قم بتثبيت Adobe Digital Editions في Ubuntu Linux
كانت المكتبات موجودة منذ بعض الوقت. ومع ذلك ، فإن أحد الأشياء الرائعة للعيش في العصر الرقمي هو القدرة على التحقق من الكتب من المكتبة في شكل رقمي. الكتب الإلكترونية(Ebooks) ، بعبارة أخرى. للاستفادة من ذلك ، يحتاج مستخدم الكمبيوتر إلى الحصول على بطاقة مكتبة ، والوصول إلى الإنترنت(Internet) ، وإصدارات Adobe الرقمية(Adobe Digital Editions) ، البرنامج المستخدم لتنزيل الكتاب. يمكنك بعد ذلك استخدام هذا البرنامج لقراءة الكتاب على جهاز الكمبيوتر الخاص بك ، أو نقله إلى جهاز الكتاب الإلكتروني الخاص بك.
لسوء الحظ بالنسبة لمستخدمي Linux ، لم تقم (Linux)Adobe بإنشاء إصدار من Adobe Digital Editions يعمل أصلاً على Linux . لحسن الحظ بالنسبة لمستخدمي Linux ، يوجد (Linux)Wine (إطار عمل يسمح للعديد من برامج Windows بالعمل في Linux دون محاكاة) ، وكما اتضح ، فإن تثبيت Adobe Digital Editions وتشغيله ليس بالأمر الصعب للغاية. إليك كيفية القيام بذلك في أوبونتو(Ubuntu) .
ستكون الخطوة الأولى هي فتح Terminal الخاص بك .

الآن ، اكتب sudo apt-add-repository ppa:ubuntu-wine/ppa والتي ستضيف Ubuntu Wine PPA إلى قائمة مصادر البرامج الخاصة بك. بعد ذلك(Next) ، اكتب sudo apt-get update لتحديث قوائمك وجعل البرنامج في هذا المستودع متاحًا للتثبيت.


أخيرًا ، اكتب sudo apt-get install wine1.3 wine1.3-gecko والذي سيثبت أحدث إصدار من الإصدار 1.3 بيتا ودعم تقديم الويب Gecko الخاص به.(Gecko)

ملاحظة: ستلاحظ أيضًا تثبيت بعض المكتبات الأخرى ، بما في ذلك بعض الخطوط الجديدة وبرنامج للتعامل مع ملفات CAB في Windows.(Note: you’ll also notice a few other libraries being installed, including some new fonts and a program to deal with CAB files in Windows.)
بمجرد تثبيت Wine ، توجه إلى موقع Adobe Digital Editions على (Adobe Digital Editions) الويب(website) . سنجد هنا الرابط المباشر لمثبت Windows .

بمجرد التنزيل ، انقر بزر الماوس الأيمن واستخدم أداة تحميل برنامج Wine Windows(Wine Windows Program Loader) لبدء عملية التثبيت.

عملية بسيطة جدا؛ فقط حدد الخيارات التي تريدها وانقر فوق التالي(Next) .

بمجرد تثبيت Adobe Digital Editions ، قم بتشغيله من قائمة التطبيقات(Application) الخاصة بك ، أو مشغل لوحة المفاتيح ، أو Dash ، أو كيفما تختار. سيُطلب منك أولاً ترخيص جهاز الكمبيوتر الخاص بك ، والذي سيكون ضروريًا للتحقق من الكتب من مكتبة عبر الإنترنت.
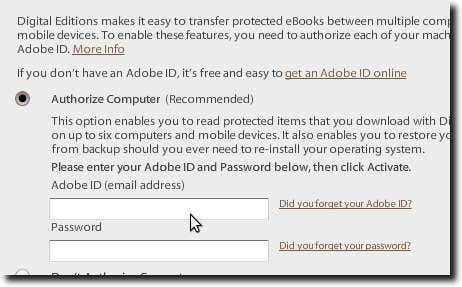
بعد ذلك ، توجه إلى موقع الويب للكتب الإلكترونية لمكتبتك وتحقق من أحد الكتب ، أو قم بتنزيل أحد الكتب التي قمت بسحبها بالفعل.
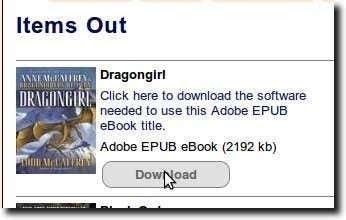
ما ستقوم بتنزيله بالفعل من خلال متصفح الويب الخاص بك هو ملف يخبر Adobe Digital Editions بموقع الكتاب الإلكتروني المراد تنزيله. بمجرد بدء Adobe Digital Editions ، سترى الكتاب الإلكتروني الفعلي يتم تنزيله.
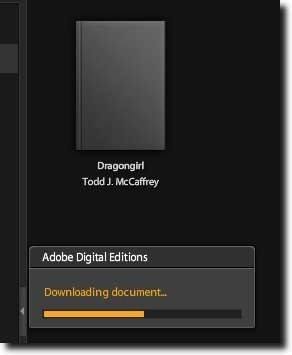
يمكنك الآن قراءة كتابك على جهاز الكمبيوتر الخاص بك.

كما قيل في الجزء العلوي ، من المؤسف أن Adobe لم تقم بإنشاء إصدار Linux أصلي من Adobe Digital Editions . عند التفكير في مدى جودة تشغيله في Wine ، يبدو أن إصدار Linux الأصلي لن يكون صعبًا للغاية. مع ذلك ، نظرًا لمدى بساطة عملية التثبيت ، فربما لا يهم كثيرًا. بفضل سهولة التثبيت ، من السهل حقًا بدء قراءة الكتب الإلكترونية الخاصة بالمكتبة على جهاز الكمبيوتر الذي يعمل بنظام التشغيل Linux(Linux) .
Related posts
الأسباب الشائعة لأعطال Ubuntu وكيفية التعافي
Fedora vs Ubuntu: أي توزيع Linux أفضل؟
تحويل الصور بين التنسيقات عبر سطر الأوامر في أوبونتو
10 اختصارات لوحة مفاتيح Ubuntu لتسريع سير عملك
كيفية تثبيت أي طابعة تقريبًا على Ubuntu
كيفية البحث عن أيقونات مخصصة وتنزيلها وتثبيتها في Linux
تكوين Ubuntu لعدم تعتيم أو إيقاف تشغيل شاشة غير نشطة
هل الألعاب على نظام التشغيل Ubuntu Linux - هل هي جيدة؟
أفضل 10 تطبيقات Linux لمستخدمي Ubuntu
كيفية مزامنة Ubuntu مع Google Drive الخاص بك
كيفية إعادة تثبيت Linux Mint دون فقد بياناتك وإعداداتك
Linux FIND Command مع أمثلة
أكثر 10 اختيارات للبرامج شيوعًا لمستخدم Ubuntu الجديد
لماذا يكون الأمر "less" أفضل من "more" في UNIX و Linux
أغلق البرنامج بالقوة في أوبونتو
أهم 10 أوامر Raspberry Pi Linux يجب أن تعرفها
6 طرق سهلة لتسريع تثبيت Ubuntu
كيفية تثبيت وتشغيل تطبيقات Linux على جهاز Chromebook
عرض قائمة بحزم البرامج المثبتة حديثًا في أوبونتو
قم بإنشاء وتحرير ملفات مضغوطة في Linux باستخدام Terminal
