قم بتثبيت طابعة شبكة من نظام التشغيل Windows XP باستخدام إعداد برنامج التشغيل
أخبرنا الكثير منكم أن لديك شبكات منزلية مع أجهزة كمبيوتر تستخدم Windows XP ولا يمكنك تثبيت طابعة شبكة(network printer) واستخدامها من تلك الأجهزة. من أجل المساعدة ، سنوضح لك كيفية تثبيت طابعة متصلة بجهاز كمبيوتر يعمل بنظام Windows 7(Windows 7) من جهاز كمبيوتر يعمل بنظام Windows XP(Windows XP PC) ، باستخدام إعداد تثبيت برنامج التشغيل(driver installation setup) الخاص بالطابعة.
أولاً ، تحتاج إلى تنزيل برنامج تشغيل Windows XP(Windows XP driver) وتثبيته من موقع الويب الخاص بالشركة التي صنعت طابعتك. بالنسبة إلى جهاز Canon PIXMA iP2000(Canon PIXMA iP2000) القديم الخاص بي ، استخدمت برنامج التشغيل هذا(this driver) .
يتم حزم العديد من السائقين كمحفوظات. استخرجها في مكان ما على القرص الصلب الخاص بك.

بعد ذلك ، انتقل إلى الموقع الذي قمت باستخراجها منه وابحث عن ملف setup.exe .

عند تشغيله ، سيتم سؤالك عما إذا كنت توافق على اتفاقية الترخيص(license agreement) ثم انتظر حتى يقوم السائق بتثبيت نفسه.

بمجرد تثبيت برنامج التشغيل ، سيُطلب منك توصيل الطابعة وتشغيلها. تأكد من إجراء ذلك على كمبيوتر الشبكة(network computer) الذي تم توصيل الطابعة به. نظرًا لأن الطابعة غير متصلة مباشرة بجهاز الكمبيوتر الذي يعمل بنظام Windows XP(Windows XP computer) ، فستحتاج إلى تحديد المنفذ الذي تتصل به يدويًا. لذلك ، انقر فوق أي مربع يقول "تحديد منفذ الطابعة"('Select printer port') وانقر فوق الزر الذي يسمح لك بتحديد المنفذ يدويًا.

بعد ذلك ، سترى نافذة بها قائمة طويلة من المنافذ. استعرض(Browse) وصولاً إلى نهاية القائمة حيث سترى أجهزة كمبيوتر وطابعات من الشبكة. حدد الطابعة المتصلة بجهاز كمبيوتر الشبكة(network computer) الذي تريد استخدامه وانقر فوق " التالي(Next) " .

يجب أن ينتهي معالج التثبيت(installation wizard) الخاص ببرنامج التشغيل. تسأل بعض الإعدادات عما إذا كنت تريد تكوين إعدادات معينة قبل الإغلاق. عند الانتهاء ، سترى الطابعة المثبتة حديثًا في قائمة الطابعات والفاكسات(Printers and Faxes) .
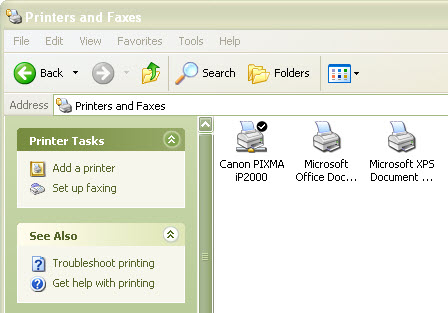
أيضًا ، سيتم تعيين الطابعة المثبتة حديثًا كطابعة افتراضية وستتمكن من استخدامها.
ملاحظة:(NOTE:) لكي يعمل التثبيت ، تحتاج إلى التأكد من تشغيل إعدادات مشاركة الشبكة واكتشافها(network sharing and discovery settings) بين أجهزة الكمبيوتر التي تعمل بنظام Windows 7(Windows 7) و Windows XP . لمزيد من المعلومات ، راجع هذا الدليل حول المشاركة بين أجهزة كمبيوتر (Computers)Windows XP و Windows(Between Windows XP and Windows) 7 .
خاتمة
تم إجراء هذا المثال باستخدام طابعة Canon PIXMA iP2000(Canon PIXMA iP2000) قديمة وأحدث برنامج تشغيل Windows XP(Windows XP driver) . ستختلف واجهة إعداد برنامج التشغيل حسب (driver setup)الشركة المصنعة والطراز(manufacturer and model) . ومع ذلك ، فإن المبدأ هو نفسه. لن يتمكن إعداد برنامج التشغيل(driver setup) من اكتشاف الطابعة لأنها غير مثبتة على جهاز الكمبيوتر الخاص بك وستحتاج إلى تحديد المنفذ أو جهاز الكمبيوتر الذي تتصل به يدويًا.
لمزيد من المعلومات حول الموضوعات المتعلقة بالشبكات ، لا تتردد في مراجعة المقالات الموصى بها أدناه.
Related posts
قم بتثبيت طابعة شبكة من نظام التشغيل Windows XP باستخدام معالج إضافة طابعة
كيفية الطباعة إلى طابعة مشتركة تعمل بنظام التشغيل Mac OS X من نظامي التشغيل Windows 7 و Windows 8
كيفية الوصول إلى طابعة Windows مشتركة من Ubuntu
تثبيت طابعة شبكة مشتركة في نظام التشغيل Windows Vista
كيفية جعل نقطة ساخنة Windows 11
مراجعة TP-Link Archer TX3000E: قم بترقية جهاز الكمبيوتر الخاص بك باستخدام Wi-Fi 6!
كيفية إعداد TP-Link OneMesh Wi-Fi 6 أجهزة التوجيه وتمديدات مجموعة
أسئلة بسيطة: ما هو Miracast وكيف تستخدمه؟
كيفية تمكين وتكوين DDNS على جهاز توجيه TP-Link Wi-Fi 6
كيفية تمكين IPv6 على جهاز توجيه TP-Link Wi-Fi 6
كيفية إعداد نظام من البداية: أفضل ترتيب لتثبيت كل شيء
2 طرق لتحديث البرامج الثابتة على جهاز توجيه TP-Link Wi-Fi 6
أفضل أجهزة توجيه Wi-Fi العودة إلى المدرسة من ASUS
Mercusys MR70X review: Wi-Fi بأسعار معقولة 6!
ما هو تطبيق ASUS Smart Connect؟ كيفية تشغيله أو إيقاف تشغيله! -
كيفية العرض على تلفزيون أو شاشة من Windows 10 Mobile باستخدام Miracast
كيف يمكنني تمكين أو تعطيل Wi-Fi على Windows 11؟
كيفية تثبيت wireless printer في شبكة Wi-Fi
كيفية العرض على تلفزيون أو شاشة من نظام التشغيل Windows 10 باستخدام Miracast
كيف يمكنني إعادة تعيين بلدي ASUS router إلى إعدادات المصنع؟ (4 طرق)
