قم بإيقاف تشغيل معاينات الصور المصغرة لشريط المهام في Windows 7/8/10
في منشور سابق ، كتبت عن سبب عدم عرض Windows لمعاينات الصورة المصغرة لشريط المهام(Windows may not be showing taskbar thumbnail previews) افتراضيًا ، ولكن بدلاً من ذلك يعرض قائمة نصية فقط.
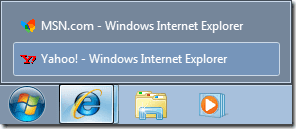
ومع ذلك ، إذا تم تمكين معاينات الصور المصغرة في Windows ، فسترى لقطات شاشة فعلية للبرامج أو النوافذ المفتوحة عند تحريك الماوس فوق الرمز.
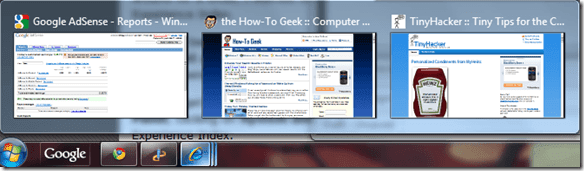
لسوء الحظ ، لا يحب هذا الجميع! إذا كنت معتادًا على مجرد قائمة قديمة بسيطة ، فسيكون ذلك مزعجًا للغاية. بعض المستخدمين أكثر وضوحًا والبعض الآخر ليسوا كذلك. في هذه المقالة ، سأخبرك بالطرق المختلفة التي يمكنك من خلالها إيقاف تشغيل معاينات الصور المصغرة في شريط المهام.
الطريقة الأولى - نهج المجموعة
إذا كنت تقوم بتشغيل Windows 7/8/10 Professional أو Ultimate أو Enterprise ، فيمكنك تعطيل معاينات شريط المهام في نهج المجموعة. إذا كان لديك Windows 7/8/10 Starter أو Home أو Home Premium ، فانتقل إلى الطريقة التالية.
انقر فوق ابدأ(Start) واكتب gpedit.msc ثم انتقل إلى الإعداد التالي:
User Configuration – Administrative Templates – Start Menu and Taskbar
في الجزء الأيمن ، انقر نقرًا مزدوجًا فوق إيقاف تشغيل الصور المصغرة لشريط المهام(Turn off taskbar thumbnails) واختر زر الاختيار ممكّن .(Enabled)

الآن فقط قم بإعادة تشغيل جهاز الكمبيوتر الخاص بك ويجب إيقاف تشغيل الصور المصغرة لشريط المهام! سهل جدا !(Pretty)
الطريقة الثانية (Method 2) - إيقاف تشغيل Aero(– Turn Off Aero) في Windows 7/8/10
الطريقة الثانية لإيقاف تشغيل معاينات شريط المهام هي ببساطة إيقاف تشغيل Aero في Windows 7 . لاحظ أنك ستخسر جميع عناصر Aero الفاخرة بمجرد القيام بذلك مثل Aero Peek و Aero Shake .
لتعطيل Aero في Windows ، انقر بزر الماوس الأيمن على سطح المكتب(Desktop) واختر تخصيص(Personalize) .

الآن قم بالتمرير لأسفل واختر الأساس. هذا كل ما عليك فعله لإيقاف تشغيل Aero(Aero) !

بالنسبة لمستخدمي Windows 10 ، يجب عليك تحرير السجل للعودة إلى عرض القائمة الافتراضي. انتقل إلى المفتاح التالي:
HKEY_CURRENT_USER\SOFTWARE\Microsoft\Windows\CurrentVersion\Explorer\Taskband
في الجزء الأيمن ، انقر بزر الماوس الأيمن واختر قيمة جديدة(New) - DWORD (32 بت)( DWORD (32-bit) Value ) . أعطه الاسم NumThumbnails. ستقوم بإنشاء DWORD(DWORD) 32 بت سواء كان لديك Windows 32 بت أو 64 بت. بشكل افتراضي ، يجب أن يكون لها قيمة 0 ، وهو ما نريده.

تجدر الإشارة إلى أن هذه الطريقة لا تعمل مع آخر تحديث لمنشئ المحتوى في نظام التشغيل Windows 10(Windows 10) ! على ما يبدو ، قامت Microsoft بذلك بحيث لا يمكنك ببساطة تعطيل معاينات شريط المهام بعد الآن في أحدث إصدار من Windows 10 .
الحل الوحيد لهذا النوع من الأعمال هو تمديد وقت تأخير التمرير حتى لا تظهر المعاينة لمدة 30 ثانية. ومع ذلك ، باستخدام هذه الطريقة ، لن تظهر حتى قائمة نصية ، لذلك يعتمد ذلك على تفضيلاتك. لتمديد وقت التمرير ، انتقل إلى المفتاح التالي:
HKEY_CURRENT_USER\SOFTWARE\Microsoft\Windows\CurrentVersion\Explorer\Advanced
هنا ، تريد إنشاء قيمة DWORD(DWORD) جديدة (32 بت) تسمى ExtendedUIHoverTime ومنحها (ExtendedUIHoverTime ) قيمة 10000 (Value)أو(10000 ) أعلى. بشكل أساسي ، هذا هو عدد المللي ثانية الذي ينتظره قبل إظهار معاينات شريط المهام. يمكنك ضبطه على 20000 لمدة 20 ثانية ، 30000 لمدة 30 ثانية ، إلخ.
الطريقة الثالثة - استخدم 7+ Taskbar Tweaker
تتضمن الطريقة الأخيرة تنزيل تطبيق صغير يمكنك استخدامه لإيقاف تشغيل معاينات شريط المهام. الشيء الوحيد في هذا البرنامج هو أنه يعطل كل شيء!
ما أعنيه هو أنه عندما تحوم فوق الرموز الموجودة في شريط المهام ، لا يظهر أي شيء على الإطلاق ، ولا حتى قائمة نصية للنوافذ!
يُطلق على البرنامج اسم 7+ Taskbar Tweaker ويأتي بإصدار 32 بت و 64 بت ، لذا تأكد من تنزيل البرنامج الصحيح.

ما عليك سوى تحديد المربع تعطيل(Disable) في أسفل اليمين أسفل معاينة الصورة المصغرة(Thumbnail preview) . نأمل أن(Hopefully) تعمل إحدى الطرق من أجلك حتى إذا كنت تستخدم نظام التشغيل Windows 10 . يتمتع!
Related posts
النسخ الاحتياطي واستعادة عناصر شريط المهام المثبتة في Windows 7/8/10
استخدم أيقونات صغيرة على شريط مهام Windows 7/8/10 وسطح المكتب
كيفية حذف مجلد Windows.old في Windows 7/8/10
دمج قسمين في Windows 7/8/10
قم بتنظيف مجلد WinSxS في Windows 7/8/10
كيفية إصلاح مشكلة "اسم الملف طويل جدًا" في Windows
كيفية نقل ملف تعريف Thunderbird الخاص بك والبريد الإلكتروني إلى جهاز كمبيوتر يعمل بنظام Windows
تعطيل برامج بدء التشغيل في Windows 7/8/10
كيفية إلغاء تثبيت BlueStacks على نظامي التشغيل Windows و Mac
تمكين وتعطيل ميزات Windows
قم بإلغاء تثبيت IE وإعادة تثبيته في Windows 7
استخدم Netstat لعرض منافذ الاستماع و PID في Windows
كيفية إصلاح عدم ظهور معاينات الصورة المصغرة في مستكشف Windows 11/10
كيفية حرق الأقراص في نظام التشغيل Windows 7/8/10
كيفية تمكين أو تعطيل Taskbar Thumbnail Preview في Windows 10
ستجد حلا: لا Boot Device Available Error في Windows 7/8/10
قم بتغيير اسم المالك المسجل في Windows 7/8/10
احفظ قائمة العمليات الجارية في ملف نصي في Windows
اتصالات شبكة الجسر في Windows 7/8/10
كيفية فرض تحديث نهج المجموعة في أنظمة التشغيل Windows 2000 و XP و Vista و 8 و 10
