قم بإزالة علامة تنشيط Windows 10 المائية بشكل دائم

ستلاحظ تنشيط(Activate Windows 10) علامة مائية لـ Windows 10 في الزاوية اليمنى السفلية من شاشة سطح المكتب(desktop screen) إذا كنت تستخدم إصدارًا تجريبيًا(trial version) من Windows 10 أو نسخة انتهت صلاحية ترخيصها. سوف تدخل أيضًا بين العمل الذي تقوم به وبالتالي يكون مزعجًا للغاية. على الرغم من أنه شيء صغير ، فمن المستحسن إزالته. ولكن ، قبل القيام بذلك ، أولاً وقبل كل شيء ، يجب أن تعرف سبب ظهور هذه العلامة المائية ، وما هو تنشيط Windows(Windows activation) هذا ؟

ما هو تنشيط Windows؟(What is Windows Activation?)
(Windows 10)يمكن تثبيت Windows 10 على أي جهاز كمبيوتر أو كمبيوتر محمول(PC or laptop) ويمكن ترقية نسخته إلى إصدار أحدث ولكن هذا لا ينشط نظام التشغيل(operating system) . يتم تحديث نظام التشغيل(operating system) فقط عندما يتم التحقق من أنك تستخدم نسخة Windows أصلية . لذلك ، إذا كنت تريد تنشيط Windows 10 الخاص بك ، فيمكنك:
- إما أن تستخدم مفتاح المنتج(product key) الذي ستحصل عليه إذا كنت قد اشتريت ترخيص Windows 10 من (Windows 10)Microsoft أو من بائع تجزئة أو إذا كنت قد حصلت على جهاز كمبيوتر شخصي أو سطح مكتب به نظام (PC or desktop)Windows 10 مدمج .
- أو استخدم مفتاح الترخيص الرقمي(digital license key) الذي ستحتاجه إذا قمت بترقية Windows 10 من إصدارات أقل مثل Windows 7 أو Windows 8.1. في مثل هذه الحالة لن تحتاج إلى مفتاح منتج(product key) .
إذا لم تقم بتنشيط Windows 10 الخاص بك وإذا لم يكن لديك مفتاح منتج أو ترخيص رقمي(product key or a digital license) ، فلا يمكنك تنشيط Windows 10 الخاص بك . وبالتالي ، لا يمكنك إزالة علامة تنشيط Windows 10(Activate Windows 10) المائية من سطح المكتب.
ومع ذلك ، إذا كان لديك مفتاح منتج(product key) ، فيمكنك إزالة تلك العلامة المائية مباشرةً عن طريق إدخال مفتاح منتج(product key) صالح مكون من 25 رقمًا .
قم بإزالة(Remove) علامة تنشيط Windows 10 (Activate Windows 10) المائية بشكل(Watermark) دائم
لتنشيط Windows باستخدام مفتاح المنتج(product key) ، اتبع الخطوات التالية:
1. ابحث عن الإعدادات( Settings) في Windows Search ثم انقر فوق أعلى نتيجة البحث(search result) .

2. انقر فوق خيارات التحديث والأمان .(Update & Security )

3. اختر خيار التنشيط(Activation) من القائمة الموجودة على اللوحة اليمنى.
4. انقر فوق تغيير خيارات مفتاح المنتج .(Change product key )

5. أدخل مفتاح منتج صالحًا مكونًا من 25 رقمًا(25-digit product key) .

6. انقر على زر التالي .(Next )
بعد إكمال الخطوات المذكورة أعلاه ، إذا قمت بإدخال مفتاح منتج(product key) صالح ، فيجب تنشيط Windows 10 ويجب أن تختفي العلامة المائية.(Windows 10 should get activated and the watermark should disappear.)
إذا لم يكن لديك مفتاح منتج(product key) أو ترخيص رقمي ، فهناك عدة طرق أخرى لإزالة العلامة المائية بشكل دائم. تمت مناقشة عدد قليل من هذه الأساليب أدناه.
اقرأ أيضًا:(Also Read:) 3 طرق(Ways) للتحقق من تنشيط Windows 10
الطريقة الأولى: إزالة تنشيط العلامة المائية لنظام التشغيل Windows 10 باستخدام ملف دفعي(Method 1: Removing the Activate Windows 10 watermark using a Batch file )
يمكنك إزالة تنشيط(Activate Windows 10) العلامة المائية لـ Windows 10 عن طريق إنشاء ملف دفعي مخصص(custom batch file) أو ملف .bat باستخدام المفكرة.
لإنشاء ملف دفعي أو ملف .bat ، اتبع الخطوات التالية:
1. افتح المفكرة.(Notepad.)

2. اكتب الأوامر التالية في ملف "المفكرة(Notepad file) " الجديد .
@echo off Taskkill /F /IM explorer.exe explorer.exe exit

3. انقر فوق الخيار "ملف"(File) المتاح في الزاوية اليسرى العليا(left corner) واختر " حفظ أ(Save A.) " من القائمة لحفظ ملف الدُفعات(batch file) أعلاه .

4. اختر موقعًا لحفظ الملف.
5. في اسم الملف(File name) ، أدخل Remove_watermark.bat ، ومن القائمة المنسدلة بجوار الحقل Save As Type ، اختر خيار (Save As Type)All files .
ملاحظة:(Note:) الامتداد ".bat" مهم جدًا.
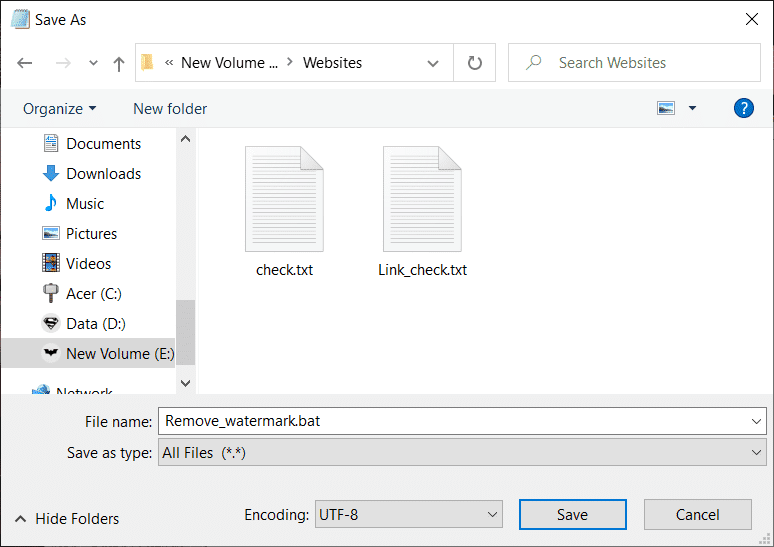
6. انقر فوق الزر " حفظ(Save) " لحفظ ملف الدُفعات.
7. الآن ، قم بزيارة المجلد حيث قمت بحفظ الملف الدفعي(batch file) ثم انقر بزر الماوس الأيمن على الملف الدفعي(batch file) واختر خيار التشغيل كمسؤول(Run as administrator) من القائمة.
8. سيبدأ تشغيل الملف الدفعي . (batch file)ستفتح نافذة أوامر للحظة ثم تغلق على الفور .(command window)
9. عند الانتهاء من تنفيذ الملف الدفعي(batch file execution) ، قم بإعادة تشغيل جهاز الكمبيوتر الخاص بك.
بعد إعادة تشغيل الكمبيوتر ، ستتم إزالة العلامة المائية التي تقول تنشيط Windows 10 تمامًا.(Activate Windows 10 will be removed completely.)
الطريقة 2: إزالة تنشيط العلامة المائية لنظام التشغيل Windows 10 باستخدام التسجيل(Method 2: Removing the Activate Windows 10 watermark using the Registry)
يمكنك أيضًا إزالة علامة Activate Windows 10 المائية من جهاز الكمبيوتر الخاص بك عن طريق تحرير سجل Windows(Windows registry) . هذه الطريقة للمستخدمين المتقدمين فقط. قد يؤدي تحرير أي شيء في السجل إلى بعض المشكلات الخطيرة إذا كنت لا تعرف ما تفعله.
ومع ذلك ، لاستخدام طريقة التسجيل(registry method) ، اتبع الخطوات التالية:
1. افتح مربع الحوار " (dialog box)تشغيل(Run ) " من شريط البحث(search bar) أو بالضغط على مفتاح الاختصار Windows + R
2. الآن اكتب regedit واضغط( regedit) على Enter لفتح محرر التسجيل(Registry Editor) .

3. انقر فوق الزر " نعم(Yes) " عندما يُطلب منك التأكيد.
4. انتقل إلى المسار أدناه:
Computer\HKEY_CURRENT_USER\Control Panel\Desktop

5. على الجانب الأيمن ، قم بالتمرير لأسفل والوصول إلى خيار PaintDesktopVersion .

6. انقر نقرًا مزدوجًا فوق خيار PaintDesktopVersion(Double click on the PaintDesktopVersion option) وفي حقل بيانات القيمة(Value data) ، قم بتغيير القيمة من 1 إلى 0(1 to 0) .

7. انقر على زر موافق .(OK )
8. أغلق محرر التسجيل(Registry Editor) وأعد تشغيل الكمبيوتر.
بعد إعادة تشغيل الكمبيوتر ، ستختفي العلامة المائية التي تقول تنشيط Windows 10 من شاشة سطح المكتب.(Activate Windows 10)
الطريقة الثالثة: تعطيل تلميحات Windows 10(Method 3: Disable the Windows 10 tips)
لتعطيل نصائح Windows 10 ، اتبع الخطوات التالية:
1. افتح الإعدادات.(Settings.)

2. انقر فوق النظام(System) .

3. انقر فوق خيار الإخطارات والإجراءات(Notifications & actions) من القائمة الموجودة على الجانب الأيسر(side menu) .
4. قم بالتمرير(Scroll) لأسفل وابحث عن جميع الخيارات المتاحة ضمن الإخطارات(Notifications) .
5. قم بإلغاء تحديد(Uncheck) " إظهار تجربة الترحيب في Windows بعد التحديثات وأحيانًا عند تسجيل الدخول لإبراز ما هو جديد(Show me the Windows welcome experience after updates and occasionally when I sign in to highlight what is new and suggested) ومقترح" وخيار " الحصول على النصائح والحيل والاقتراحات أثناء استخدام Windows(Get tips, tricks, and suggestions as you use windows) ".
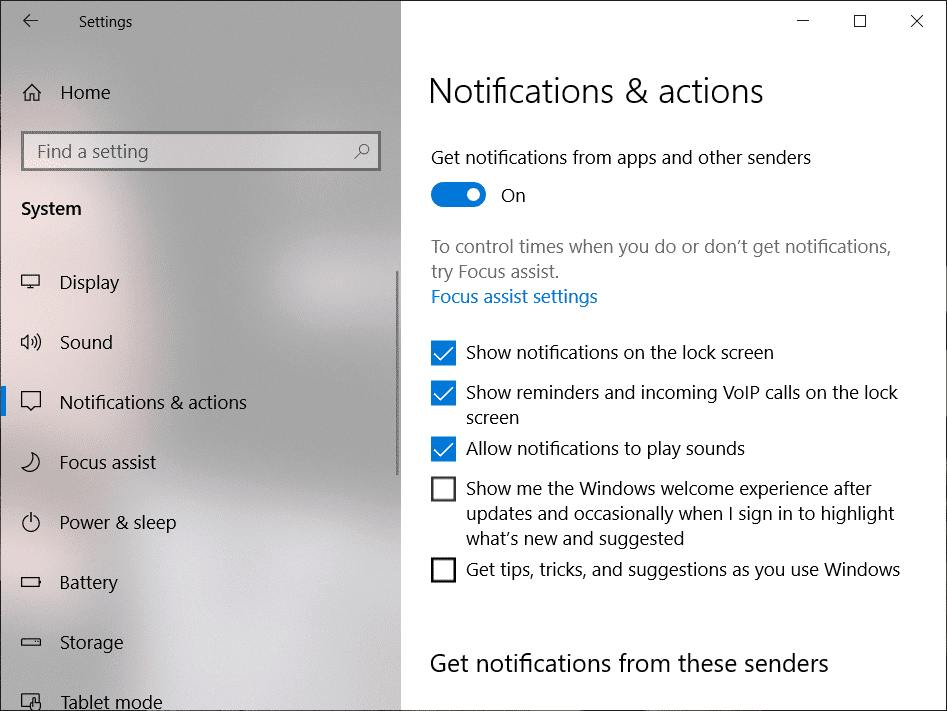
6. قم بإعادة تشغيل جهاز الكمبيوتر الخاص بك.
بعد إعادة تشغيل الكمبيوتر ، لن تظهر العلامة المائية التي تقول تنشيط Windows 10 على سطح المكتب.( Activate Windows 10 will no longer appear at your desktop.)
الطريقة الرابعة: جرب أداة تعطيل العلامة المائية العالمية(Method 4: Try the universal watermark disabler)
إذا لم تنجح أي من الطرق المذكورة أعلاه ، فيمكنك استخدام أداة جهة خارجية تسمى أداة إزالة العلامة المائية العالمية(universal watermark disabler) . إنها أفضل أداة لإزالة علامة تنشيط Windows 10(Activate Windows 10) المائية من سطح المكتب.

من أجل استخدام الأداة ، قم بتنزيل هذه الأداة وافتحها. سيظهر مربع حوار(dialog box) . اختر تثبيت(Install) من الخيارات. سيؤدي هذا إلى تسجيل خروجك من الكمبيوتر. قم بتسجيل الدخول(Sign) مرة أخرى وبمجرد تسجيل الدخول ، ستتم إزالة علامة تنشيط Windows 10 المائية من سطح المكتب.(Activate Windows 10)
الطريقة الخامسة: شراء مفتاح Windows 10 جديد(Method 5: Purchase a new Windows 10 key )
إذا فشلت أداة الجهة الخارجية المذكورة أعلاه أيضًا في إزالة علامة (third-party tool)تنشيط Windows 10(Activate Windows 10) المائية ، فسيتعين عليك شراء مفتاح Windows 10 جديد . يمكنك بسهولة شراء مفتاح Windows 10 جديد إذا لم تكن قد اشتريت أي مفتاح مطلقًا أو إذا لم تكن لديك مشكلات في تنشيط الأعمال(business activation) .
لشراء مفتاح Windows 10 جديد ، اتبع الخطوات التالية:
1. افتح الإعدادات.(Settings.)

2. انقر فوق خيار التحديث والأمان(Update & Security ) .

3. اختر خيار التنشيط(Activation) من القائمة الموجودة على اللوحة اليمنى.
4. ستظهر الشاشة أدناه.
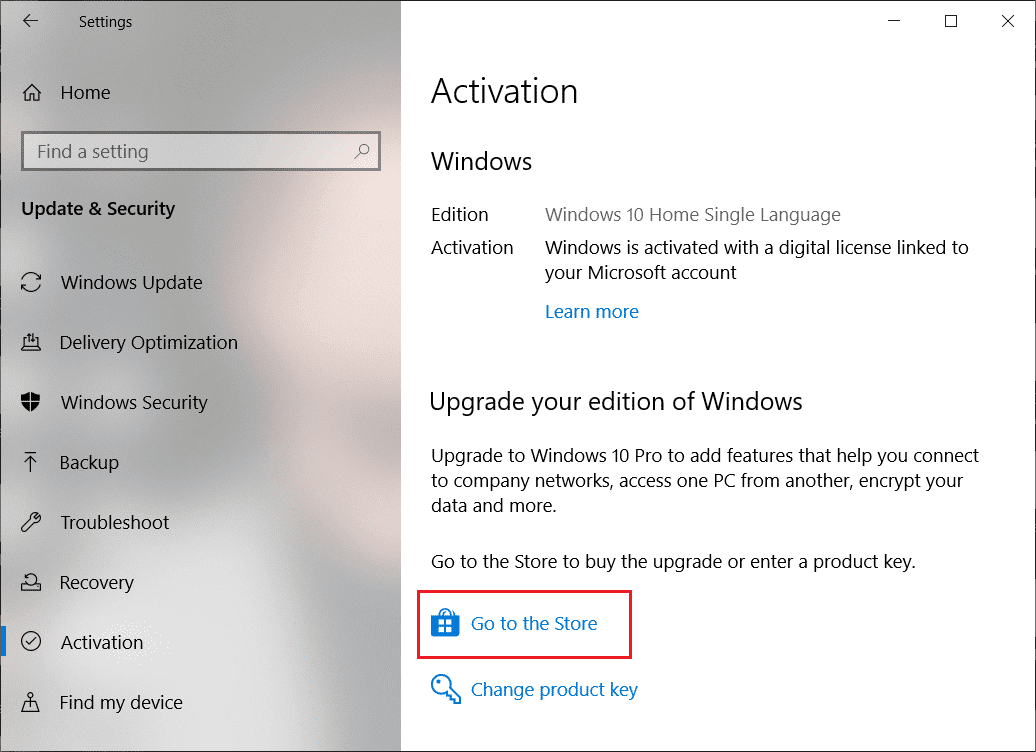
5. انقر فوق الانتقال إلى خيار المتجر(Go to the Store ) .
6. هنا ، بناءً على الإصدار الذي قمت بتثبيته ، Windows 10 home أو Windows 10 pro ، ستتمكن من شراء مفتاح Windows 10.( purchase the Windows 10 key.)
بعد شراء المفتاح ، أدخله في خيار مفتاح المنتج وستتم إزالة العلامة المائية Activate Windows 10 من سطح المكتب.(Activate Windows 10 watermark will get removed from the desktop.)
الطريقة 6: راجع تنشيط المؤسسة لإزالة علامة التنشيط المائية لنظام التشغيل Windows 10(Method 6: Review the enterprise activation to remove the activate Windows 10 watermark)
تحدث هذه المشكلة بشكل شائع عند تنشيط Windows من خادم أعمال(business server) . لذلك ، إذا فقد اتصاله بهذا الخادم ، فستظهر علامة التنشيط المائية لنظام التشغيل Windows 10.(Windows)
لإعادة توصيله وإزالة العلامة المائية ، اتبع الخطوات التالية:
1. افتح الإعدادات.(Settings.)

2. انقر فوق التحديث والأمان.(Update & Security.)

3. اختر خيار التنشيط(Activation) من القائمة التي تظهر.
سترى رسالة: لا يمكننا تنشيط Windows على هذا الجهاز لأننا لا نستطيع الاتصال بخادم تنشيط مؤسستك. (We can’t activate Windows on this device because we can’t connect to your organization’s activation server. )الآن ، عليك ببساطة إعادة توصيل نظامك بخادم الأعمال(business server) هذا ، إما فعليًا أو باستخدام VPN الخاص بالشركة .
مستحسن:(Recommended:)
- كيفية إعادة تسمية ملفات متعددة(Multiple Files) بكميات كبيرة(Bulk) على نظام التشغيل Windows 10(Windows 10)
- 4 طرق(Ways) لإزالة إعادة توجيه ByteFence بالكامل(ByteFence Redirect Completely)
نأمل(Hopefully) ، باستخدام أي من الطرق المذكورة أعلاه ، أن تتمكن من إزالة العلامة المائية تنشيط Windows 10 المزعجة بشكل دائم( permanently remove the annoying Activate Windows 10 watermark) من سطح المكتب.
Related posts
Remove Activate Windows Watermark من Windows 10
كيفية إزالة تنشيط Windows 10 Watermark
كيفية معرفة Processor Brand and Model على Windows 10 Laptop
قائمة الطابعات باستخدام نفس printer driver بشكل منفصل في Windows 10
إعادة ضبط هذا الكمبيوتر: استعادة Windows 10 إلى إعدادات المصنع دون فقدان الملفات
أعلى 8 Free File Manager Software ل Windows 10
9 Ways إلى Fix Netflix App لا يعمل على Windows 10
قم بإزالة خلفيات خلفية سطح المكتب في Windows
كيفية تنزيل WGET لنظام التشغيل Windows 10 وتثبيته واستخدامه
كيفية جعل جميع ويندوز فتح تعظيم أو ملء الشاشة في Windows 10
أعلى 6 Best Photo Editing Apps ل Windows 10؟
10 Ways إلى Fix Minecraft Crashing Issues على Windows 10
كيفية فتح ملف GZ في نظام التشغيل Windows 10
تمكين، Disable Data Collection ل Reliability Monitor في Windows 10
كيفية البحث System Uptime في Windows 10
كيفية تحديث برامج تشغيل الجهاز تلقائيًا في نظام التشغيل Windows 10
Sync Multiple Google Drive Accounts في Windows 10
أين NOTEPAD في Windows 10؟ 6 Ways لفتحه!
استكشاف مشكلات الاتصال بالإنترنت في نظام التشغيل Windows 10 وإصلاحها
كيفية تحويل OBJ إلى FBX باستخدام Paint 3D في Windows 10
