إصلاح Apex Legends غير قادر على الاتصال بخوادم EA
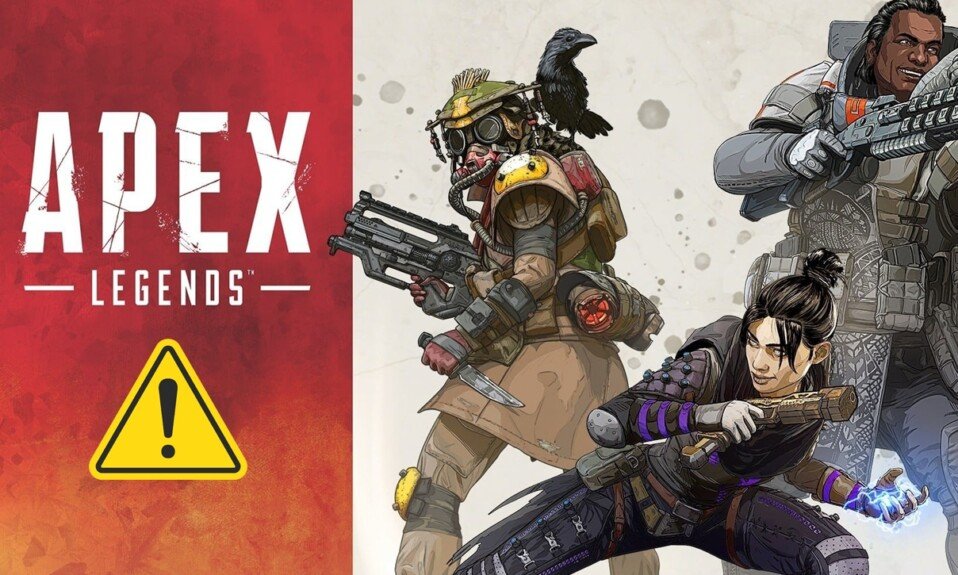
Apex Legends هي (Apex Legends)لعبة فيديو(online video game) ممتعة على الإنترنت يفضلها اللاعبون في جميع أنحاء العالم. يمكنك قضاء وقت فراغك في(leisure time) لعب هذه اللعبة المغامرة. ومع ذلك ، يواجه العديد من المستخدمين Apex غير قادر على توصيل الأخطاء أثناء اللعب. إذا كنت تواجه نفس الخطأ أيضًا ، فأنت في المكان الصحيح! نقدم دليلًا مثاليًا سيساعدك في إصلاح Apex Legends غير قادر على الاتصال بخادم EA(EA server) . يمكن أن يكون هناك عدة أسباب وراء ذلك ، مثل:
- خوادم EA غير المتصلة
- حركة مرور عالية على الشبكة على الخوادم
- مشاكل متعلقة بإعدادات جهاز التوجيه أو جهاز التوجيه(router or router settings)
- سرعة اتصال الإنترنت(internet connection speed) غير كافية
- حظر بواسطة جدار حماية Windows
- نظام تشغيل Windows قديم
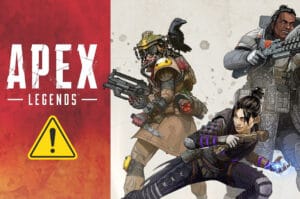
كيفية إصلاح Apex Legends غير قادر على الاتصال بخوادم EA(How to Fix Apex Legends Unable to Connect to EA Servers)
ملاحظة:(Note: ) قبل تجربة الأساليب التي تمت مناقشتها في هذه المقالة ، تحقق من حالة خادم(Server status ) اللعبة على موقع Apex Legends الرسمي(Apex Legends official website) ، كما هو موضح.
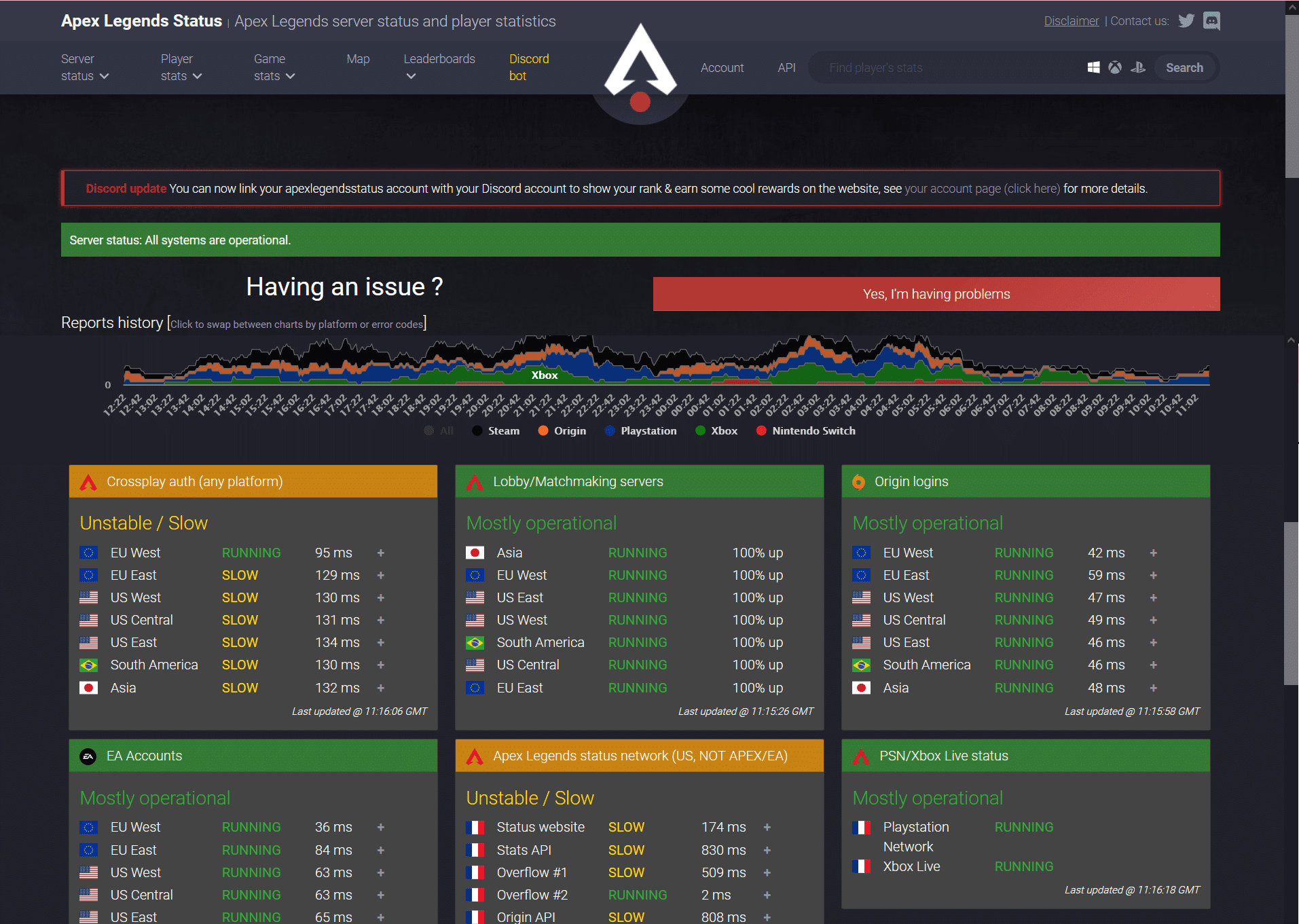
الشيكات الأولية لإصلاح Apex Legends غير قادر على توصيل المشكلة
(Preliminary Checks to Fix Apex Legends Unable to Connect Issue
)
قبل أن تبدأ باستكشاف الأخطاء وإصلاحها ،
- ضمان اتصال ثابت بالإنترنت(Ensure stable internet connectivity) . إذا لزم الأمر ، استخدم اتصال إيثرنت(ethernet connection) بدلاً من شبكة لاسلكية(wireless network) . اقرأ أيضًا كيفية(How) استكشاف مشكلات اتصال الشبكة وإصلاحها(Troubleshoot Network Connectivity Problems) على نظام التشغيل Windows 10(Windows 10) .. اقرأ أيضًا كيفية(How) استكشاف مشكلات اتصال الشبكة وإصلاحها(Troubleshoot Network Connectivity Problems) على نظام التشغيل Windows 10(Windows 10) ..
- أعد تشغيل الكمبيوتر(Restart your PC) للتخلص من الأخطاء الطفيفة.
- بالإضافة إلى ذلك ، قم بإعادة تشغيل جهاز التوجيه (reset your router)أو(restart or) إعادة تعيينه إذا لزم الأمر.
- تحقق من الحد الأدنى من متطلبات النظام(Check minimum system requirements) حتى تعمل اللعبة بشكل صحيح.
- قم بتسجيل الدخول كمسؤول(Log in as an administrator) ثم قم بتشغيل اللعبة. إذا نجح ذلك ، فاتبع الطريقة الأولى(Method 1) للتأكد من تشغيل اللعبة بامتيازات إدارية في كل مرة تقوم فيها بتشغيلها.
الطريقة الأولى: قم بتسجيل الدخول إلى لعبة أخرى(Method 1: Log into Another Game)
في بعض الأحيان ، قد يؤدي حدوث خلل في حسابك إلى منعك من تسجيل الدخول إلى اللعبة أو تحميلها. هذا يقيد اتصالك بخوادم EA. إذا كانت لديك لعبة EA أخرى(another EA game) على جهازك ، فحاول تسجيل الدخول إلى اللعبة باستخدام حساب EA(EA account) نفسه .
- إذا تمكنت من تسجيل الدخول بنجاح إلى لعبة أخرى باستخدام نفس حساب EA(EA account) ، فهذا يشير إلى أن المشكلة ليست في حساب EA(EA account) الخاص بك . في هذه الحالة ، قم بتنفيذ طرق أخرى تمت مناقشتها في هذه المقالة.
- إذا واجهت نفس مشكلة التحميل مع لعبة أخرى ، فهذا يشير إلى أن لديك مشكلة في حساب EA(EA account) الخاص بك . اتصل بدعم EA(EA support) في هذه الحالة.
الطريقة 2: تغيير إعدادات التاريخ والوقت(Method 2: Change Date & Time Settings)
غالبًا ما يتم قطع اتصالك بخادم اللعبة(game server) عندما يكون لديك إعدادات التاريخ والوقت(date and time settings) الخاطئة . قد يكون من الممكن أنك قمت بتغيير التاريخ والوقت(date and time) العاديين لتغيير إعدادات اللعبة ، لكنك نسيت إعادة الإعداد إلى طبيعته. إذا كان هذا هو الوضع ، فإن أي اختلافات زمنية بين الإطارات الزمنية لوحدة التحكم وخادم EA(console and EA server time frames) ستؤدي إلى انقطاعات في اتصال الشبكة(network connection) . ومن ثم(Hence) ، اتبع دائمًا الإعداد التلقائي للتاريخ والوقت(date and time) بدلاً من الإعداد اليدوي لإصلاح Apex Legends غير قادر على الاتصال بمشكلة خادم EA:
1. اضغط على Windows + I keys معًا لفتح إعدادات Windows(Windows Settings) .
2. انقر فوق الوقت واللغة(Time & Language) ، كما هو موضح.

3. قم بتشغيل(On) مفتاح التبديل لضبط الوقت تلقائيًا(Set time Automatically) ، كما هو موضح.

4. أعد تشغيل الكمبيوتر وأعد تشغيل اللعبة.
اقرأ أيضًا: (Also Read:) السماح أو منع المستخدمين(Allow or Prevent Users) من تغيير التاريخ والوقت(Date and Time) في Windows 10
الطريقة الثالثة: أغلق كافة تطبيقات الخلفية(Method 3: Close All Background Applications)
قد يكون هناك الكثير من التطبيقات التي تعمل في الخلفية. سيؤدي ذلك إلى زيادة استخدام وحدة المعالجة المركزية والذاكرة(CPU and memory usage) ، وبالتالي التأثير على أداء اللعبة وجهاز الكمبيوتر. اتبع الخطوات المذكورة أدناه لإصلاح تعذر اتصال Apex Legends عن طريق إغلاق مهام الخلفية:
1. اضغط على مفتاح Windows(Windows key) ، واكتب مدير المهام(task manager) ، وانقر فوق فتح(Open) .

2. هنا ، في علامة التبويب " العمليات(Processes) " ، ابحث عن المهام غير الضرورية(unnecessary tasks) التي تعمل في الخلفية.
ملاحظة(Note) : تفضل بتحديد برامج الجهات الخارجية وتجنب تحديد خدمات Windows و Microsoft(selecting Windows and Microsoft services) .
3. انقر بزر الماوس الأيمن فوق التطبيق(app) قيد التشغيل (مثل Google Chrome ) وحدد إنهاء المهمة(End task) كما هو موضح أدناه.
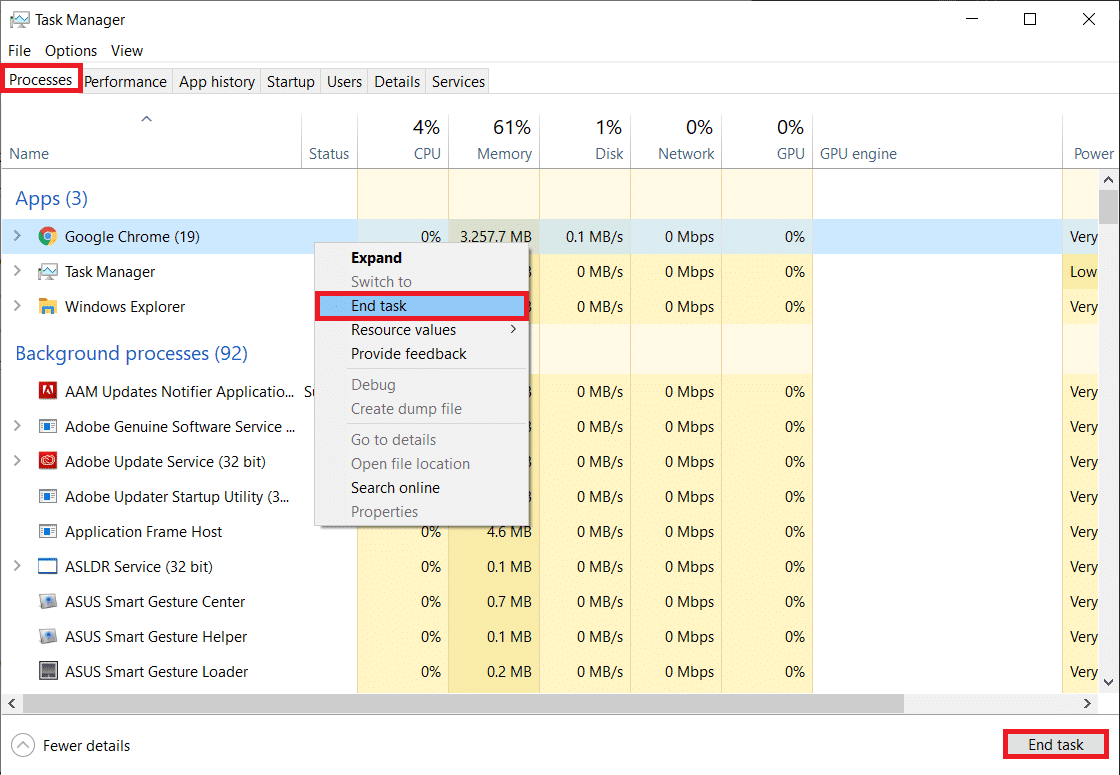
الطريقة الرابعة: تحديث لعبة Apex Legends(Method 4: Update Apex Legends Game)
من الضروري دائمًا أن تقوم اللعبة بتشغيل أحدث إصدار لها لتجنب أي تعارضات. لذلك ، بعد التحديث ، قد تتمكن من إصلاح Apex Legends غير قادر على الاتصال بالخطأ. عادة ، سيتم تعيين التحديثات تلقائيًا. ومع ذلك ، إذا كانت لديك أي مشكلة أو خلل(issue or glitch) في لعبتك ، فيجب عليك تحديثها يدويًا.
ملاحظة:(Note:) اتبع الخطوات وفقًا لمنصة الألعاب(gaming platform) . لقد استخدمنا Steam Client لأغراض التوضيح.
إذا كان هناك تحديث جديد متاح للعبتك ، فسيتم عرضه على صفحة Steam الرئيسية(Steam home page) نفسها. فقط انقر فوق الزر UPDATE الظاهر(UPDATE) في الصورة .

بالإضافة إلى ذلك ، اتبع هذه الخطوات لتمكين ميزة التحديث التلقائي لألعاب Steam :
1. قم بتشغيل Steam وانتقل إلى LIBRARY ، كما هو موضح.

2. ثم انقر بزر الماوس الأيمن على اللعبة(Game) وحدد خيار " خصائص(Properties… ) " .

3. الآن ، قم بالتبديل إلى علامة التبويب التحديثات(UPDATES ) وحدد تحديث هذه اللعبة دائمًا(Always keep this game updated) من القائمة المنسدلة التحديثات التلقائية ، كما هو موضح أدناه.(AUTOMATIC UPDATES)

بعد التحديث ، تحقق مما إذا كانت مشكلة اتصال خادم اللعبة(game server connection issue) قد تم تصحيحها. إذا لم يكن كذلك ، فجرّب الإصلاح التالي.
اقرأ أيضًا:(Also Read:) أين يتم تثبيت ألعاب Steam؟
الطريقة الخامسة: تحديث Windows(Method 5: Update Windows)
إذا كنت لا تستخدم جهاز الكمبيوتر الخاص بك في نسخته المحدثة ، فلن تكون الملفات الموجودة في النظام متوافقة مع ملفات اللعبة التي تؤدي إلى عدم قدرة Apex على الاتصال بالخطأ. إليك كيفية تحديث نظام التشغيل Windows :
1. اضغط على مفتاح Windows(Windows key) ، واكتب التحقق من وجود تحديثات(Check for updates) في شريط البحث ،(Search Bar,) وانقر فوق فتح(Open) .
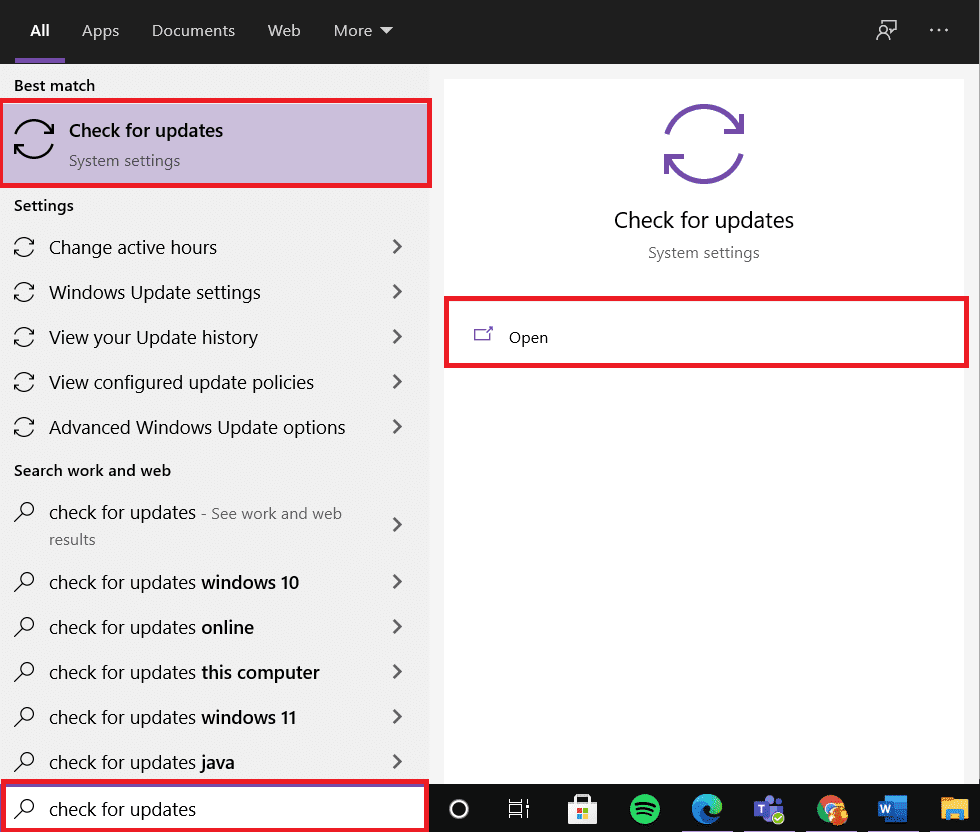
2. انقر فوق الزر "التحقق من وجود تحديثات"(Check for Updates) من اللوحة اليمنى.

3 أ. انقر فوق التثبيت الآن(Install Now) لتنزيل آخر تحديث متوفر وتثبيته.
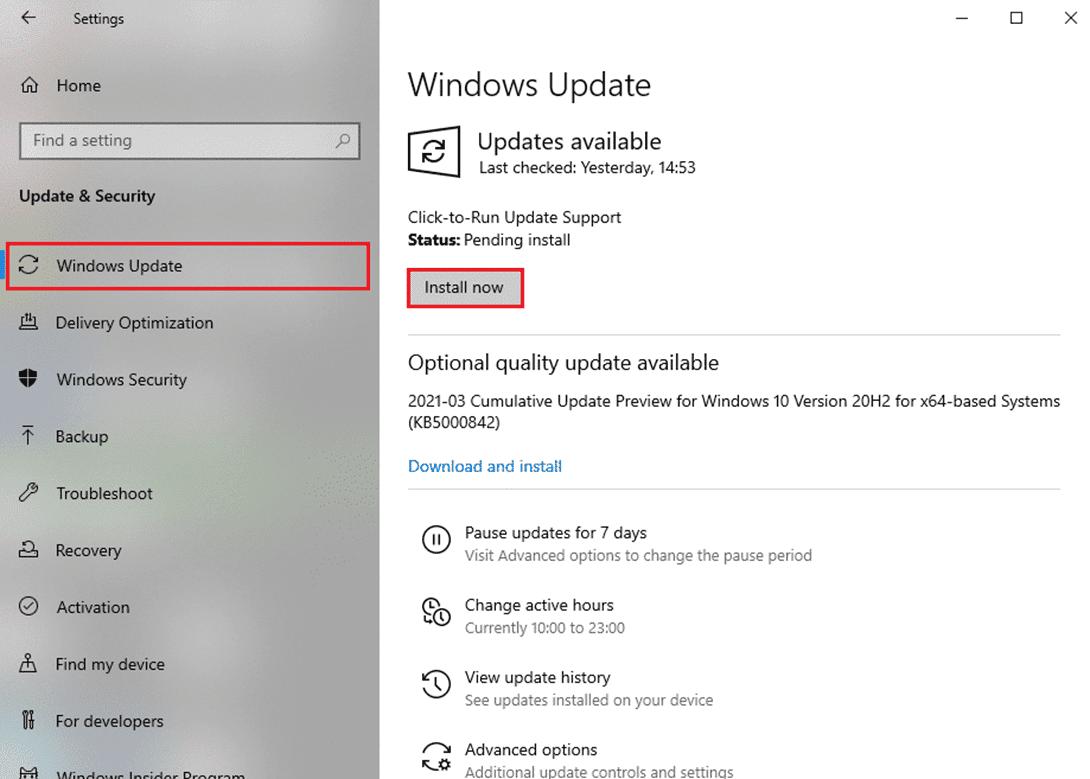
3 ب. إذا كان Windows الخاص بك محدثًا بالفعل ، فسيظهر لك(You’re up to date) رسالة محدثة.

4. أعد تشغيل جهاز الكمبيوتر الشخصي(Windows PC) الذي يعمل بنظام Windows وتحقق من حل المشكلة الآن.
الطريقة 6: السماح باللعبة من خلال جدار حماية Windows Defender
(Method 6: Allow Game Through Windows Defender Firewall
)
يعمل جدار حماية Windows Defender(Defender Firewall) كمرشح في نظامك. يقوم بمسح المعلومات الواردة إلى جهاز الكمبيوتر الخاص بك الذي يعمل بنظام Windows(Windows PC) ومن المحتمل أن يحظر إدخال التفاصيل الضارة فيه. ومع ذلك ، يتم أيضًا حظر بعض البرامج بواسطة جدار الحماية(Firewall) . ومن ثم(Hence) ، يُنصح بإضافة استثناء للعبة للسماح به من خلال جدار الحماية كما هو موضح أدناه:
1. اكتب جدار حماية Windows Defender(Windows Defender Firewall) في شريط بحث Windows(Windows search) وافتحه من نتائج البحث ، كما هو موضح.

2. هنا ، انقر فوق السماح بتطبيق أو ميزة من خلال جدار حماية Windows Defender(Allow an app or feature through Windows Defender Firewall) .

3. ثم انقر فوق " تغيير الإعدادات(Change settings) " وحدد مربعات الاختيار " مجال ، خاص(Domain, Private & Public) وعام" لـ Apex Legends للسماح لها عبر جدار الحماية.
ملاحظة:(Note:) يمكنك النقر فوق السماح لتطبيق آخر ...(Allow another app… ) لتصفح اللعبة إذا لم تكن مرئية(t visible) في القائمة.

4. أخيرًا ، انقر فوق " موافق(OK) " لحفظ التغييرات وإعادة تشغيل(restart) جهازك.
بالتناوب ، اقرأ دليلنا حول كيفية تعطيل (How)جدار حماية (Firewall)Windows 10(Disable Windows 10) لتعطيله مؤقتًا أثناء اللعب.
الطريقة 7: حذف ملفات ذاكرة التخزين المؤقت للعبة والملفات المؤقتة
(Method 7: Delete Game Cache & Temp Files
)
إذا كان جهاز الكمبيوتر الخاص بك يحتوي على أي ملفات تكوين وإعداد(configuration and setting files) تالفة ، فقد تواجه Apex Legends غير قادر على الاتصال بالخطأ. ومع ذلك ، يمكنك حذف ملفات التكوين الفاسدة عن طريق حذف البيانات من مجلد بيانات التطبيق وبيانات التطبيق المحلي(App Data and Local App Data folder) على النحو التالي:
1. في مربع Windows Search(Windows Search box) ، اكتب %appdata% وانقر فوق Open لبدء تشغيل مجلد AppData Roaming .

2. ابحث في مجلد (folder)Apex Legends وانقر عليه بزر الماوس الأيمن. ثم حدد حذف(Delete) ، كما هو موضح.
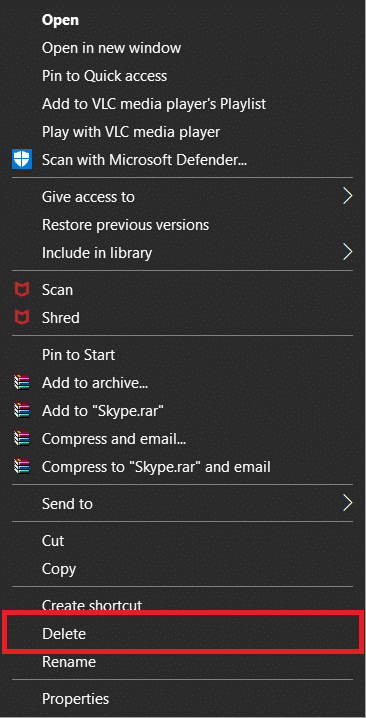
3. مرة أخرى ، اضغط على مفتاح Windows(Windows key) ، واكتب %LocalAppData% وانقر فوق فتح(Open ) للانتقال إلى مجلد AppData Local .
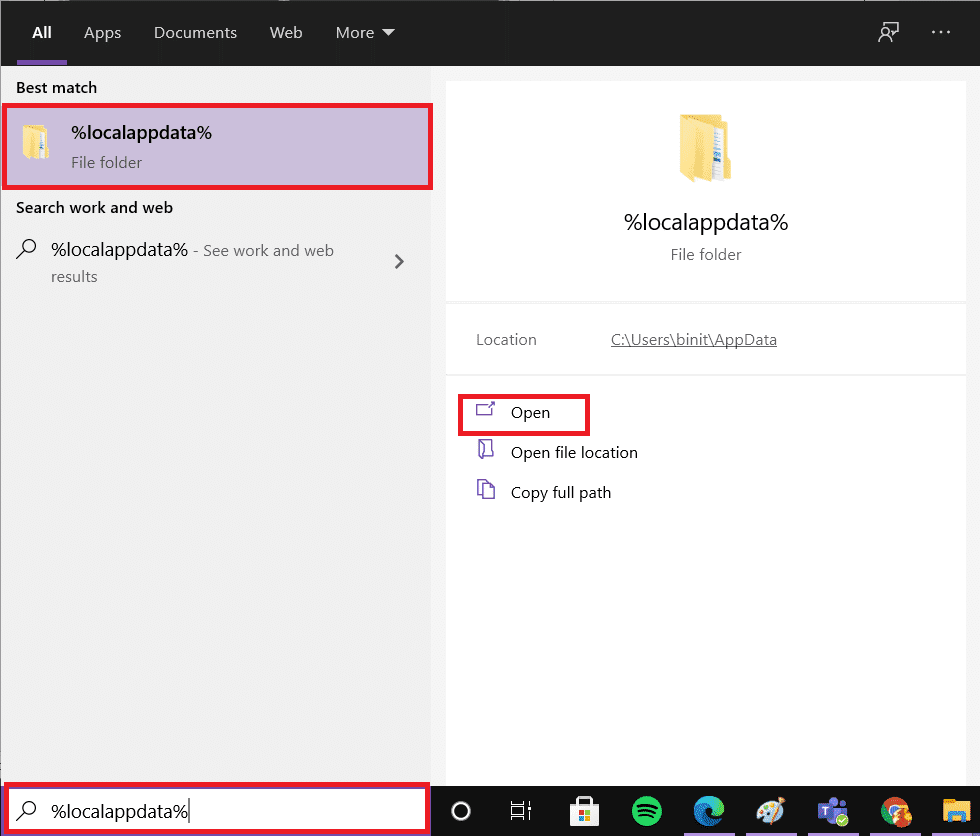
4. ابحث عن مجلد (folder)Apex Legends وانقر بزر الماوس الأيمن فوقه . ثم حدد حذف(Delete) ، كما سبق.
بعد مسح ذاكرة التخزين المؤقت للعبة(game cache) ، يمكنك حذف ملفات النظام المؤقتة باتباع الخطوات 5-8.
5. ابحث عن %temp% في شريط البحث ،(Search Bar, ) وانقر فوق Open ، كما هو موضح.

6. هنا ، حدد جميع الملفات والمجلدات(files and folders) بالضغط على Ctrl + A keys معًا ثم انقر بزر الماوس الأيمن على الملفات المحددة.
7. حدد خيار حذف(Delete ) لإزالة كافة الملفات المؤقتة.

8. أخيرًا ، انتقل إلى سطح المكتب(Desktop) وانقر بزر الماوس الأيمن على سلة المحذوفات. (Recycle Bin. )حدد خيار إفراغ سلة المحذوفات(Empty Recycle Bin) لحذف البيانات نهائيًا من جهاز الكمبيوتر الشخصي الذي يعمل بنظام Windows.

الطريقة الثامنة: تعطيل عميل VPN(Method 8: Disable VPN Client)
إذا كنت تستخدم عميل VPN(VPN client) ، فحاول تعطيله أو إلغاء تثبيته بالكامل من النظام وتحقق مما إذا كان Apex غير قادر على الاتصال قد تم إصلاحه أم لا.
1. انقر فوق ابدأ(Start) واكتب إعدادات VPN(VPN settings) ، ثم انقر فوق فتح(Open) .
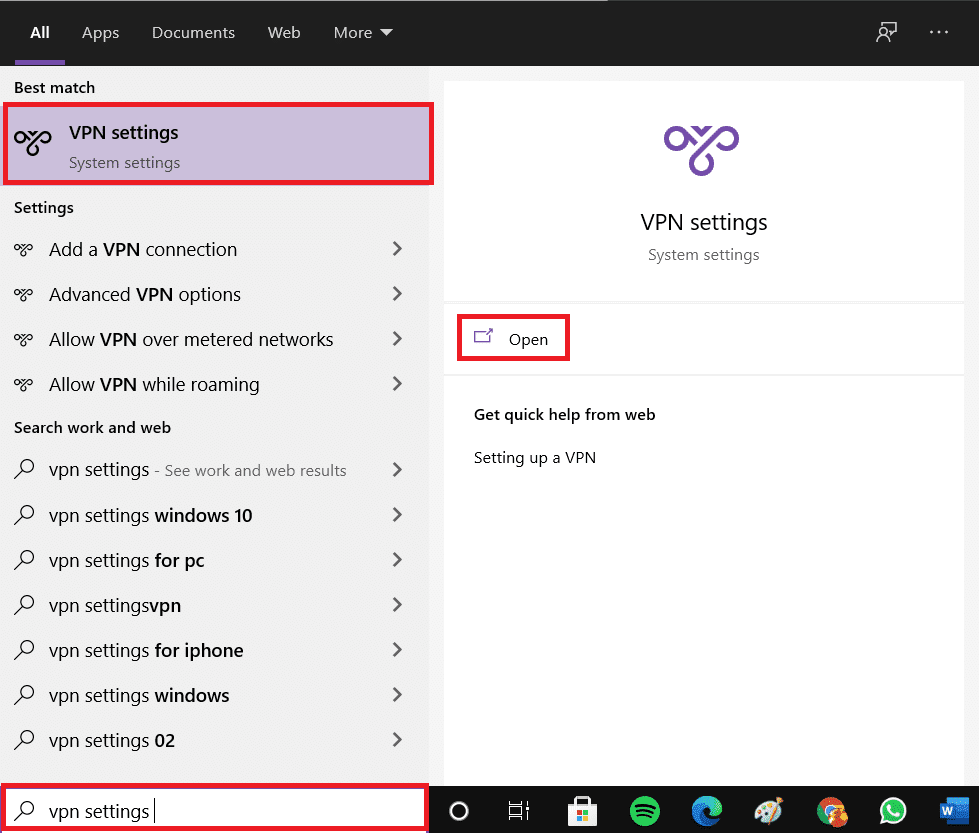
2. هنا ، قم بإيقاف تشغيل VPN ضمن الخيارات المتقدمة(Advanced Options) ، كما هو موضح.
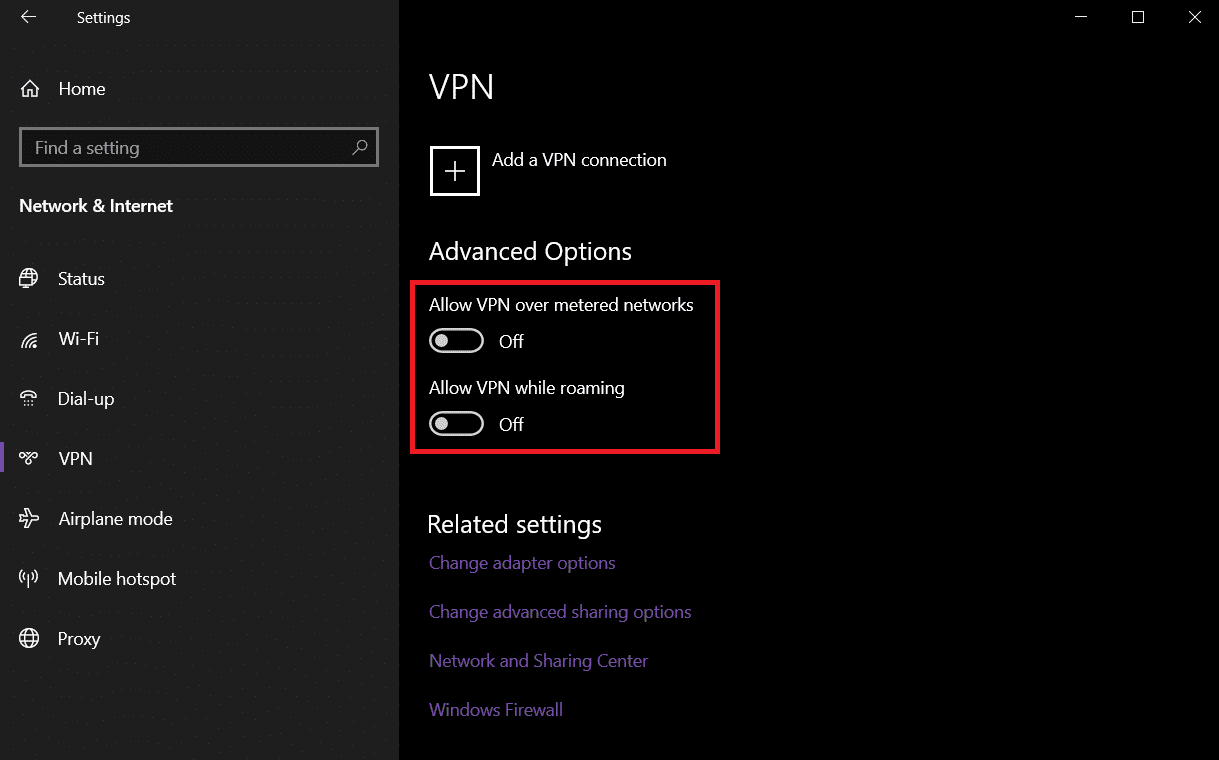
اقرأ أيضًا:(Also Read:) كيفية إعداد VPN على نظام التشغيل Windows 10
الطريقة التاسعة: تغيير إعداد خادم DNS(Method 9: Change DNS Server Setting)
يمكنك إصلاح مشكلة عدم القدرة على الاتصال بخوادم EA Apex(Apex issue) عن طريق تغيير إعدادات DNS ، كما هو موضح أدناه:
1. اضغط على مفتاح Windows ، واكتب حالة (Status,)الشبكة(Network) ، وانقر فوق فتح(Open) .
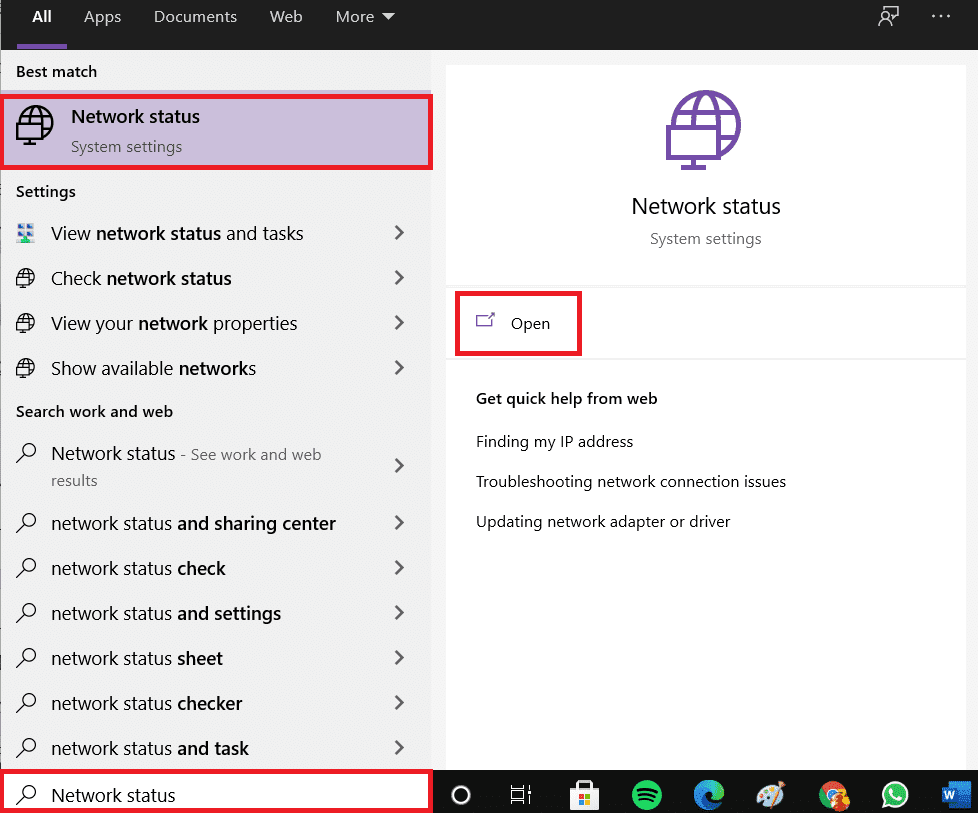
2. الآن ، انتقل إلى تغيير خيارات المحول.(Change adapter options. )
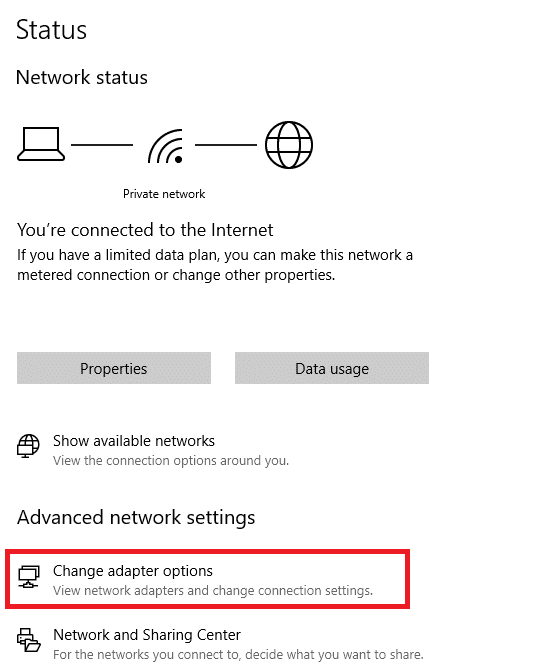
3. هنا ، انقر بزر الماوس الأيمن فوق اتصال الشبكة(network connection ) (مثل Wi-Fi ) وانقر فوق خصائص(Properties) ، كما هو موضح.

4. في نافذة خصائص (Properties)Wi-Fi ، حدد Internet Protocol Version 4(TCP/IPv4) وانقر فوق Properties.
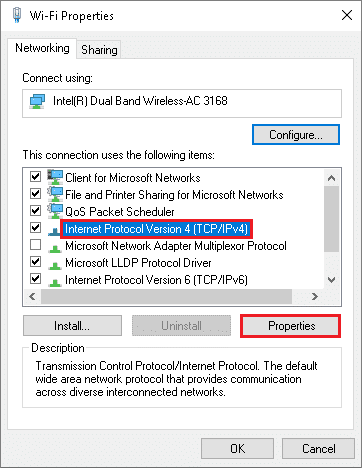
5. حدد استخدام خيار عناوين خادم DNS التالي.(Use the following DNS server addresses option. )
6. ثم أدخل القيم المذكورة أدناه في الحقول المحددة كما هو موضح.
خادم DNS المفضل: 8.8.8.8 (Preferred DNS server: 8.8.8.8)
خادم DNS البديل: 8.8.4.4(Alternate DNS server: 8.8.4.4)
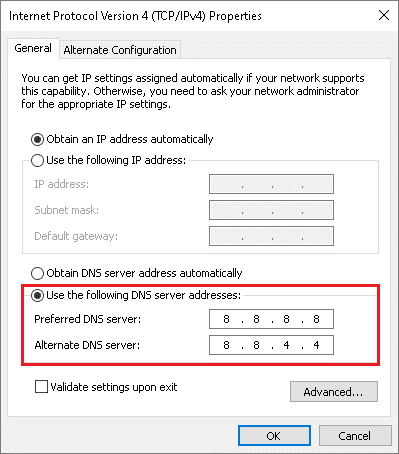
7. بعد ذلك ، حدد التحقق من صحة الإعدادات عند الخروج(Validate settings upon exit) وانقر فوق " موافق(OK) " .
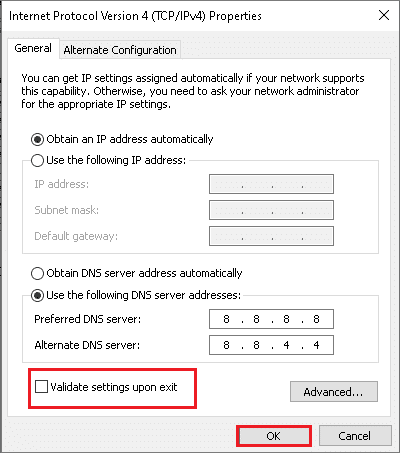
الطريقة العاشرة: اتصل بـ EA للحصول على الدعم الفني(Method 10: Contact EA for Technical Support)
إذا كنت لا تزال تواجه الخطأ المذكور ، فإن الخيار الأخير هو الاتصال بـ EA للحصول على الدعم الفني. اتصل بهم من خلال زيارة موقع الويب الرسمي الخاص(official website) بهم ، وقد تتلقى المساعدة في غضون 25 دقيقة من الاستعلام المباشر.
مستحسن:(Recommended:)
- إصلاح (Fix)شاشة سوداء(Black Screen) لنظام التشغيل Windows 11 مع مشكلة في المؤشر(Cursor Issue)
- كيفية تنزيل ألعاب Steam(Download Steam Games) على قرص صلب خارجي(External Hard Drive)
- إصلاح رمز خطأ MHW 50382-MW1
- كيفية تغيير اسم مستدعي League(Change League) Of Legends(Legends Summoner Name)
نأمل أن تتمكن من إصلاح خطأ Apex Legends الذي يتعذر عليه الاتصال بخادم (fix Apex Legends unable to connect) EA في أجهزة الكمبيوتر التي تعمل (to EA Server)بنظام Windows 10(Windows 10) . دعنا نعرف الطريقة الأفضل بالنسبة لك. أيضًا ، إذا كان لديك أي استفسارات أو اقتراحات بخصوص هذه المقالة ، فلا تتردد في تركها في قسم التعليقات أدناه.
Related posts
إصلاح تعذر الاتصال بخوادم EA في نظام التشغيل Windows 11
Fix League من Legends Black Screen في Windows 10
Fix Avast Blocking League من Legends (LOL)
Fix League من Legends Frame Drops
Fix League من Legends Slow Download Problem
Fix هناك مشكلة في هذا الموقع security certificate
كان Fix Windows غير قادر على إكمال التنسيق
Fix Unable لفتح Local Disk (C :)
Fix Unable إلى Delete Temporary Files في Windows 10
إصلاح خطأ League of Legends Directx في نظام التشغيل Windows 10
Fix Computer Wo لا تذهب إلى Sleep Mode في Windows 10
كيفية Fix Application Error 0xc0000005
Fix ويندوز 10 Taskbar لا يختبئ
كيفية Fix PC Won't POST
9 Ways إلى Fix Twitter Videos لا يلعب
Fix Windows Update Error Code 0x80072efe
كيفية Fix Application Load Error 5:0000065434
Fix Alt+Tab لا يعمل في Windows 10
Fix BAD_SYSTEM_CONFIG_INFO Error
كيفية Fix Windows Update Error 80072ee2
