إصلاح: عذرًا ، واجه Chromecast خطأ في الشبكة
Chromecast هو جهاز بث تم تصنيعه بواسطة Google . باستخدام Chromecast ، يمكن للمستخدمين دفق مقاطع الفيديو من هواتفهم والأجهزة الأخرى مباشرة إلى التلفزيون الخاص بهم - إذا كان يعمل بشكل صحيح.
للأسف ، أبلغ العديد من الأشخاص عن تلقي الرسالة ، "عذرًا ، واجه Chromecast خطأ في الشبكة". في هذه المقالة ، سنغطي الأسباب الشائعة لرسالة الخطأ هذه وبعض الإصلاحات لاستعادة Chromecast وتشغيله.

ما الذي يسبب خطأ Chromecast؟
تظهر رسالة " عذرًا(Sorry) ، واجه Chromecast خطأ في الشبكة" عندما يتعذر على Chromecast الاتصال بشكل صحيح عبر شبكتك. على وجه التحديد ، فإن أي مشكلة تتسبب في انقطاع الشبكة ستؤدي إلى حدوث هذا الخطأ.
هذا في المقام الأول لأن Chromecast لا يحتوي على ميزة إعادة الاتصال التلقائي. إذا منع انقطاع الشبكة جهاز Chromecast(Chromecast) من الاتصال بجهاز البث أو الجهاز المتصل به ؛ لا يمكنها إعادة الاتصال من تلقاء نفسها. إذا أسقطت الإشارة ، فإنها تسقطها تمامًا.
الأسباب الرئيسية لهذا الخطأ هي:
- مشكلة في الاتصال بالشبكة أو الإنترنت.
- مشكلة في الجهاز أو التطبيق الذي تحاول البث منه.
- مشكلة في Chromecast نفسه.
لذا ، كيف يمكنك إصلاحه؟
تحقق من اتصالك (Internet Connection)بالشبكة(Network) والإنترنت
بادئ ذي بدء ، قم بإعادة تعيين جهاز التوجيه الخاص بك(reset your router) وتحقق مرة أخرى من أن الإنترنت الخاص بك يعمل بشكل صحيح(double-check that your internet is running correctly) . قم بإجراء فحص السرعة(speed check) للتأكد من أن الإنترنت يعمل بالشكل المتوقع ، وحاول تحميل صفحة ويب على هاتفك (أو أي جهاز آخر) للتأكد من أنه متصل بالإنترنت.
بعد ذلك ، تأكد من أن أجهزتك (بما في ذلك Chromecast ) متصلة بنفس الشبكة ، لأن هذا ضروري لكي يعمل Chromecast . ضع في اعتبارك أنه إذا قمت مؤخرًا بتغيير كلمة مرور Wi-Fi الخاصة بك ، فسوف يفقد Chromecast الاتصال وسيحتاج إلى إعادة الاتصال.
إذا لم تكن متأكدًا مما إذا كان جهاز Chromecast(Chromecast) الخاص بك يتلقى اتصالاً ثابتًا بالإنترنت ، فيمكنك محاولة تقريب جهاز التوجيه الخاص بك. إذا لم يكن هذا خيارًا ، فتأكد من أن جهاز Chromecast(Chromecast) متصل بقناة 2.4 جيجاهرتز(GHz) حيث إنه يتمتع بأبعد مدى في منزلك. لنفعل ذلك:
- على جهازك ، افتح Google Home .
- اضغط على جهازك. إذا لم يظهر جهازك ، فانقر فوق الإعدادات(Settings) > الغرف والمجموعات(Rooms and Groups) > أجهزة البث الأخرى(Other cast devices) > ثم انقر فوق جهازك.

- افتح الإعدادات(Settings) من خلال النقر على أيقونة الترس.

- انقر فوق معلومات الجهاز(Device information) .

- بجانب Wi-Fi ، انقر على " نسيت(Forget) " .
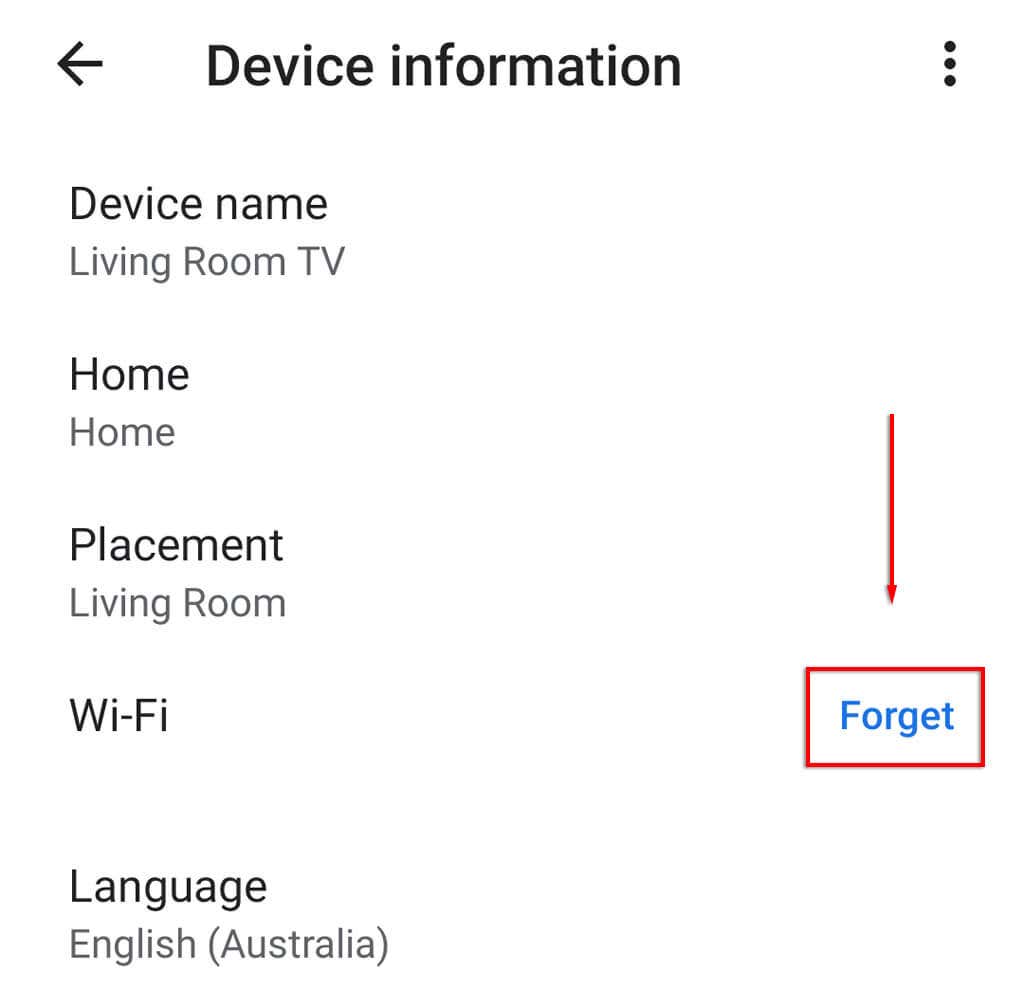
- انقر فوق نسيت الشبكة(Forget network) .

- قم(Set) بإعداد جهاز Chromecast(Chromecast) مرة أخرى بالنقر فوق الرمز + فوق إعداد الجهاز(Set up device) .
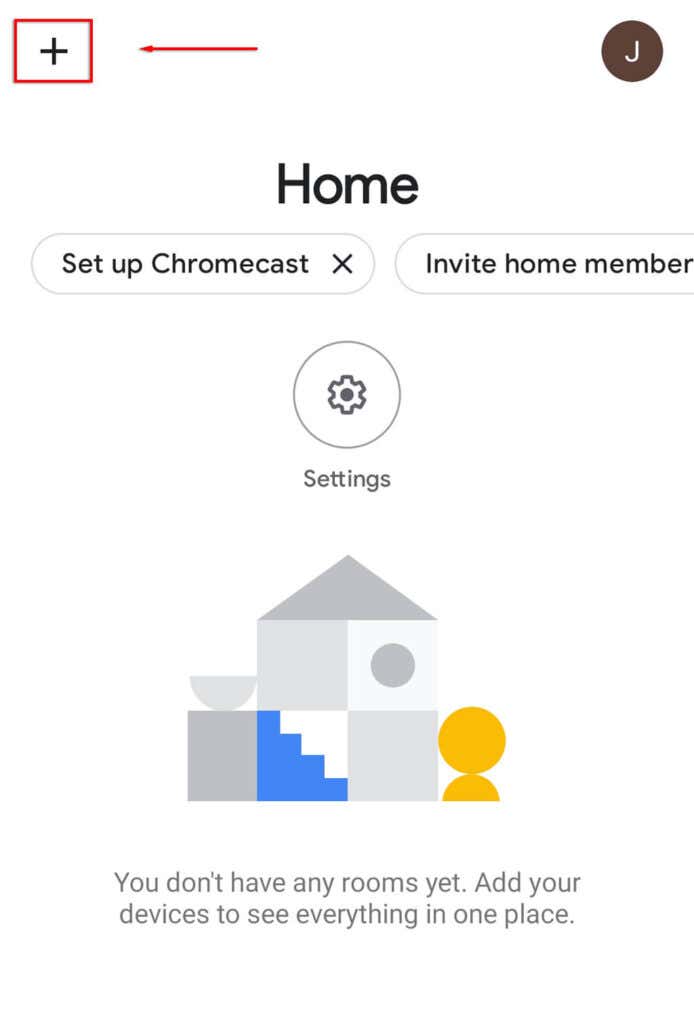
- حدد جهاز جديد(New device) .

- حدد منزلك ثم انتظر حتى يعثر التطبيق على جهاز Chromecast(Chromecast) واستكمل الإعداد.
بالإضافة إلى ذلك ، ستأتي الإصدارات القديمة من Chromecast بكابل موسع (Chromecast)HDMI يمكنه مساعدة جهاز Chromecast(Chromecast) على الخروج من التلفزيون واستقبال إشارات Wi-Fi.
إذا كنت تستخدم VPN(using a VPN) ، فتحقق من أن النطاق الترددي الذي تحصل عليه مرتفع بما يكفي لبث خدمات الفيديو. سيؤدي أي انقطاع إلى انقطاع Chromecast . أيضًا ، ضع في اعتبارك أنه إذا كنت تحاول استخدام Chromecast أثناء استخدام VPN ، فعليك التأكد من أن Chromecast متصل عبر نفس VPN ؛ وإلا فلن يعمل.
تحقق مما إذا كان التطبيق معطلاً
السبب الثاني الأكثر احتمالاً لحدوث خطأ في الشبكة لـ Chromecast هو أن التطبيق الذي تحاول البث منه هو الذي يتسبب في حدوثه ، وليس جهاز Chromecast(Chromecast) نفسه.
يمكنك التحقق من ذلك من خلال تجربة تطبيقات متعددة. على سبيل المثال ، إذا كنت تتلقى رسالة الخطأ عند محاولة البث من Netflix ، فحاول تحميل مقطع فيديو من YouTube أو أي شيء آخر وتحقق من ظهور الرسالة. إذا لم يحدث ذلك ، فمن المحتمل أن يكون التطبيق الأصلي هو سبب الخطأ - فقد تكون الخدمة معطلة ، على سبيل المثال.

إذا تلقيت رسالة الخطأ بغض النظر عن التطبيق الذي تستخدمه ، فقد حان الوقت لتجربة المزيد من الإصلاحات.
إعادة تعيين جهاز Chromecast الخاص بك
قد يكون الخطأ أيضًا بسبب إعدادات Chromecast أو خلل في (Chromecast)Chromecast . لتجنب ذلك ، يمكنك إعادة تعيين جهاز Chromecast(reset your Chromecast) إلى إعدادات المصنع الافتراضية.
لإعادة ضبط جهاز Chromecast:
- تأكد من توصيله بشكل صحيح.
- استمر في الضغط على الزر الصغير الموجود على الجانب لأسفل لمدة 20 إلى 25 ثانية.

- ستظهر رسالة على شاشة التلفزيون تفيد بأنه يعود إلى إعدادات المصنع.
بدلاً عن ذلك:
- افتح تطبيق Google Home على جهازك.
- اضغط على جهازك. إذا لم يظهر جهازك ، فانقر فوق الإعدادات(Settings) > الغرف والمجموعات(Rooms and Groups) > أجهزة البث الأخرى(Other cast devices) > ثم انقر فوق جهازك.


- اضغط على النقاط الثلاث(three dots) ، ثم حدد إعادة ضبط المصنع(Factory reset) .

- انتظر حتى يكتمل.
إنه أفضل على الشاشة الكبيرة
نأمل أن تساعدك هذه المقالة في إصلاح رسالة " عذرًا(Sorry) ، واجه Chromecast خطأ في الشبكة" ويمكنك الآن البث بقدر ما تريد. إذا كنت تعرف أي إصلاحات أخرى لخطأ شبكة Chromecast(fixes for the Chromecast) ، فأخبرنا بذلك في التعليقات أدناه!
Related posts
تصحيح: لا يمكن الاتصال بخطأ في شبكة Steam
كيفية إصلاح خطأ "غير مسجل على الشبكة" على نظام Android
8 إصلاحات لشبكة WiFi البطيئة على شبكتك المنزلية
شبكة WiFi لا تظهر أو لا تستطيع العثور على WiFi في Windows؟
كيفية إصلاح خطأ "تم اكتشاف تغيير الشبكة" في Google Chrome
هل يجب عليك إلغاء تجزئة SSD؟
لماذا يتسبب Ntoskrnl.Exe في ارتفاع وحدة المعالجة المركزية وكيفية إصلاحها
تصحيح: قرص غير متعلق بالنظام أو خطأ في القرص في Windows
ماذا تفعل إذا نسيت كلمة مرور Snapchat أو البريد الإلكتروني
لا يمكن قراءة بطاقة SD؟ إليك كيفية إصلاحه
كيفية إصلاح خطأ "تعذر على حماية موارد Windows تنفيذ العملية المطلوبة"
ماذا تفعل عندما لا يظهر محرك USB الخاص بك
تصحيح: Adblock لا يعمل على Crunchyroll
كيفية إصلاح عدم شحن جهاز Amazon Fire Tablet
كيفية إصلاح رمز خطأ تجربة GeForce 0x0003
كيفية إصلاح مفاتيح لوحة مفاتيح Windows التي تتوقف عن العمل
دليل استكشاف الأخطاء وإصلاحها النهائي لنظام التشغيل Windows 7/8/10 مشكلات اتصال HomeGroup
زر شاشة الطباعة لا يعمل في نظام التشغيل Windows 10؟ كيف تصلحها
إصلاح خطأ "تعذر على Windows اكتشاف إعدادات الخادم الوكيل لهذه الشبكة تلقائيًا"
ما هي خدمة 503 خطأ غير متوفر (وكيفية إصلاحه)
