إصلاح غير قادر على الاتصال برمز خطأ الخادم الوكيل 130

إصلاح تعذر الاتصال بـ Proxy Server Error Code 130: (Fix Unable To Connect To The Proxy Server Error Code 130: ) إذا كنت ترى الخطأ 130(Error 130) (net :: ERR_PROXY_CONNECTION_FAILED) فهذا يعني أن متصفحك غير قادر على الاتصال بالإنترنت بسبب اتصال الوكيل. إما أن يكون لديك اتصال وكيل غير صالح أو أن تكوين(connection or configuration) الوكيل يتحكم فيه الطرف الثالث. على أي حال ، لن تتمكن من فتح أي صفحة ويب وأن صديقي يمثل مشكلة كبيرة جدًا.
Error 130 (net::ERR_PROXY_CONNECTION_FAILED) Proxy server connection failed or Unable to connect to the proxy server
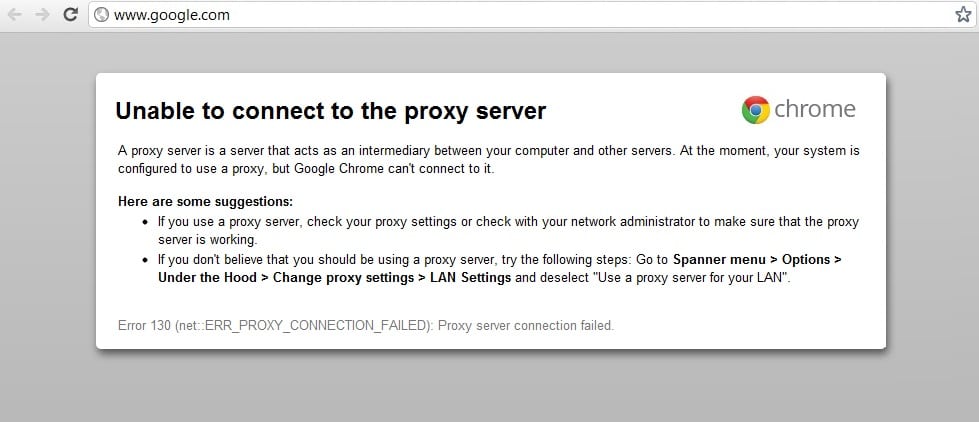
يحدث هذا الخطأ أحيانًا بسبب البرامج الضارة الضارة المثبتة على نظامك وتؤدي إلى إفساد جهاز الكمبيوتر الخاص بك عن طريق تغيير الوكلاء وتكوين النظام(system configuration) الآخر . ولكن لا تقلق من وجود مستكشف الأخطاء ومصلحها لإصلاح هذه المشكلة ، فما عليك سوى اتباع الطرق المذكورة أدناه.
إصلاح غير قادر(Fix Unable) على الاتصال برمز خطأ الخادم الوكيل 130(Proxy Server Error Code 130)
تأكد(Make) من إنشاء نقطة استعادة(restore point) في حالة حدوث(case something) خطأ ما.
الطريقة الأولى: قم بإلغاء تحديد خيار الوكيل(Method 1: Uncheck Proxy Option)
1. اضغط على مفتاح Windows + R ثم اكتب " inetcpl.cpl " واضغط على Enter لفتح خصائص الإنترنت.(Internet Properties.)

2- بعد ذلك ، انتقل إلى علامة التبويب Connections(Connections tab) (اتصالات ) وحدد إعدادات LAN.

3. قم بإلغاء تحديد استخدام(Use) خادم وكيل (Proxy Server)لشبكة LAN(LAN) الخاصة بك وتأكد من تحديد " اكتشاف الإعدادات تلقائيًا(Automatically detect settings) ".

4.انقر موافق ثم تطبيق(Apply) وأعد تشغيل الكمبيوتر.
الطريقة الثانية: مسح بيانات التصفح(Method 2: Clear Browsing Data)
إذا كنت تستخدم Google Chrome منذ فترة طويلة ، فمن المحتمل أنك نسيت مسح بيانات التصفح مما قد يتسبب في تعذر الاتصال برمز خطأ الخادم الوكيل 130(Proxy Server Error Code 130) (net :: ERR_PROXY_CONNECTION_FAILED).
1.افتح Google Chrome واضغط على Cntrl + H لفتح السجل.
2- بعد ذلك ، انقر على مسح(Clear browsing) بيانات التصفح من اللوحة اليمنى.

3. تأكد من تحديد " بداية الوقت(beginning of time) " ضمن مسح(Obliterate) العناصر التالية من.
4 أيضًا ، ضع علامة على ما يلي:
- تاريخ التصفح
- تحميل التاريخ
- ملفات تعريف الارتباط وبيانات المولى والمكونات الإضافية الأخرى(sire and plugin data)
- الصور والملفات المخزنة مؤقتًا
- بيانات نموذج الملء التلقائي
- كلمات السر

5. الآن انقر فوق مسح بيانات التصفح(Clear browsing data) وانتظر حتى ينتهي.
6- أغلق المتصفح وأعد تشغيل الكمبيوتر.
الطريقة الثالثة: إعادة تعيين إعدادات Chrome(Method 3: Reset Chrome Settings)
1.افتح Google Chrome وانتقل إلى الإعدادات.(settings.)

2- قم بالتمرير لأسفل وانقر فوق إظهار الإعدادات المتقدمة.(Show Advanced Settings.)

3-ابحث عن إعدادات إعادة الضبط(Reset settings) وانقر عليها.

4- مرة أخرى ، سيطلب التأكيد ، لذا انقر فوق إعادة تعيين.(click Reset.)

5- انتظر حتى يقوم المتصفح بإعادة ضبط الإعدادات( browser to reset settings) وبمجرد الانتهاء من ذلك ، أغلق كل شيء.
6. أعد تشغيل الكمبيوتر لحفظ التغييرات. سيؤدي هذا إلى إصلاح تعذر(Fix Unable) الاتصال برمز خطأ الخادم الوكيل 130(Proxy Server Error Code 130) .
Method 4: Flush/Renew DNS & IP
1.اضغط على Windows Key + X ثم حدد Command Prompt (Admin).

2. في cmd اكتب ما يلي واضغط على Enter بعد كل واحد:
- إيبكونفيغ / فلوشدس
- nbtstat –r
- إعادة تعيين netsh int ip
- إعادة تعيين netsh winsock

3. أعد تشغيل الكمبيوتر لتطبيق التغييرات.
الطريقة الخامسة: استخدم Google DNS
1.افتح لوحة التحكم وانقر(Control Panel and click) على الشبكة والإنترنت(Network and Internet) .
2- بعد ذلك ، انقر فوق Network and Sharing Center (مركز الشبكة والمشاركة) ،(Network and Sharing Center) ثم انقر فوق Change adapter settings (تغيير إعدادات المحول).(Change adapter settings.)

3- حدد شبكة Wi-Fi الخاصة بك ثم انقر عليها نقرًا مزدوجًا وحدد خصائص.(Properties.)

4. الآن حدد Internet Protocol Version 4 (TCP/IPv4) وانقر فوق خصائص.

5. حدد علامة " استخدام عناوين خادم DNS التالية(Use the following DNS server addresses) " واكتب ما يلي:
خادم DNS المفضل: 8.8.8.8 (Preferred DNS server: 8.8.8.8)
خادم DNS البديل: 8.8.4.4(Alternate DNS server: 8.8.4.4)

6- أغلق كل شيء وقد تتمكن من إصلاح تعذر الاتصال برمز خطأ الخادم الوكيل 130.(Fix Unable To Connect To The Proxy Server Error Code 130.)
الطريقة السادسة: حذف مفتاح تسجيل الخادم الوكيل(Method 6: Delete Proxy Server Registry Key)
1. اضغط على Windows Key + R ثم اكتب " regedit " واضغط على Enter لفتح محرر التسجيل(Registry Editor) .

2- انتقل إلى مفتاح التسجيل(registry key) التالي :
HKEY_CURRENT_USER\Software\Microsoft\Windows\CurrentVersion\Internet Settings
3- حدد مفتاح ProxyEnable( ProxyEnable key) في النافذة اليمنى(side window) ، ثم انقر بزر الماوس الأيمن فوقه وحدد حذف.(select Delete.)

4.اتبع الخطوة أعلاه لمفتاح التسجيل ProxyServer(ProxyServer registry key) أيضًا.
5- أغلق كل شيء وأعد تشغيل الكمبيوتر لحفظ التغييرات.
الطريقة 7: قم بتشغيل CCleaner و Malwarebytes(Method 7: Run CCleaner and Malwarebytes)
قم بإجراء فحص كامل لمكافحة الفيروسات(Full antivirus) للتأكد من أن جهاز الكمبيوتر الخاص بك آمن. بالإضافة إلى تشغيل CCleaner و Malwarebytes Anti-malware(run CCleaner and Malwarebytes Anti-malware) .
1- قم بتنزيل CCleaner(CCleaner) & Malwarebytes وتثبيته .
2. قم بتشغيل Malwarebytes واتركه(Run Malwarebytes) يفحص نظامك بحثًا عن الملفات الضارة.
3- إذا تم العثور على برامج ضارة ، فسيتم إزالتها تلقائيًا.
4. الآن قم بتشغيل CCleaner وفي قسم "Cleaner" ، ضمن علامة تبويب Windows(Windows tab) ، نقترح التحقق من التحديدات التالية لتنظيفها:

5- بمجرد التأكد من التحقق من النقاط الصحيحة ، ما عليك سوى النقر فوق Run Cleaner ، والسماح لـ CCleaner بتنفيذ مساره.
6- لتنظيف نظامك بشكل أكبر ، حدد علامة تبويب التسجيل وتأكد(Registry tab) من فحص ما يلي:

7. حدد Scan for Issue واسمح لـ CCleaner بالمسح ، ثم انقر فوق Fix Selected Issues.
8. عندما يسأل CCleaner " هل تريد إجراء نسخ احتياطي للتغييرات في السجل؟ (Do you want backup changes to the registry?)حدد "نعم".
9. بمجرد اكتمال النسخ الاحتياطي ، حدد إصلاح جميع المشكلات المحددة(Fix All Selected Issues) .
10- قم بإعادة تشغيل جهاز الكمبيوتر الخاص بك.
الطريقة الثامنة: تشغيل أداة تنظيف Chrome(Method 8: Run Chrome Cleanup Tool)
تساعد أداة Google Chrome Cleanup Tool( Google Chrome Cleanup Tool) الرسمية في مسح وإزالة البرامج التي قد تسبب مشكلة مع الكروم مثل الأعطال أو صفحات بدء التشغيل أو أشرطة الأدوات غير المعتادة أو الإعلانات غير المتوقعة التي لا يمكنك التخلص منها أو تغيير تجربة التصفح.

ستساعدك الإصلاحات المذكورة أعلاه بالتأكيد في إصلاح Unable (above fixes)To Connect To The Proxy Server Error Code 130(Fix Unable To Connect To The Proxy Server Error Code 130) (net :: ERR_PROXY_CONNECTION_FAILED) ولكن إذا كنت لا تزال تواجه الخطأ ، فيمكنك إعادة تثبيت متصفح Chrome كحل أخير.(reinstall your Chrome Browser.)
يمكنك أيضًا التحقق من:(You may also check:)
- إصلاح مشكلة انتهاء مهلة الاتصال(Fix Err Connection Timed Out Issue) في Google Chrome
- كيفية إصلاح خطأ اتصال SSL(Fix SSL Connection Error) في Google Chrome
- كيفية إصلاح هذا الموقع لا يمكن الوصول إليه خطأ في Gooogle Chrome
- كيفية إصلاح تم إبطال شهادة الخادم في الكروم
- إصلاح خطأ ERR_TUNNEL_CONNECTION_FAILED(Fix ERR_TUNNEL_CONNECTION_FAILED error) في Google Chrome
- كيفية إصلاح خطأ شهادة SSL(Fix SSL Certificate Error) في جوجل كروم(Google Chrome)
هذا كل شيء ، لقد نجحت في إصلاح تعذر الاتصال برمز خطأ الخادم الوكيل 130(Fix Unable To Connect To The Proxy Server Error Code 130 ) (net :: ERR_PROXY_CONNECTION_FAILED) ولكن إذا كان لا يزال لديك أي استفسارات بخصوص هذا المنشور ، فلا تتردد في طرحها في قسم التعليقات.
Related posts
إصلاح تعذر الوصول إلى الشبكة في Chrome (ERR_NETWORK_CHANGED)
إصلاح Zoom Unable to Connect Error Code 5003
Fix Unable لتثبيت Network Adapter Error Code 28
Fix SSL Certificate Error في جوجل كروم [ستجد حلا]
FIX - ERR_TUNNELL_CONNECT_FAILED خطأ في Chrome
Fix Unable لتثبيت Driver Update Through GeForce Experience
كيفية إصلاح خطأ نفاد ذاكرة Google Chrome
كيفية Fix Twitch Error 2000 في Google Chrome
6 طرق لإصلاح رمز خطأ Netflix M7121-1331-P7
إصلاح Telegram Web لا يعمل
[ستجد حلا] خادم DNS عنوان لا يمكن العثور على خطأ
كيفية إصلاح خطأ Netflix UI3010
10 Ways إلى Fix Resolving Host Error في Chrome
14 طريقة لإصلاح خطأ ملف تعريف Chrome
إصلاح رمز خطأ Square Enix i2501
إصلاح Google Chrome STATUS BREAKPOINT Error
كيفية إصلاح شهادة Server تم إلغاءها في Chrome
Fix ERR INTERNET DISCONNECTED Error في Chrome
إصلاح AdBlock لا يعمل على Twitch
إصلاح Google Meet Grid View Extension
