إصلاح حالة انتهاك الوصول في Chrome
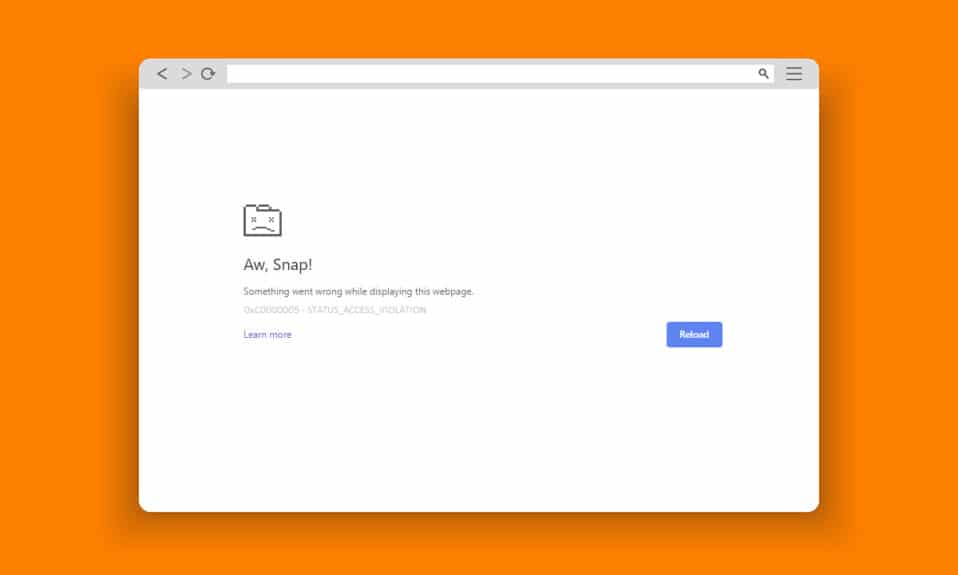
يعد Google Chrome و Microsoft Edge(Google Chrome and Microsoft Edge) أكثر المتصفحات استخدامًا على مستوى العالم. ومع ذلك ، قد تواجه بعض الأخطاء أثناء تصفح الإنترنت. يعد خطأ STATUS ACCESS VIOLATION(STATUS ACCESS VIOLATION error) في Chrome أو Edge(Chrome or Edge) شائعًا في العديد من المتصفحات المستندة إلى Chromium(Chromium-based browsers ) مثل Edge و Chrome(Edge and Chrome) . إذا كنت تواجه هذا الخطأ ، فأنت لست وحدك! سيساعدك هذا الدليل في حل المشكلة بخطوات فعالة لاستكشاف الأخطاء وإصلاحها لإصلاح أخطاء STATUS ACCESS VIOLATION Edge أو Chrome(STATUS ACCESS VIOLATION Edge or Chrome errors) . لذا ، استمر في القراءة.

كيفية إصلاح حالة انتهاك الوصول في Chrome(How to Fix STATUS ACCESS VIOLATION in Chrome)
تتضمن بعض الأخطاء الشائعة عذرًا(Snap) ! STATUS_ACCESS_VIOLATION الذي يحدث بسبب سوء التعامل مع إدارة التعليمات البرمجية(mishandling code management ) أو عند محاولة الوصول إلى برنامج غير محدد(unspecified program) دون إذن مناسب. إذا كان لديك العديد من الإضافات(extensions ) التي تم تمكينها في متصفحك أو إذا كنت تستخدم إصدارًا قديمًا(outdated version) منه ، فستواجه خطأ STATUS_ACCESS_VIOLATION في Chrome(STATUS_ACCESS_VIOLATION Chrome error) . في معظم الحالات ، يختفي الخطأ عند إعادة تشغيل المتصفح. في هذا القسم ، قمنا بتجميع قائمة بالطرق لإصلاح رمز الخطأ(error code) هذا . اتبعهم بنفس الترتيب لتحقيق نتائج مثالية في أقرب وقت ممكن.
الطريقة الأولى: تشغيل المستعرض كمسؤول(Method 1: Run Browser as Administrator)
سيؤدي تشغيل المستعرض مع حقوق الإدارة إلى منح الإذن بالوصول إلى الأجزاء المقيدة وإصلاح خطأ STATUS ACCESS VIOLATION(STATUS ACCESS VIOLATION error) . لكن تذكر أن هذا قد يسبب بعض المخاطر. اتبع الخطوات أدناه لمتصفحي Chrome و Edge(Chrome and Edge browsers) .
الخيار الأول: جوجل كروم(Option I: Google Chrome)
1. انتقل إلى اختصار Chrome Desktop وانقر بزر الماوس الأيمن(Desktop shortcut and right-click) فوقه.
2. الآن ، انقر فوق الخيار " خصائص(Properties ) " كما هو موضح.

3. ثم في علامة التبويب " اختصار(Shortcut ) " ، انقر فوق " خيارات متقدمة(Advanced) " .

4. حدد المربع " تشغيل كمسؤول(Run as administrator) " وانقر فوق " موافق(OK) " .

5. الآن ، قم بتشغيل Chrome باستخدام اختصار سطح المكتب(desktop shortcut) مع حقوق المسؤول.
الخيار الثاني: لمايكروسوفت إيدج(Option II: For Microsoft Edge)
1. انتقل إلى اختصار سطح المكتب Edge وانقر(desktop shortcut and right-click) عليه بزر الماوس الأيمن.
2. الآن ، انقر فوق الخيار " خصائص(Properties ) " كما هو موضح.

3. ثم في علامة التبويب " اختصار(Shortcut ) " ، انقر فوق " خيارات متقدمة(Advanced) " .

4. حدد المربع " تشغيل كمسؤول(Run as administrator) " وانقر فوق " موافق(OK) " .

5. الآن ، قم بتشغيل Microsoft Edge باستخدام اختصار سطح المكتب(desktop shortcut) مع حقوق المسؤول.
اقرأ أيضًا:(Also Read:) إصلاح مشكلة تنزيل حظر Chrome
الطريقة 2: مسح محفوظات الاستعراض(Method 2: Clear Browsing History)
يمكن حل مشكلات التنسيق والتحميل عن طريق مسح ذاكرة التخزين المؤقت وملفات تعريف الارتباط(cache and cookies) في متصفحك. ولكن مع مرور الأيام ، تتضخم ذاكرة التخزين المؤقت وملفات تعريف الارتباط(cache and cookies) في الحجم وتحرق مساحة القرص(disk space) . يمكنك محاولة محوها لإصلاح خطأ STATUS ACCESS VIOLATION(STATUS ACCESS VIOLATION error) في Chrome أو Edge(Chrome or Edge) من خلال تنفيذ الخطوات التالية.
الخيار الأول: لجوجل كروم(Option I: For Google Chrome)
1. قم بتشغيل Google Chrome .
2. ثم انقر فوق الرمز ثلاثي النقاط(three-dotted icon) > More tools > محو بيانات التصفح ...(Clear browsing data…) كما هو موضح أدناه.

3. تحقق من الخيارات التالية.
- ملفات تعريف الارتباط وبيانات الموقع الأخرى(Cookies and other site data)
- الصور والملفات المخزنة مؤقتًا(Cached images and files)
4. الآن ، حدد خيار كل (All time)الوقت للنطاق الزمني(Time range) .

5. أخيرًا ، انقر فوق مسح البيانات(Clear data) .
الخيار الثاني: لمايكروسوفت إيدج(Option II: For Microsoft Edge)
1. قم بتشغيل متصفح Edge(Edge browser ) كما تم القيام به سابقًا.
2. انقر على أيقونة ثلاثية النقاط(three-dotted icon ) بالقرب من صورة ملفك الشخصي كما فعلت سابقًا.
ملاحظة:(Note: ) يمكنك التنقل مباشرة في الصفحة لحذف محفوظات الاستعراض في Edge عن طريق كتابة edge://settings/clearBrowserData في شريط البحث.

3. انقر فوق إعدادات(Settings) .

4. الآن ، انتقل إلى خيار الخصوصية ، والبحث ، والخدمات(Privacy, search, and services ) في الجزء الأيمن كما هو موضح.

5. بعد ذلك ، قم بالتمرير لأسفل على الشاشة اليمنى وانقر فوق(screen and click) خيار " اختيار ما تريد(Choose what to clear ) مسحه" ضمن مسح بيانات التصفح(Clear browsing data ) كما هو موضح.

6. في النافذة التالية ، حدد الخيارات المحددة وانقر فوق الزر Clear now .
- تاريخ التصفح(Browsing history)
- ملفات تعريف الارتباط وبيانات الموقع الأخرى(Cookies and other site data)
- الصور والملفات المخزنة مؤقتًا(Cached images and files)

أخيرًا ، سيتم مسح جميع بيانات التصفح الخاصة بك الآن. تحقق مما إذا كنت قد أصلحت المشكلة.
اقرأ أيضًا: (Also Read:) إصلاح Microsoft Edge(Fix Microsoft Edge) لا يعمل في نظام التشغيل Windows 10(Windows 10)
الطريقة الثالثة: استخدم علامة No-Sandbox(Method 3: Use the No-Sandbox Flag)
السبب الرئيسي وراء رمز خطأ STATUS ACCESS VIOLATION Chrome(STATUS ACCESS VIOLATION Chrome error) هو Sandbox . لإصلاح هذه المشكلة ، يُنصح باستخدام علامة no-sandbox.
ملاحظة(Note) : ستعمل هذه الطريقة على إصلاح رمز خطأ "انتهاك الوصول إلى الحالة"(STATUS ACCESS VIOLATION error) الذي حدث في Chrome بشكل فعال . ومع ذلك ، لا يوصى بذلك نظرًا لأنه من الخطر إخراج Chrome من وضع الحماية.
ومع ذلك ، إذا كنت ترغب في تجربة هذه الطريقة ، فيمكنك اتباع الإرشادات المذكورة أدناه.
1. انتقل إلى اختصار سطح مكتب Google Chrome(Google Chrome desktop shortcut) وانقر بزر الماوس الأيمن فوقه.
2. الآن ، حدد خيار الخصائص(Properties ) كما هو موضح في الصورة أدناه.

3. الآن ، تنبثق نافذة خصائص اختصار الكروم(chrome-Shortcut Properties ) على الشاشة. في علامة تبويب الاختصار(Shortcut ) وانقر على النص في الحقل الهدف .(Target )
4. هنا ، اكتب –no-sandbox في نهاية النص.

5. أخيرًا ، انقر فوق " تطبيق(Apply ) " ثم " موافق(OK ) " لحفظ التغييرات.
الطريقة الرابعة: تعطيل الملحقات (إن أمكن)(Method 4: Disable Extensions (If Applicable))
إذا قمت بتثبيت أي ملحقات من جهات خارجية في متصفحك ، فسوف يتأثر الأداء السليم لصفحات الويب الخاصة بك في بعض الأحيان. على سبيل المثال ، عندما يكون لديك عدد كبير جدًا من علامات التبويب في نظامك ، ستكون سرعة المتصفح والكمبيوتر بطيئة جدًا. (browser & computer speed)في هذه الحالة ، لن يعمل نظامك بشكل طبيعي ، مما يؤدي إلى عذرًا(Snap) ! رمز خطأ STATUS ACCESS_VIOLATION(STATUS ACCESS_VIOLATION error) . الآن ، يمكنك محاولة إغلاق جميع علامات التبويب غير الضرورية وإعادة تشغيل النظام الخاص بك.
إذا أغلقت جميع علامات التبويب وما زلت تواجه المشكلة ، فحاول تعطيل جميع الملحقات.
الخيار الأول: لجوجل كروم(Option I: For Google Chrome)
اتبع الإرشادات المذكورة أدناه لحذف الامتدادات من Google Chrome .
1. قم بتشغيل Chrome واكتب chrome://extensions في شريط URL(URL Bar) . اضغط على مفتاح Enter (Enter key ) للحصول على قائمة بجميع الامتدادات المثبتة.

2. قم بإيقاف تشغيل مفتاح التبديل(toggle) الخاص بالملحق (extension ) (مثل Grammarly (Off)لـ Chrome(Grammarly for Chrome) ) لتعطيله.

3. قم بتحديث المستعرض الخاص بك(Refresh your browser) ومعرفة ما إذا كان الخطأ يظهر مرة أخرى أم لا.
4. كرر الخطوات(steps) المذكورة أعلاه لتعطيل الامتدادات واحدة تلو الأخرى للتحقق مما إذا كان الخطأ قد تم إصلاحه أم لا.
الخيار الثاني: لمايكروسوفت إيدج(Option II: For Microsoft Edge)
1. قم بتشغيل متصفح Edge(Edge browser ) وانقر على أيقونة ثلاثية النقاط(three-dotted icon ) في الزاوية اليمنى العليا(right corner) كما فعلت سابقًا.

2. الآن ، انقر فوق الامتدادات(Extensions ) كما هو موضح أدناه.
ملاحظة:(Note: ) لتخطي الخطوات الطويلة للوصول إلى صفحة الملحقات ، اكتب edge://extensions/ في شريط البحث واضغط على Enter.

3. الآن ، ستظهر جميع الامتدادات المضافة على الشاشة. حدد(Select) أي امتداد وانقر(extension and click) على إدارة الامتدادات(Manage extensions) كما هو موضح.

4. الآن ، قم بإيقاف تشغيل الامتداد وتحقق مما إذا كنت تواجه الخطأ مرة أخرى.

5. وبالمثل ، قم بتعطيل جميع الملحقات واحدة تلو الأخرى وتحقق في الوقت نفسه من تكرار الخطأ(error recurs) . إذا وجدت الخطأ لا ينبثق بعد إزالة أي امتداد معين ، فقم بإلغاء تثبيته تمامًا من متصفحك.
6. الآن ، حدد خيار إزالة(Remove ) .

7. الآن ، قم بتأكيد المطالبة بالنقر فوق إزالة(Remove ) كما هو موضح.

تحقق مما إذا كنت تواجه الخطأ مرة أخرى.
اقرأ أيضًا:(Also Read:) ما هي خدمة Google Chrome Elevation(Google Chrome Elevation Service)
الطريقة الخامسة: إعادة تسمية .exe Filename(Method 5: Rename .exe Filename)
هناك حيلة بسيطة لإصلاح خطأ STATUS ACCESS VIOLATION(STATUS ACCESS VIOLATION error) في Chrome أو Edge(Chrome or Edge) وهي إعادة تسمية الملف القابل للتنفيذ. اتبع الخطوات المذكورة أدناه لإعادة تسمية ملفات exe. في متصفحك.
الخيار الأول: لجوجل كروم(Option I: For Google Chrome)
1. اضغط مع الاستمرار على Windows + E keys معًا لفتح مستكشف الملفات(File Explorer) .
2. الآن ، انتقل إلى المسار(path) التالي .
C:\Program Files\Google\Chrome\Application
ملاحظة:(Note: ) إذا قمت بتثبيت Chrome في موقع آخر ، فانتقل إليه.

3. ثم ، انقر بزر الماوس الأيمن على Chrome.exe وأعد تسميته إلى Chromeold.exe أو أي شيء تريده.

4. أخيرًا ، أعد تشغيل Chrome وتحقق مما إذا كنت قد أصلحت المشكلة.
الخيار 2: لـ Microsoft Edge(Option 2: For Microsoft Edge)
1. اضغط مع الاستمرار على Windows + E keys معًا لفتح مستكشف الملفات(File Explorer) .
2. الآن ، انتقل إلى المسار(path) التالي .
C:\Program Files (x86)\Microsoft\Edge\Application
ملاحظة:(Note: ) إذا قمت بتثبيت Edge في موقع آخر ، فانتقل إليه.

3. ثم ، انقر بزر الماوس الأيمن على msedge.exe وأعد تسميته إلى msedgeold.exe أو ما تريد.

4. أخيرًا ، أعد تشغيل Edge وتحقق مما إذا كنت قد أصلحت المشكلة.
اقرأ أيضًا:(Also Read:) كيفية تصدير كلمات المرور المحفوظة(Export Saved Passwords) من Google Chrome
الطريقة 6: تعطيل ميزة RendererCodeIntegrity(Method 6: Disable RendererCodeIntegrity Feature)
يحتوي جهاز الكمبيوتر الذي يعمل بنظام Windows 10 على ميزة تمنع أي رمز غير موقع من التداخل مع صفحات الويب الخاصة بالمستعرضات. أبلغ العديد من المستخدمين أن تعطيل ميزة RendererCodeIntegrity سيساعدك في إصلاح خطأ انتهاك الوصول إلى الحالة(STATUS ACCESS VIOLATION error) .
الخيار الأول: لجوجل كروم(Option I: For Google Chrome)
1. انتقل إلى اختصار سطح مكتب Chrome وانقر(desktop shortcut and right-click) عليه بزر الماوس الأيمن.
2. الآن ، انقر فوق الخيار " خصائص(Properties ) " كما هو موضح.

3. ثم ، في علامة التبويب اختصار(Shortcut ) ، أضف مسافة واكتب –disable-features=RendererCodeIntegrity في الحقل الهدف.

4. الآن ، انقر فوق " Apply > OK " لحفظ التغييرات والتحقق من حل المشكلة.
الخيار الثاني: لمايكروسوفت إيدج(Option II: For Microsoft Edge)
1. انتقل إلى اختصار Edge Desktop وانقر بزر الماوس الأيمن(Desktop shortcut and right-click) فوقه.
2. الآن ، انقر فوق الخيار " خصائص(Properties ) " كما هو موضح.

3. ثم ، في علامة التبويب اختصار(Shortcut ) ، أضف مسافة واكتب –disable-features=RendererCodeIntegrity في الحقل الهدف.

4. الآن ، انقر فوق " Apply > OK " لحفظ التغييرات والتحقق من حل المشكلة.
الطريقة السابعة: التبديل إلى ملف تعريف مستخدم جديد(Method 7: Switch to New User Profile)
في بعض الأحيان قد تعطيك الطرق البسيطة أفضل النتائج! على سبيل المثال ، اقترح العديد من المستخدمين أنه لإصلاح خطأ STATUS ACCESS VIOLATION(STATUS ACCESS VIOLATION error) في Chrome أو Edge(Chrome or Edge) ، يمكنك التبديل إلى ملف تعريف مستخدم(user profile) جديد . لذلك ، اتبع الإرشادات المذكورة أدناه للتبديل إلى ملف تعريف مستخدم(user profile) جديد وحذف الملف الحالي.
الخيار الأول: لجوجل كروم(Option I: For Google Chrome)
اتبع هذه الخطوات للتبديل إلى ملف تعريف مستخدم(user profile) جديد في Chrome .
1. اضغط على مفتاح Windows . اكتب Chrome وافتحه.

2. انقر على أيقونة ملف التعريف(Profile icon) الخاص بك .
3. الآن ، حدد رمز الترس(gear icon ) في قائمة الأشخاص الآخرين(Other people ) ، كما هو موضح في الصورة أدناه.

4. الآن ، انقر على أيقونة إضافة .(Add)

5. انقر فوق متابعة بدون حساب(Continue without an account) .
ملاحظة(Note) : انقر فوق تسجيل الدخول(Sign in) لتسجيل الدخول باستخدام حساب Gmail(Gmail account) الخاص بك .

6. هنا ، أدخل الاسم الذي تريده(desired name) واختر صورة ملف التعريف ولون المظهر(profile picture and theme color) .
7. الآن ، انقر فوق تم ،(Done, ) كما هو موضح في الصورة أدناه.
ملاحظة:(Note: ) إذا كنت لا تريد اختصار سطح المكتب(desktop shortcut) لهذا المستخدم ، فقم بإلغاء تحديد إنشاء اختصار على سطح المكتب لمربع المستخدم هذا(Create a desktop shortcut for this userbox) .

ملاحظة:(Note:) لحذف ملف تعريف المستخدم(user profile) الموجود مسبقًا ، اتبع الإرشادات أدناه.
1. مرة أخرى(Again) ، قم بتشغيل المتصفح وانقر(browser and click) على أيقونة ملفك الشخصي(profile icon) كما فعلت في الطريقة السابقة.
2. الآن ، انقر فوق رمز الترس(gear icon) .

3. مرر مؤشر الماوس فوق ملف تعريف المستخدم(user profile) الذي تريد حذفه وانقر على أيقونة ثلاثية النقاط(three-dotted icon) .

4. الآن ، حدد خيار الحذف(Delete ) كما هو موضح أدناه.

5. الآن ، سوف تتلقى عرضًا سريعًا(prompt displaying) ، سيؤدي هذا إلى حذف بيانات التصفح الخاصة بك بشكل دائم من هذا الجهاز. (This will permanently delete your browsing data from this device. )تابع عن طريق النقر فوق حذف(Delete) .

الآن ، يمكنك الاستمتاع بتصفح متصفحك دون انقطاع غير مرغوب فيه.
اقرأ أيضًا:(Also Read:) كيفية إزالة سمات Chrome
الخيار الثاني: لمايكروسوفت إيدج(Option II: For Microsoft Edge)
اتبع هذه الخطوات للتبديل إلى ملف تعريف جديد في Microsoft Edge وإصلاح خطأ STATUS ACCESS VIOLATION(STATUS ACCESS VIOLATION error) .
1. قم بتشغيل Microsoft Edge وانقر فوق أيقونة ملف التعريف(Profile icon) الخاص بك .

2. الآن ، انقر فوق خيار إضافة ملف تعريف(Add profile ) كما هو موضح أدناه.

3. مرة أخرى ، انقر فوق " إضافة(Add ) " للمتابعة.

4. انقر فوق ابدأ بدون بياناتك(Start without your data) .
ملاحظة:(Note:) يمكنك أيضًا النقر فوق تسجيل الدخول لمزامنة البيانات(Sign in to sync data) لتسجيل الدخول باستخدام حساب Microsoft(Microsoft account) الخاص بك .

5. انقر فوق "تأكيد" وابدأ التصفح(Confirm and start browsing) .

6. حدد المظهر (appearance)العام(overall) والموضوع . (theme)انقر فوق التالي(Next) .

7. انقر فوق "إنهاء"(Finish) .

أخيرًا ، يتم إنشاء الملف الشخصي 2(Profile 2 ) في متصفحك. تحقق مما إذا كنت قد أصلحت المشكلة.
الطريقة 8: تحديث برامج تشغيل الشبكة(Method 8: Update Network Drivers)
إذا كانت برامج التشغيل الحالية في نظامك غير متوافقة مع المتصفح ، فستواجه رمز الخطأ(error code) هذا . لذلك ، يُنصح بتحديث جهازك وبرامج التشغيل(device and drivers) لإصلاح خطأ STATUS ACCESS VIOLATION(STATUS ACCESS VIOLATION error) في Chrome أو Edge(Chrome or Edge) .
1. اكتب Device Manager في قائمة بحث Windows 10.

2. انقر نقرًا مزدوجًا فوق Network adapters (محولات الشبكة) لتوسيعها.
3. انقر بزر الماوس الأيمن فوق برنامج تشغيل الشبكة اللاسلكية (wireless network driver ) (مثل Qualcomm Atheros QCA9377 Wireless Network Adapter ) وحدد تحديث برنامج التشغيل(Update driver) ، كما هو موضح أدناه.

4. بعد ذلك ، انقر فوق "بحث تلقائيًا عن برامج (Search automatically for drivers ) التشغيل" لتنزيل وتثبيت أفضل برنامج تشغيل متوفر تلقائيًا.

5 أ. الآن ، سيتم تحديث برامج التشغيل وتثبيتها إلى أحدث إصدار ، إذا لم يتم تحديثها.
5 ب. إذا كانوا بالفعل في مرحلة محدثة ، فسيتم عرض الرسالة التي تفيد بتثبيت أفضل برامج التشغيل لجهازك بالفعل .(The best drivers for your device are already installed )

6. انقر فوق الزر " إغلاق (Close ) " للخروج من النافذة وإعادة تشغيل الكمبيوتر( restart your PC) .
اقرأ أيضًا:(Also Read:) كيفية تمكين DNS عبر HTTPS في Chrome
الطريقة 9: إعادة تعيين إعدادات المستعرض(Method 9: Reset Browser Settings)
ستؤدي إعادة تعيين المتصفح إلى استعادته إلى إعداداته الافتراضية ، وهناك المزيد من الاحتمالات التي يمكنك من خلالها إصلاح الخطأ الذي تمت مناقشته. أولاً(First) ، اتبع الخطوات المذكورة أدناه لإعادة تعيين Google Chrome و Microsoft Edge(Google Chrome and Microsoft Edge) ، ثم تحقق من حل مشكلة STATUS ACCESS VIOLATION(STATUS ACCESS VIOLATION problem) .
الخيار الأول: لجوجل كروم(Option I: For Google Chrome)
1. افتح Google Chrome وانتقل إلى chrome://settings/reset
2. انقر فوق خيار استعادة الإعدادات إلى الإعدادات الافتراضية الأصلية(Restore settings to their original defaults) ، كما هو موضح بشكل بارز.

3. الآن ، قم بتأكيد الإجراء الخاص بك عن طريق النقر فوق الزر " إعادة تعيين الإعدادات ".(Reset Settings)

الخيار الثاني: لمايكروسوفت إيدج(Option II: For Microsoft Edge)
1. قم بتشغيل متصفح Edge(Edge browser ) وانتقل إلى الإعدادات(Settings) .
ملاحظة:(Note: ) يمكنك أيضًا كتابة edge://settings/reset لتشغيل صفحة Reset Edge(Reset Edge page) مباشرة.

2. الآن ، في الجزء الأيمن ، انقر فوق إعادة تعيين الإعدادات(Reset settings ) كما هو موضح.

3. الآن ، انقر فوق خيار استعادة الإعدادات لقيمها الافتراضية(Restore settings to their default values ) كما هو موضح.

4. الآن ، قم بتأكيد المطالبة بالنقر فوق إعادة تعيين(Reset ) كما هو موضح.

أخيرًا ، تحقق مما إذا كنت قد أصلحت خطأ STATUS ACCESS VIOLATION Edge(STATUS ACCESS VIOLATION Edge error) .
اقرأ أيضًا:(Also Read:) 14 طريقة(Ways) لإصلاح خطأ ملف تعريف Chrome(Fix Chrome Profile Error)
الطريقة العاشرة: تحديث Windows(Method 10: Update Windows)
إذا لم تحصل على أي إصلاح بالطرق المذكورة أعلاه ، فهناك فرص قليلة لوجود أخطاء في نظامك. يمكن حل هذه الأخطاء عن طريق تحديث Windows . يُنصح دائمًا باستخدام نظامك في نسخته المحدثة. اتبع الخطوات المذكورة أدناه لإصلاح خطأ "انتهاك الوصول إلى الحالة"(STATUS ACCESS VIOLATION error) .
1. اضغط على Windows + I keys في نفس الوقت لتشغيل الإعدادات(Settings) .
2. انقر فوق مربع التحديث والأمان(Update & Security) ، كما هو موضح.

3. في علامة التبويب Windows Update ، انقر فوق الزر Check for updates (التحقق من وجود تحديثات) .

4 ا. في حالة توفر تحديث جديد ، انقر فوق التثبيت الآن(Install Now) واتبع الإرشادات للتحديث.

4 ب. خلاف ذلك ، إذا كان Windows محدثًا ، فسيظهر لك(You’re up to date) رسالة محدثة.

الطريقة 11: تحديث المتصفح(Method 11: Update Browser)
الطريقة الأساسية لحل خطأ STATUS ACCESS VIOLATION(STATUS ACCESS VIOLATION error) في Chrome أو Edge(Chrome or Edge) هي تثبيت أحدث إصدار من المتصفح الذي تستخدمه. إذا كان لديك متصفح قديم ، فلن يتم دعم الميزات المحسنة لبعض صفحات الويب. لإصلاح بعض الأخطاء والأخطاء في متصفحك ، قم بتحديثه إلى أحدث إصدار. هنا كيفية القيام بذلك.
الخيار الأول: لجوجل كروم(Option I: For Google Chrome)
1. قم بتشغيل متصفح Google Chrome(Google Chrome) .
2. انقر على أيقونة ثلاثية النقاط(three-dotted icon) لتوسيع قائمة الإعدادات( the Settings) .
3. ثم حدد Help > حول Google Chrome (About Google Chrome ) كما هو موضح أدناه.

4. اسمح لـ Google Chrome بالبحث عن التحديثات. ستعرض الشاشة رسالة التحقق من وجود تحديثات(Checking for updates) ، كما هو موضح.

5 أ. في حالة توفر التحديثات ، انقر فوق الزر تحديث (Update ) .
5 ب. إذا تم تحديث Chrome بالفعل ، فسيتم عرض رسالة Google Chrome المحدثة .(Google Chrome is up to date)

الخيار الثاني: لمايكروسوفت إيدج(Option II: For Microsoft Edge)
1. اكتب Microsoft Edge في شريط بحث Windows(Windows search) وافتحه.

2. انقر على أيقونة ثلاثية النقاط(three-dotted icon) .
ملاحظة:(Note: ) يمكنك أيضًا كتابة edge://settings/help لتشغيل صفحة حول Microsoft Edge(About Microsoft Edge page) مباشرةً.

3. الآن ، انقر فوق خيار المساعدة والتعليقات(Help and feedback ) كما هو موضح.

4. ثم انقر فوق حول Microsoft Edge(About Microsoft Edge ) كما هو موضح.

5 أ. إذا لم يتم تحديث Microsoft Edge ، فانقر فوق الزر تحديث(Update ) لتحديث متصفحك.
5 ب. إذا كان المستعرض محدثًا ، فسيعرض رسالة مفادها أن Microsoft Edge محدث(Microsoft Edge is up to date) .

6. أخيرًا ، قم بتشغيل صفحة ويب(web page) في أحدث إصدار من متصفحك وتحقق مما إذا تكررت المشكلة(issue recurs) .
اقرأ أيضًا:(Also Read:) كيفية تعطيل Microsoft Edge في نظام التشغيل Windows 11(Windows 11)
الطريقة 12: إعادة تعيين المتصفح(Method 12: Reset Browser)
اتبع الخطوات المحددة لإعادة تعيين متصفح الويب الخاص بك لإصلاح خطأ STATUS ACCESS VIOLATION(STATUS ACCESS VIOLATION error) في Chrome أو Edge(Chrome or Edge) .
الخيار الأول: إعادة تعيين Chrome(Option I: Reset Chrome)
1. افتح Google Chrome وانتقل إلى chrome://settings/reset
2. انقر فوق خيار استعادة الإعدادات إلى الإعدادات الافتراضية الأصلية(Restore settings to their original defaults) ، كما هو موضح بشكل بارز.

3. الآن ، قم بتأكيد الإجراء الخاص بك عن طريق النقر فوق الزر " إعادة تعيين الإعدادات ".(Reset Settings)

الخيار الثاني: إعادة تعيين Microsoft Edge(Option II: Reset Microsoft Edge)
1. اضغط على مفتاح Windows(Windows key) ، واكتب لوحة التحكم(Control Panel) وانقر فوق فتح(Open) .

2. قم بتعيين عرض حسب(View by) فئة وانقر(Category) فوق إلغاء تثبيت برنامج(Uninstall a program) .

3. في نافذة البرامج والميزات(Programs and Features ) ، انقر فوق Microsoft Edge وحدد خيار التغيير(Change ) كما هو موضح في الصورة أدناه.

4. انقر فوق " نعم(Yes) " في الموجه.
5. الآن ، قم بتأكيد المطالبة بالنقر فوق إصلاح(Repair) .

6. أعد تشغيل(Restart ) الكمبيوتر بمجرد إتمام جميع الخطوات المذكورة أعلاه.
اقرأ أيضًا:(Also Read:) كيفية إصلاح ملفات PDF(Fix PDFs) التي لا تفتح(Opening) في Chrome
الطريقة 13: إعادة تثبيت المتصفح(Method 13: Reinstall Browser)
إذا لم تساعدك أي من الطرق المذكورة أعلاه ، فيمكنك محاولة إعادة تثبيت Google Chrome و Microsoft Edge(Google Chrome & Microsoft Edge) . سيؤدي القيام بذلك إلى إصلاح جميع المشكلات ذات الصلة بمحرك البحث(search engine) أو التحديثات أو المشكلات الأخرى ذات الصلة التي تؤدي إلى تشغيل Aw ، Snap ! رمز خطأ STATUS ACCESS VIOLATION(STATUS ACCESS VIOLATION error) في Chrome أو Edge(Chrome or Edge) .
ملاحظة:(Note: ) قم بعمل نسخة احتياطية من جميع المفضلة وحفظ كلمات المرور والإشارات المرجعية ومزامنة حساب Google أو Microsoft(Google or Microsoft account) الخاص بك مع بريدك. سيؤدي إلغاء تثبيت Google Chrome و Microsoft Edge(Google Chrome & Microsoft Edge) إلى حذف جميع الملفات المحفوظة.
الخيار الأول: إعادة تثبيت Google Chrome(Option I: Reinstall Google Chrome)
فيما يلي شرح لخطوات إعادة تثبيت Chrome .
1. اضغط على مفتاح Windows(Windows key) ، واكتب التطبيقات والميزات(apps and features) ، وانقر فوق فتح(Open) .

2. ابحث عن Chrome في حقل البحث في هذه القائمة .(Search this list)
3. بعد ذلك ، حدد Chrome وانقر فوق الزر " إلغاء التثبيت (Uninstall ) " الموضح في الصورة.

4. مرة أخرى ، انقر فوق "إلغاء التثبيت"(Uninstall) للتأكيد.
5. الآن ، اضغط على مفتاح Windows(Windows key) ، واكتب %localappdata% ، وانقر فوق فتح(Open) للانتقال إلى مجلد AppData Local .

6. افتح مجلد Google بالنقر المزدوج عليه.

7. انقر بزر الماوس الأيمن فوق مجلد Chrome وحدد خيار الحذف(Delete) كما هو موضح أدناه.

8. مرة أخرى ، اضغط على مفتاح Windows(Windows key) ، واكتب %appdata% ، وانقر فوق فتح(Open) للانتقال إلى مجلد AppData Roaming .

9. مرة أخرى ، انتقل إلى مجلد Google وقم بحذف(delete) مجلد Chrome كما هو موضح في الخطوات من 6 إلى 7(steps 6 – 7) .
10. أخيرًا ، أعد تشغيل(restart) الكمبيوتر.
11. بعد ذلك ، قم بتنزيل أحدث إصدار(latest version) من Google Chrome كما هو موضح.

12. قم بتشغيل ملف الإعداد(setup file) واتبع الإرشادات التي تظهر على الشاشة لتثبيت Chrome(install Chrome) .

17. قم بتشغيل موقع(site) وتحقق مما إذا كانت المشكلة قد تم حلها الآن.
الخيار الثاني: إعادة تثبيت Microsoft Edge(Option II: Reinstall Microsoft Edge)
1. اضغط على مفتاح Windows(Windows key) ، واكتب لوحة التحكم(Control Panel) وانقر فوق فتح(Open) .

2. قم بتعيين عرض حسب(View by) فئة وانقر(Category) فوق إلغاء تثبيت برنامج(Uninstall a program) .

3. حدد Microsoft Edge وانقر فوق الزر " إلغاء التثبيت(Uninstall) " .

4. تحقق من مسح بيانات التصفح أيضًا؟ (Also clear your browsing data?)مربع وانقر على إلغاء التثبيت(Uninstall) .

5. بعد إلغاء تثبيت المتصفح ، أعد تشغيل الكمبيوتر(reboot your PC) .
6. قم بتنزيل أحدث إصدار من Microsoft Edge من الموقع الرسمي(official website) .

7. قم بتشغيل ملف MicrosoftEdgeSetup الذي تم تنزيله واتبع الإرشادات التي تظهر على الشاشة لتثبيت Microsoft Edge .

مستحسن:(Recommended:)
- إصلاح خطأ STATUS BREAKPOINT(Fix Error STATUS BREAKPOINT) في Microsoft Edge
- أفضل 28 برنامج لنسخ الملفات(Best File Copy Software) لنظام التشغيل Windows(Windows)
- كيفية فتح ملف GZ في نظام التشغيل Windows 10
- إصلاح ERR_CONNECTION_RESET على Chrome
نأمل أن يكون هذا الدليل مفيدًا ويمكنك إصلاح STATUS ACCESS VIOLATION في متصفح الويب(web browser) الخاص بك . دعنا نعرف الطريقة الأفضل بالنسبة لك. أيضًا ، إذا كان لديك أي استفسارات أو اقتراحات بخصوص هذه المقالة ، فلا تتردد في تركها في قسم التعليقات.
Related posts
Fix Chrome Needs Storage Access Error على Android
إصلاح Google Chrome STATUS BREAKPOINT Error
Fix Google Chrome لا توفر كلمات المرور
Fix Youtube لا مشكلة في العمل على الكروم [ستجد حلا]
Fix Chrome Blocking Download Issue
إصلاح RESULT_CODE_HUNG على Chrome و Edge
كيفية Fix Chrome Keeps Crashing
كيفية Fix No Sound issue في Google Chrome
Fix ERR INTERNET DISCONNECTED Error في Chrome
Fix Chrome Keeps Opening New Tabs Automatically
إصلاح يوتيوب التشغيل التلقائي لا يعمل
إصلاح ERR_EMPTY_RESPONSE في Google Chrome
Fix ERR_CONNECTION_ABORTED في Chrome
10 Ways لFix Slow Page Loading في Google Chrome
إصلاح هذا المكون الإضافي خطأ غير مدعوم في Chrome
إصلاح خطأ Google Chrome 6 (net :: ERR_FILE_NOT_FOUND)
إصلاح AdBlock لا يعمل على Twitch
Fix ERR_INTERNET_DISCONNECTED في Chrome
Fix Chrome ليس توصيل إلى Internet (ولكن يمكن المتصفحات الأخرى)
Fix NETWORK_FAILED في Chrome
