إصلاح خطأ Forza Horizon FH5 0x803FB107
يواجه العديد من مستخدمي Windows 10 العديد من المشكلات أثناء تثبيت أي تطبيقات من (Windows 10)متجر Microsoft(Microsoft Store) . قد يواجه الكثير(Many) منكم رمز الخطأ 0x803FB107 أثناء تثبيت Forza Horizon 5 أو تطبيقات أخرى مماثلة من متجر Microsoft(Microsoft Store) الخاص بك . قد تبدو هذه المشكلة مؤقتة وفي بعض الحالات ، قد تحدث لأكثر من شهر. إذا كنت تعاني أيضًا من هذه المشكلة المزعجة ، فنحن هنا لمساعدتك. اقرأ هذا الدليل ونفذ طرق إصلاح رمز متجر Microsoft 0x803FB107.

كيفية إصلاح خطأ Forza Horizon FH5 0x803FB107(How to Fix Forza Horizon FH5 Error 0x803FB107)
على الرغم من أن رمز الخطأ 0x803FB107 يحدث لأسباب متعددة ، إلا أن هناك بعض السيناريوهات المعينة التي ستواجهها بشكل أكثر وضوحًا. فيما يلي قائمة بالأسباب المحتملة التي تسبب المشكلة في جهاز الكمبيوتر الذي يعمل بنظام Windows 10.
- اتصال الشبكة غير مستقر.
- (Corrupt)ذاكرة التخزين المؤقت Microsoft Store (Microsoft Store)التالفة وغير المتوافقة .
- نظام تشغيل Windows قديم.
- لا يستوفي الكمبيوتر متطلبات التطبيق.
- إعدادات التاريخ والوقت غير صحيحة.
- لا توجد مساحة لتثبيت التطبيقات والبرامج الجديدة.
- تم تكوين التطبيق / البرنامج بشكل خاطئ.
- التطبيقات القديمة في متجر Microsoft(Microsoft Store) .
- يمنع برنامج مكافحة الفيروسات(Antivirus) وجدار الحماية(Firewall) تثبيت التطبيق.
- تدخل الوكيل و VPN.
- يتعارض مع حساب ملف تعريف المستخدم.
- ملفات النظام الفاسدة.
- مشكلات الخادم من Microsoft end.
الآن ، انتقل إلى القسم التالي لحل الخطأ الذي تمت مناقشته.
الآن ، بعد أن قمت بفرز السبب الذي يتسبب في ظهور رمز الخطأ 0x803FB107 في جهاز الكمبيوتر الذي يعمل بنظام Windows 10 ، فانتقل إلى طرق استكشاف الأخطاء وإصلاحها التي ستساعدك على حل المشكلة.
تأكد من إنشاء نقطة استعادة النظام(System Restore point) لاستعادة جهاز الكمبيوتر الخاص بك عندما يحدث خطأ ما.
الشيكات الأولية(Preliminary Checks)
فيما يلي بعض الخطوات الأساسية لاستكشاف الأخطاء وإصلاحها التي يمكنك اتباعها قبل اتباع الطرق المتقدمة.
1. تحقق من متطلبات اللعبة(1. Check Game Requirements)
أبلغ العديد من المستخدمين أن رمز متجر Microsoft 0x803FB107 يحدث على جهاز الكمبيوتر الخاص بك أثناء تثبيت بعض الألعاب مثل Forza Horizon 3 . قبل تنزيل أي تطبيق / لعبة على جهازك ، تأكد من أن جهاز الكمبيوتر الخاص بك يلبي الحد الأدنى من متطلبات التطبيق. لمعرفة الحد الأدنى لمتطلبات أي تطبيق ، يجب عليك التحقق من موقعه الرسمي على الويب(official website) . يجب عليك التحقق من ثلاثة جوانب من المتطلبات: بطاقة الرسومات و (Graphics)DirectX ومتطلبات النظام. فيما يلي متطلبات جهاز الكمبيوتر الخاص بك كما هو متوقع بواسطة Forza Horizon 3 .
| MINIMUM REQUIREMENTS | RECOMMENDED REQUIREMENTS | |
| CPU | Intel i3-4170 @ 3.7Ghz OR Intel i5 750 @ 2.67Ghz | Intel i7-3820 @ 3.6Ghz |
| RAM | 8 GB | 12 GB |
| OS | Windows 10 version 15063.0 or higher | Windows 10 version 15063.0 or higher |
| VIDEO CARD | NVidia 650TI OR NVidia GT 740 OR AMD R7 250x | NVidia GTX 970 OR NVidia GTX 1060 3GB OR AMD R9 290x OR AMD RX 470 |
| PIXEL SHADER | 5.0 | 5.1 |
| VERTEX SHADER | 5.0 | 5.1 |
| DEDICATED VIDEO RAM | 2 GB | 4 GB |
2. تحقق من مواصفات جهاز الكمبيوتر الخاص بك(2. Check your PC Specifications)
فيما يلي خطوات التحقق من متطلبات جهاز الكمبيوتر الخاص بك:
1. اضغط على Windows + I keys في نفس الوقت لفتح الإعدادات( Settings) .
2. ثم انقر فوق النظام(System) .

3. الآن ، في الجزء الأيمن ، انقر فوق حول ،(About, ) ثم يمكنك التحقق من مواصفات الجهاز(Device specifications ) على الشاشة اليمنى.

3. تحقق من مواصفات رسومات النظام(3. Check System Graphics Specifications)
الآن ، يمكنك التحقق من رسومات نظامك باتباع الخطوات المحددة:
1. افتح الإعدادات(Settings ) مرة أخرى كما هو موضح أعلاه وانقر فوق النظام(System) .

2. انقر فوق " عرض(Display ) " في الجزء الأيمن متبوعًا بإعدادات العرض المتقدمة(Advanced display settings ) في الجزء الأيمن.

3. انقر فوق خصائص محول العرض(Display adapter properties) .
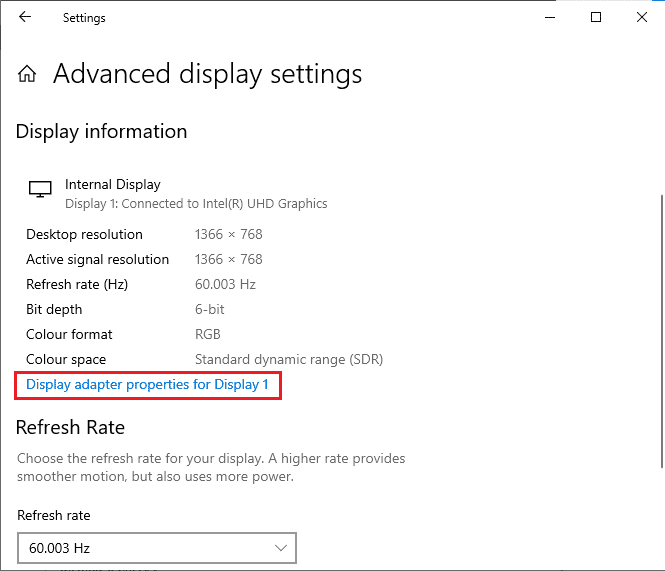
4. الآن ، ستتم مطالبتك بمعلومات مفصلة حول بطاقة الرسومات الخاصة بك.(graphics card)

أخيرًا ، تحقق من إصدار DirectX الخاص بك من خلال الخطوات التالية.
1. اضغط على Windows + R keys في نفس الوقت لفتح مربع الحوار Run واكتب (Run)dxdiag ، ثم اضغط على مفتاح Enter(Enter key) .
2. سيتم عرض الشاشة التالية على الشاشة عندما يحتوي نظامك بالفعل على DirectX 12 .

بمجرد التحقق من كل هذه المتطلبات ، تأكد من أنها تلبي متطلبات التطبيق الذي تقوم بتثبيته.
4. تحقق مما إذا كانت هناك مشكلة في جانب الخادم(4. Check if there is a Server Side Problem)
في بعض الأحيان ، قد تواجه رمز متجر Microsoft 0x803FB107 لسبب خارج عن إرادتك. إذا كنت تستكشف استراتيجيات الإصلاح ولكنك لا تستطيع حل المشكلات ، فقد يكون السبب الحقيقي المحتمل الذي يتسبب في رمز الخطأ يرجع إلى أنشطة صيانة الخادم(server maintenance ) . إذا كانت هناك مشكلة غير متوقعة في انقطاع الخادم ، فستواجه نفس المشكلة. فيما يلي ثلاثة مصادر مختلفة حيث يمكنك التأكد من أنشطة الصيانة من جانب الخادم إذا كانت تساهم في حدوث أخطاء Microsoft Store .
- تقرير الانقطاع(Outage Report)
- ISItDownRightNow
- DownDetector
بالإضافة إلى هذه التقارير ، يمكنك التحقق بسرعة من مشكلات الخادم من حساب Twitter الرسمي(official Twitter account) لمتجر Windows.

لذلك ، بعد التحقق من تقارير المستخدم التي تسبب رمز متجر Microsoft 0x803FB107 ، انتظر حتى يتم حل المشكلة بواسطة مهندسي Microsoft . إذا لم تكن هناك مشاكل من جانب الخادم ، فانتقل إلى طرق استكشاف الأخطاء وإصلاحها.
اقرأ أيضًا: (Also Read:) إصلاح رمز خطأ Square Enix i2501(Fix Square Enix Error Code i2501)
الطريقة الأولى: تسجيل الدخول إلى حساب Microsoft(Method 1: Sign In Microsoft Account)
قد تحدث هذه المشكلة بالذات بسبب خلل مؤقت في حساب Microsoft الخاص بك . أبلغ العديد من المستخدمين أن تسجيل الخروج من حساب Microsoft وتسجيل الدخول مرة أخرى سيصلح رمز الخطأ 0x803FB107. اتبع التعليمات المذكورة أدناه للقيام بنفس الشيء.
1. اضغط على مفتاح Windows(Windows key ) واكتب Microsoft Store ، ثم انقر فوق فتح(Open) .
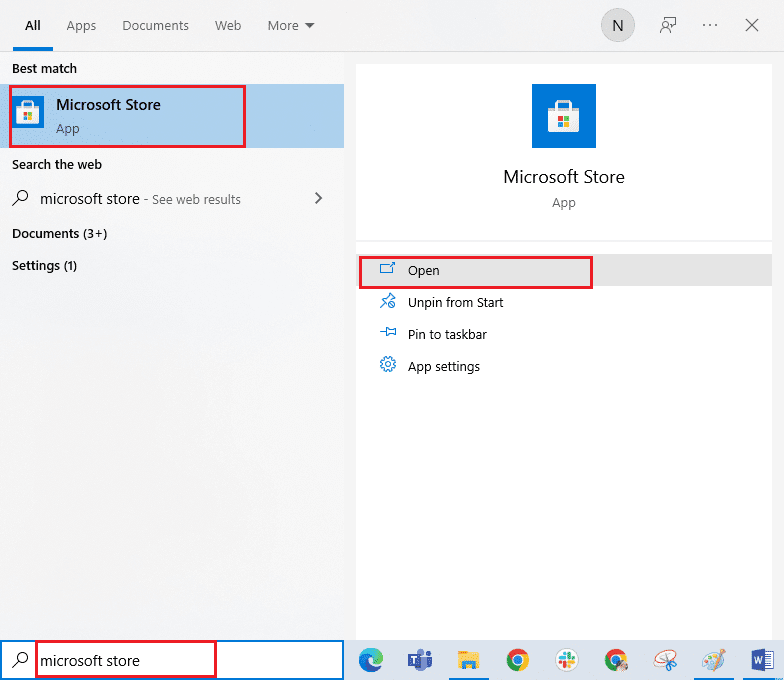
2. انقر فوق فتح(Open) . ثم انقر فوق رمز ملف(profile icon ) التعريف الخاص بك متبوعًا بخيار تسجيل الخروج .(Sign out )
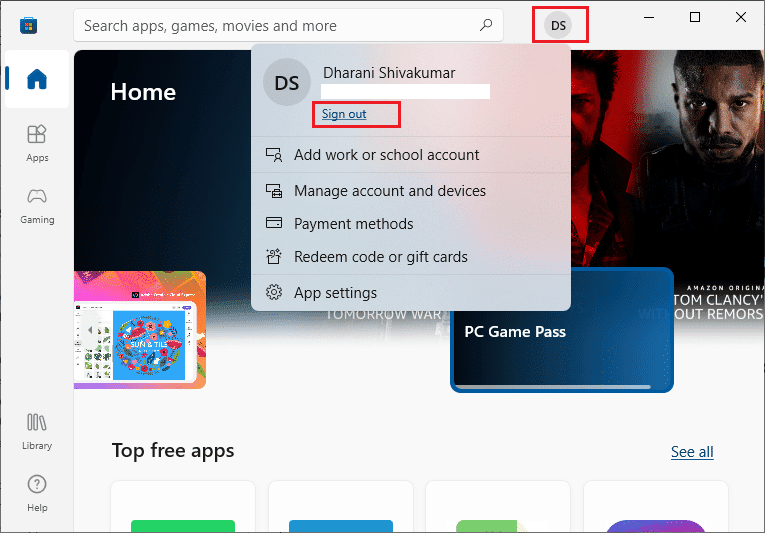
3. انقر فوق تسجيل الدخول(Sign in ) كما هو موضح.

4. حدد حساب Microsoft(Microsoft account ) الخاص بك وانقر فوق الزر " متابعة(Continue ) " .

5. اكتب بيانات اعتماد تسجيل الدخول(login credentials ) وقم بتسجيل الدخول مرة أخرى إلى حساب Microsoft الخاص بك .
الطريقة 2: إغلاق عمليات الخلفية(Method 2: Close Background Processes)
قد تتداخل العديد من العمليات التي تعمل في الخلفية على جهاز الكمبيوتر الخاص بك مع عمليات تثبيت Microsoft Store . قد تساهم هذه البرامج في خطأ رمز متجر Microsoft 0x803FB107. اتبع دليلنا How to End Task in Windows 10 للخروج من جميع عمليات الخلفية.

اقرأ أيضًا: (Also Read:) Fix Fallout New Vegas Out of Memory error
الطريقة الثالثة: مزامنة إعدادات التاريخ والوقت(Method 3: Sync Date & Time Settings)
قد تساهم إعدادات التاريخ والوقت غير الصحيحة في جهاز الكمبيوتر الخاص بك في ظهور رمز الخطأ 0x803FB107. لمزامنة إعدادات التاريخ والمنطقة والوقت في جهاز الكمبيوتر الذي يعمل بنظام Windows 10 ، اتبع الإرشادات المذكورة أدناه.
1. اضغط مع الاستمرار على Windows + I keys معًا لفتح إعدادات Windows.(Windows Settings.)
2. حدد خيار الوقت واللغة(Time & Language ) .

3. بعد ذلك ، في علامة التبويب " التاريخ والوقت"(Date & time ) ، تأكد من تشغيل القيمتين "تعيين الوقت تلقائيًا(Set the time automatically ) " و "تعيين المنطقة الزمنية تلقائيًا"(Set the time zone automatically ) . انقر فوق مزامنة الآن.(Sync now.)
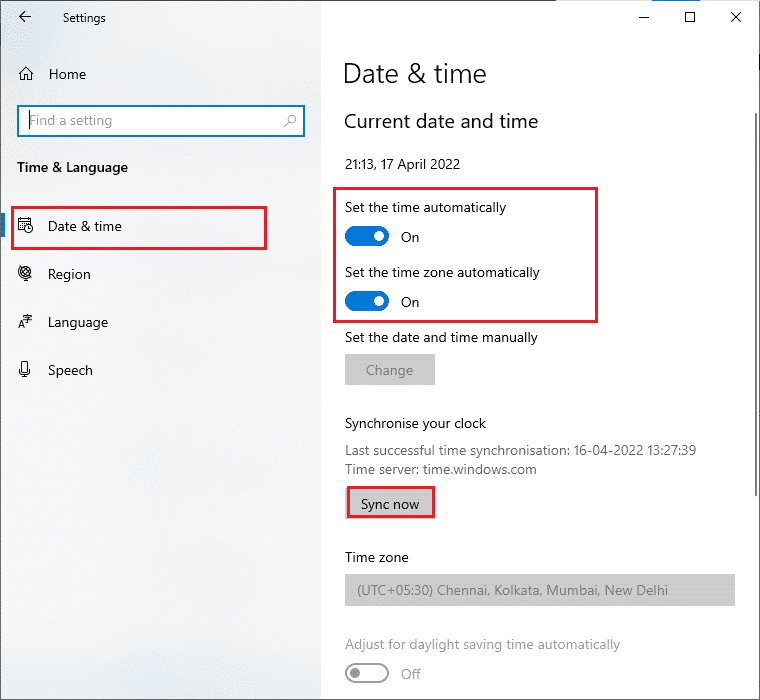
الطريقة الرابعة: تشغيل مستكشف أخطاء تطبيقات متجر Windows ومصلحها(Method 4: Run Windows Store Apps Troubleshooter)
قد تساهم مجموعة من ملفات النظام الفاسدة في جهاز الكمبيوتر الخاص بك في الرمز 0x803FB10. في العديد من المواقف ، يمكن إصلاح جميع ملفات النظام الفاسدة هذه عن طريق تشغيل مستكشف أخطاء Windows 10 ومصلحها. يتكون مستكشف أخطاء تطبيقات Windows Store(Windows Store Apps) ومصلحها من استراتيجيات إصلاح تلقائية لإصلاح بعض الأخطاء الشائعة التي تعمل على إصلاح وظائف مشكلات Windows Store . اتبع الخطوات المذكورة أدناه لتشغيل مستكشف أخطاء تطبيقات متجر Windows(Windows Store Apps) ومصلحها.
1. اضغط على مفتاح Windows(Windows key) ، واكتب إعدادات استكشاف الأخطاء وإصلاحها(Troubleshoot settings ) وانقر فوق فتح(Open) .

2. انقر فوق تطبيقات متجر Windows(Windows Store Apps ) متبوعًا بتشغيل مستكشف الأخطاء ومصلحها(Run the troubleshooter) .

3. إذا كانت هناك أية مشكلات تم تحديدها بعد عملية استكشاف الأخطاء وإصلاحها ، فانقر فوق " تطبيق هذا الإصلاح(Apply this fix) " .
اقرأ أيضًا: (Also Read:) Fix io.netty.channel.AbstractChannel$AnnotatedConnectException Error in Minecraft
الطريقة الخامسة: حذف ذاكرة التخزين المؤقت لـ Windows Store(Method 5: Delete Windows Store Cache)
بمرور الوقت ، ستساهم الملفات المؤقتة في متجر Microsoft في رمز الخطأ 0x803FB107. (Microsoft Store)يُنصح بحذف ذاكرة التخزين المؤقت لـ Windows Store(Windows Store) كما هو موضح أدناه.
1. قم بتشغيل(Run ) مربع الحوار "تشغيل" بالضغط على Windows + R keys معًا.
2. الآن ، اكتب wsreset.exe واضغط(wsreset.exe ) على مفتاح Enter(Enter key) لإعادة تعيين متجر Microsoft(Microsoft Store) .

تأكد من إصلاح رمز خطأ Forza Horizon ( FH5 ) 0x803FB107(Error Code 0x803FB107) .
الطريقة 6: إزالة الملفات المؤقتة(Method 6: Remove Temporary Files)
إذا لم يكن جهاز الكمبيوتر الخاص بك يحتوي على أي مساحة على محرك الأقراص لتثبيت أي تطبيقات جديدة من Microsoft Store ، فستواجه رمز متجر Microsoft 0x803FB107. ومن ثم(Hence) ، تحقق أولاً من مساحة محرك الأقراص وتنظيف الملفات المؤقتة إذا لزم الأمر.
الخطوة الأولى: تحقق من مساحة محرك الأقراص(Step I: Check Drive Space)
للتحقق من مساحة محرك الأقراص في جهاز الكمبيوتر الذي يعمل بنظام Windows 10 ، اتبع الخطوات المذكورة أدناه.
1. اضغط مع الاستمرار على Windows + E keys معًا لفتح File Explorer .
2. الآن ، انقر فوق هذا الكمبيوتر(This PC ) من الشاشة اليسرى.
3. تحقق من مساحة القرص ضمن "الأجهزة وبرامج التشغيل(Devices and drivers ) " كما هو موضح. إذا كانت باللون الأحمر ، ففكر في مسح الملفات المؤقتة.
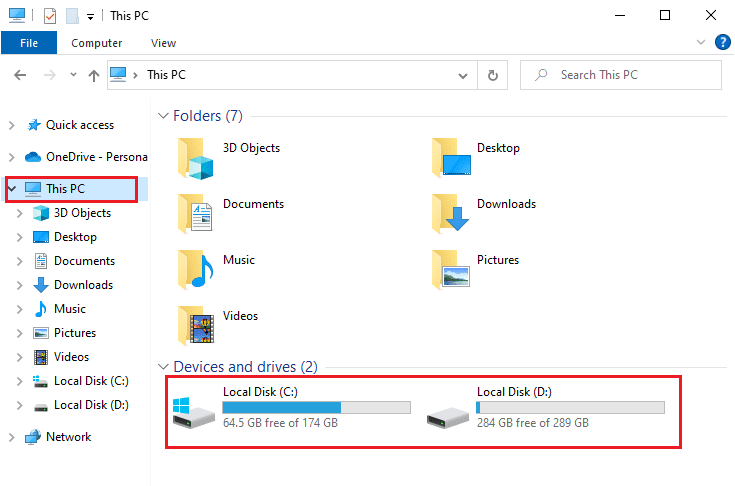
الخطوة الثانية: مسح الملفات المؤقتة(Step II: Clear Temporary Files)
إذا كان هناك حد أدنى من المساحة المتاحة في جهاز الكمبيوتر الخاص بك يساهم في رمز متجر Microsoft 0x803FB107 ، فاتبع دليلنا 10 طرق لتحرير مساحة القرص الصلب على Windows(10 Ways to Free Up Hard Disk Space On Windows) الذي يساعدك على مسح جميع الملفات غير الضرورية في جهاز الكمبيوتر الخاص بك.
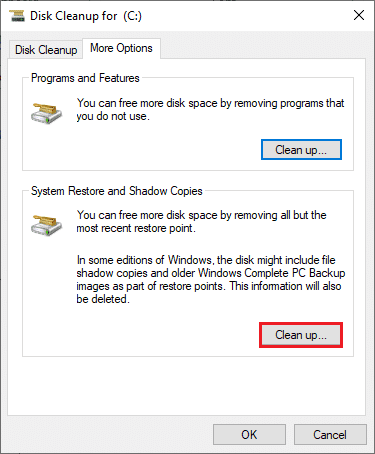
اقرأ أيضًا: (Also Read:) إصلاح ARK غير قادر على الاستعلام عن معلومات الخادم للدعوة(Fix ARK Unable to Query Server Info for Invite)
الطريقة السابعة: تثبيت تحديثات التطبيقات(Method 7: Install Apps Updates)
إذا كانت هناك مجموعة من التحديثات المعلقة قيد التنفيذ ، فلا يمكنك تثبيت أي تحديثات جديدة. ستواجه الكثير من الأخطاء أثناء عملية تثبيت Microsoft Store . فيما يلي بعض الإرشادات لتثبيت تحديثات التطبيقات والبرامج في متجر Microsoft(Microsoft Store) .
1. انتقل إلى قائمة البحث واكتب Microsoft Store . انقر فوق فتح(Open) .

2. انقر فوق رمز المكتبة(Library ) في الزاوية اليسرى السفلية من نافذة متجر Microsoft .(Microsoft Store)

3. انقر على زر الحصول على التحديثات(Get updates ) كما هو موضح.
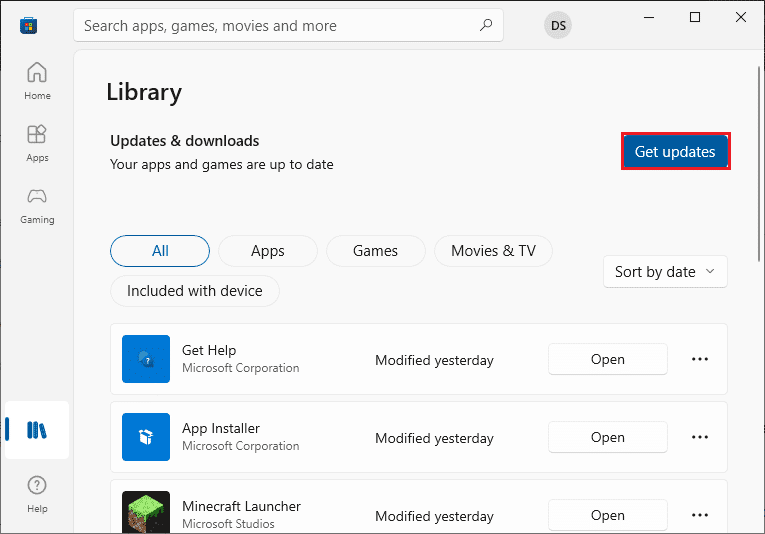
4. انقر فوق الزر تحديث الكل .(Update all )

5. انتظر حتى يتم تنزيل التحديثات على جهاز الكمبيوتر الذي يعمل بنظام Windows 10 وتأكد من تحديث تطبيقاتك(Your apps and games are up to date ) وألعابك.

6. تحقق مما إذا كنت قد أصلحت رمز خطأ Forza Horizon ( FH5 ) 0x803FB107.
الطريقة الثامنة: تحديث Windows(Method 8: Update Windows)
تصدر Microsoft(Microsoft) تحديثات بشكل متكرر لإصلاح الأخطاء والمشكلات. أبلغ العديد من المستخدمين أن تحديث نظام التشغيل Windows(Windows Operating System) ساعدهم في إصلاح رمز متجر Microsoft 0x803FB107. يُنصح بتثبيت آخر تحديث لـ Windows(Windows Update) كما هو موضح في دليلنا كيفية تنزيل آخر تحديث لنظام Windows 10 وتثبيته(How to Download and Install Windows 10 Latest Update)

بمجرد تحديث نظام التشغيل Windows 10 الخاص بك ، تحقق مما إذا كان لديك رمز متجر Microsoft ثابت 0x803FB107.
اقرأ أيضًا: (Also Read: )إصلاح رمز خطأ MHW 50382-MW1(Fix MHW Error Code 50382-MW1)
الطريقة 9: تعطيل خوادم الوكيل و VPN(Method 9: Disable Proxy & VPN Servers)
في بعض الأحيان ، يؤدي استخدام الوكيل والشبكات الخاصة الافتراضية(Virtual Private Networks) إلى عدم التوافق بين التطبيقات المساهمة في الخطأ الذي تمت مناقشته. يُنصح بتعطيل خدمات Proxy و VPN باتباع دليلنا كيفية تعطيل VPN والوكيل على نظام التشغيل Windows 10(How to Disable VPN and Proxy on Windows 10) .

ومع ذلك ، إذا واجهت نفس الخطأ مرة أخرى ، فحاول الاتصال بشبكة نقطة اتصال محمولة(mobile hotspot network ) وتحقق مما إذا كان يمكنك تثبيت التطبيقات في متجر Microsoft(Microsoft Store) .
الطريقة العاشرة: استخدم عنوان Google DNS(Method 10: Use Google DNS Address)
عناوين نظام اسم المجال(Domain Name System) ( DNS ) هي المسؤولة عن إنشاء اتصال شبكة بين العميل والخادم. اقترح العديد من الخبراء التقنيين أن استخدام عناوين Google DNS ساعدهم في إصلاح رمز الخطأ 0x803FB107. للقيام بذلك ، اتبع دليلنا حول كيفية تغيير إعدادات DNS في Windows 10(How to change DNS settings in Windows 10) .
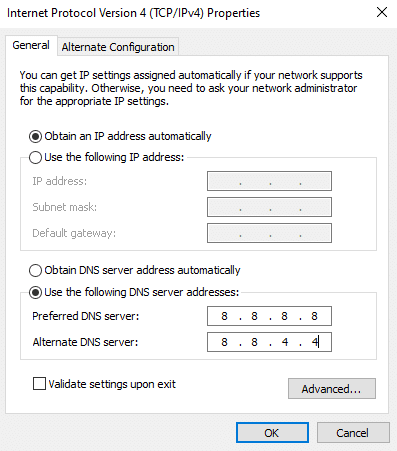
اقرأ أيضًا: (Also Read:) Fix Virus Definition Failed في Avast Antivirus(Fix Virus Definition Failed in Avast Antivirus)
الطريقة 11: تعطيل تطبيق مكافحة الفيروسات مؤقتًا (إن أمكن)(Method 11: Disable Antivirus App Temporarily (If Applicable))
إنها حقيقة أن مجموعة الحماية من الفيروسات على جهاز الكمبيوتر الخاص بك ستمنع التطبيقات والبرامج من التثبيت على جهازك معتبراً أنه يمثل تهديدًا. لحل المشكلة ، ضع في اعتبارك تعطيل برنامج مكافحة الفيروسات على جهازك كما هو موضح في دليلنا How to Disable Antivirus Temporarily on Windows 10 . بعد تثبيت التطبيق الخاص بك ، تأكد من تمكين برنامج مكافحة الفيروسات مرة أخرى.
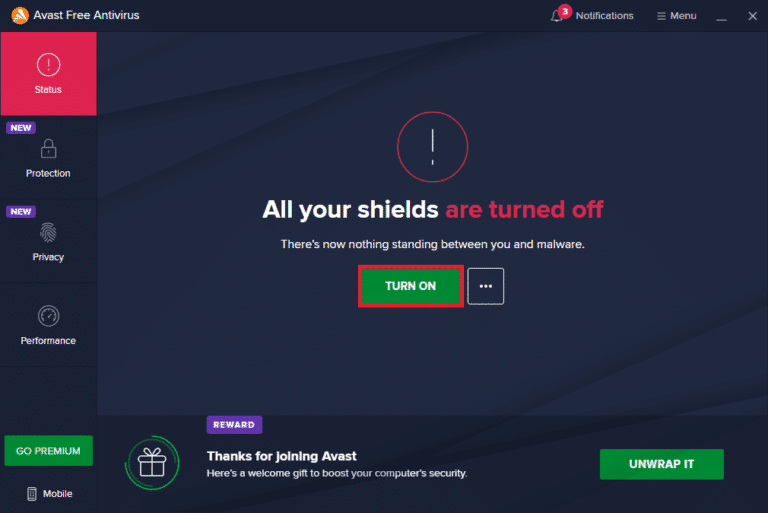
الطريقة 12: تعطيل جدار حماية Windows (غير مستحسن)(Method 12: Disable Windows Firewall (Not Recommended))
بعد تعطيل برنامج مكافحة الفيروسات ، يُنصح بتعطيل جدار حماية Windows Defender الذي يمنع تنزيل أي تطبيق عبر متجر Microsoft(Microsoft Store) . قم بتنفيذ(Implement) الخطوات الموضحة في دليلنا كيفية تعطيل جدار حماية Windows 10(How to Disable Windows 10 Firewall) للقيام بنفس الشيء.

اقرأ أيضًا: (Also Read:) إصلاح تعذر تنشيط جدار حماية Windows Defender(Fix Unable to Activate Windows Defender Firewall)
الطريقة 13: قرص ملفات تسجيل Windows(Method 13: Tweak Windows Registry Files)
بعد ذلك ، يُنصح بتنظيف مسار سجل Windows(Windows Registry) المقابل لمسار تنزيل تحديث Windows لإصلاح رمز متجر (Windows)Microsoft 0x803FB107. يجب أن تكون دائمًا حذرًا في التعامل مع سجل Windows ، وإلا فقد ينتهي بك الأمر بفقدان ملفاتك. اتبع الخطوات المذكورة أدناه لتعديل مفاتيح التسجيل وبالتالي إصلاح الخطأ الذي تمت مناقشته.
1. اضغط على مفتاح Windows(Windows key) واكتب محرر التسجيل(Registry editor) وانقر على تشغيل كمسؤول(Run as administrator) .

2. الآن ، انتقل إلى مسار(path) المجلد التالي في محرر التسجيل(Registry Editor) .
HKEY_LOCAL_MACHINE\SOFTWARE\Policies\Microsoft\Windows\WindowsUpdate

3. في الجزء الأيسر ، ابحث عن WUServer و WIStatusServer .
3 أ. إذا لم تتمكن من العثور عليها ، فلا يمكنك إزالة مسار تنزيل تحديث Windows . المضي(Move) قدما إلى الطريقة التالية لاستكشاف الأخطاء وإصلاحها.
3 ب. إذا تمكنت من العثور على الإدخالات ، فانقر بزر الماوس الأيمن عليها وانقر فوق حذف(Delete) .

4. أخيرًا ، أعد تشغيل الكمبيوتر وتحقق مما إذا كان لديك رمز خطأ Forza Horizon ( FH5 ) ثابت 0x803FB107.
الطريقة 14: إعادة تعيين متجر Microsoft(Method 14: Reset Microsoft Store)
سيساعد مسح التطبيق وذاكرة التخزين المؤقت المرتبطة بـ Microsoft Store في إصلاح رمز الخطأ الذي تمت مناقشته. تؤدي هذه العملية إلى إزالة ذاكرة التخزين المؤقت لـ Windows Store(Windows Store) وبيانات اعتماد تسجيل الدخول والإعدادات والتفضيلات على جهاز الكمبيوتر الخاص بك. ومع ذلك ، ستظل التطبيقات المثبتة من Microsoft Store موجودة على جهاز الكمبيوتر الذي يعمل بنظام Windows 10.
1. اضغط على مفتاح Windows(Windows key ) واكتب Microsoft Store ، ثم انقر فوق خيار إعدادات التطبيق .(App settings )

2. قم بالتمرير لأسفل في شاشة الإعدادات(Settings ) وانقر فوق خيار إعادة التعيين(Reset ) .
ملاحظة:(Note: ) سيتم حذف بيانات التطبيق الخاص بك أثناء إعادة تعيين متجر Microsoft(Microsoft Store) .

3. قم بتأكيد المطالبة بالنقر فوق " إعادة تعيين(Reset ) " وإعادة تشغيل الكمبيوتر(reboot the PC) .

اقرأ أيضًا: (Also Read:) إصلاح متجر Microsoft لا يعمل على نظام التشغيل Windows 10(Fix Microsoft Store Not Working on Windows 10)
الطريقة 15: أعد تسجيل متجر Microsoft(Method 15: Re-register Microsoft Store)
من المحتمل أن تؤدي إعادة تعيين متجر Microsoft(Microsoft Store) إلى إصلاح رمز متجر Microsoft 0x803FB107 ، ومع ذلك ، إذا واجهت نفس الشيء ، ففكر في إعادة تسجيل متجر Microsoft كما هو موضح أدناه.
1. اضغط على مفتاح(Windows key) Windows واكتب Windows PowerShell. انقر فوق تشغيل كمسؤول(Run as administrator) .

2. الآن ، اكتب الأمر(command) المحدد واضغط على مفتاح Enter(Enter key) .
PowerShell -ExecutionPolicy Unrestricted -Command "& {$manifest = (Get-AppxPackage Microsoft.WindowsStore).InstallLocation + 'AppxManifest.xml' ; Add-AppxPackage -DisableDevelopmentMode -Register $manifest}
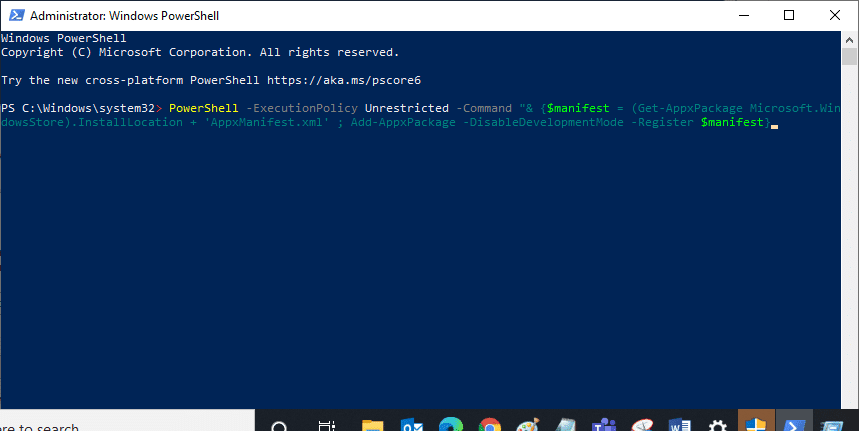
4. انتظر(Wait) حتى يتم تنفيذ الأوامر والآن سيتم إصلاح المشكلة.
الطريقة 16: أعد تثبيت متجر Microsoft(Method 16: Reinstall Microsoft Store)
ومع ذلك ، إذا واجهت نفس الخطأ ، فسيكون متجر Microsoft(Microsoft Store) الخاص بك تالفًا وسيتعين عليك إعادة تثبيت متجر Microsoft(Microsoft Store) . لا يمكن إعادة تثبيت متجر Microsoft(Microsoft Store) من خلال الإعدادات(Settings ) أو لوحة التحكم(Control Panel) ، ولكن يمكن تنفيذه بواسطة أوامر PowerShell كما هو موضح أدناه.(PowerShell )
1. قم بتشغيل Windows PowerShell كمسؤول.
2. اكتب get-appxpackage –allusers واضغط على( get-appxpackage –allusers ) مفتاح Enter(Enter key) .
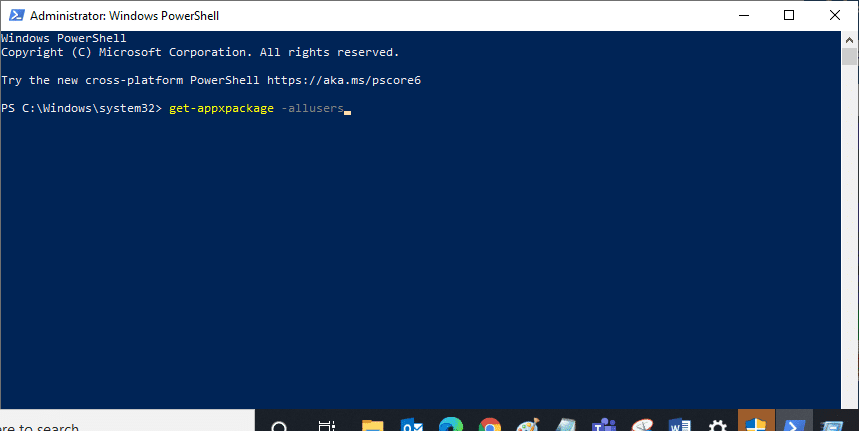
3. ابحث عن اسم Microsoft.WindowsStore وانسخ إدخال PackageFullName .
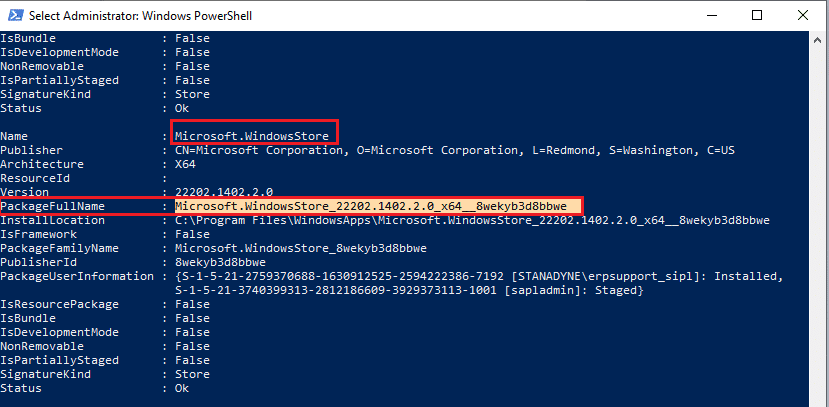
4. الآن ، انتقل إلى سطر جديد في نافذة PowerShell واكتب (PowerShell)remove-appxpackage متبوعًا بمسافة والخط الذي نسخته(the line you have copied) في الخطوة السابقة. يبدو
remove-appxpackage Microsoft.WindowsStore_22202.1402.2.0_x64__8wekyb3d8bbwe
ملاحظة:(Note: ) قد يتغير الأمر قليلاً وفقًا لإصدار Windows الذي تستخدمه.
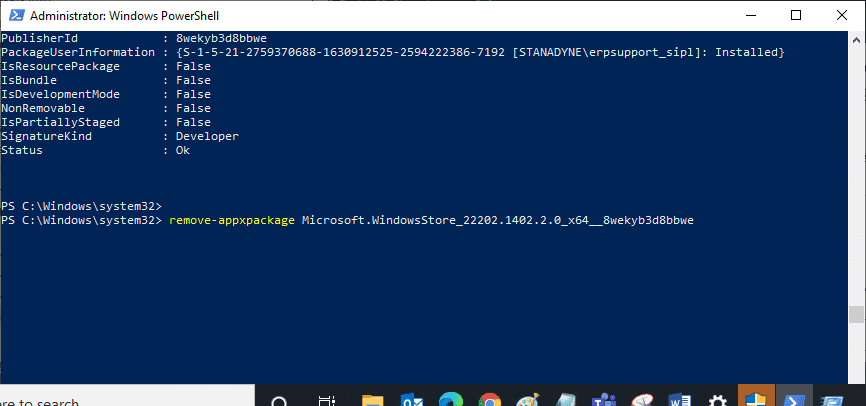
5. الآن ، سيتم حذف متجر Microsoft من جهاز الكمبيوتر الخاص بك. (Microsoft Store )الآن ، أعد تشغيل(reboot ) جهاز الكمبيوتر الذي يعمل بنظام Windows 10.
6. لإعادة تثبيته ، افتح Windows PowerShell مرة أخرى كمسؤول واكتب الأمر التالي.
Add-AppxPackage -register "C:\Program Files\WindowsApps\Microsoft.WindowsStore_11804.1001.8.0_x64__8wekyb3d8bbwe\AppxManifest.xml" –DisableDevelopmentMode

7. أخيرًا ، سيتم إعادة تثبيت Microsoft Store على جهاز الكمبيوتر الخاص بك ولن تواجه رمز الخطأ 0x803FB107.
الطريقة 17: إنشاء حساب مستخدم آخر(Method 17: Create Another User Account)
في بعض الأحيان ، قد يساهم ملف تعريف المستخدم الفاسد في الخطأ الذي تمت مناقشته ويكون الخيار الأفضل هو إنشاء ملف تعريف مستخدم جديد. في حساب المستخدم الجديد الخاص بك ، حاول تثبيت البرامج التي تسبب لك المشكلة. لن تواجه رمز الخطأ الآن. استخدم دليلنا ، كيفية إنشاء حساب مستخدم محلي على Windows 10(How to Create a Local User Account on Windows 10) لإنشاء حساب مستخدم جديد.

بمجرد إنشاء ملف تعريف مستخدم جديد ، تحقق مما إذا كنت قد أصلحت الخطأ الذي تمت مناقشته.
الطريقة 18: إجراء استعادة النظام(Method 18: Perform System Restore)
ومع ذلك ، إذا كنت منزعجًا من رمز خطأ Forza Horizon ( FH5 ) 0x803FB107 ، فحاول استعادة جهاز الكمبيوتر الذي يعمل بنظام Windows 10 إلى الإصدار السابق حيث كان يعمل بشكل جيد. يمكنك بسهولة إعادة جهاز الكمبيوتر الخاص بك إلى الإصدار السابق باتباع دليلنا حول كيفية استخدام استعادة النظام على Windows 10(How to use System Restore on Windows 10) .

اقرأ أيضًا: (Also Read:) كيفية إصلاح خطأ DirectX الفادح في Final Fantasy XIV(How to Fix Final Fantasy XIV Fatal DirectX Error)
الطريقة 19: إعادة تعيين جهاز الكمبيوتر(Method 19: Reset PC)
هناك بعض الظروف التي تتعامل فيها مع مكونات Windows تالفة بشدة. تتمثل الطريقة الفعالة لتنظيف جميع هذه المكونات الفاسدة وتشغيل بياناتك في إصلاح جهاز الكمبيوتر وتثبيته كما هو موضح في دليلنا كيفية إعادة تعيين Windows 10 دون فقد البيانات(How to Reset Windows 10 Without Losing Data) . اتبع(Follow) كما هو موضح في هذه المقالة وفي النهاية ، كنت ستصلح الخطأ الذي تمت مناقشته.

مُستَحسَن:(Recommended:)
- إصلاح Virus Pop Up على Android(Fix Virus Pop Up on Android)
- إصلاح خطأ Microsoft Store 0x80073D12 في نظام التشغيل Windows 10(Fix Microsoft Store Error 0x80073D12 in Windows 10)
- إصلاح خطأ FFXIV 90002 في نظام التشغيل Windows 10(Fix FFXIV Error 90002 in Windows 10)
- تم إصلاح انتهاء مهلة اتصال Minecraft لعدم وجود خطأ في المعلومات الإضافية(Fix Minecraft Connection Timed Out No Further Information Error)
نأمل أن يكون الدليل مفيدًا وأنك تمكنت من إصلاح رمز خطأ Forza Horizon FH5 0x803FB107 . دعنا نعرف ما الذي تريد أن تتعلمه بعد ذلك. لا تتردد(Feel) في التواصل معنا باستفساراتك واقتراحاتك عبر قسم التعليقات أدناه.
Related posts
Fix Error 0X80010108 في نظام التشغيل Windows 10
كيفية Fix Application Error 0xc0000005
Fix Windows Update Error Code 0x80072efe
كيفية Fix Application Load Error 5:0000065434
Fix BAD_SYSTEM_CONFIG_INFO Error
6 Ways إلى Fix Pending Transaction Steam Error
كيفية Fix Application Error 523
Fix Media Creation Tool Error 0x80042405-0xa001a
Fix Error 651: أبلغ مودم (أو جهاز اتصال آخر) عن خطأ
Fix Ca لا Connect بشكل آمن لهذا Page Error في Microsoft Edge
Fix Windows Store Cache May Be التالفة Error
Fix Error 0x8007000e Preventing Backups
Fix System Restore Error 0x80070091
Fix Windows Update Error 80246008
كيفية Fix Google Drive Access Denied Error
كيفية Fix Application Error 0xc000007b
Fix Could لا Connect إلى Steam Network Error
Fix IO.NETTY.CHANNEL.ABSTRACTCHANNEL $ AnnotatedConnectException Error في Minecraft
Fix PAGE_FAULT_IN_NONPAGED_AREA Error
Fix Windows Update Error 0x80080005
