إصلاح: خطأ في عارض الصوت: الرجاء إعادة تشغيل الكمبيوتر
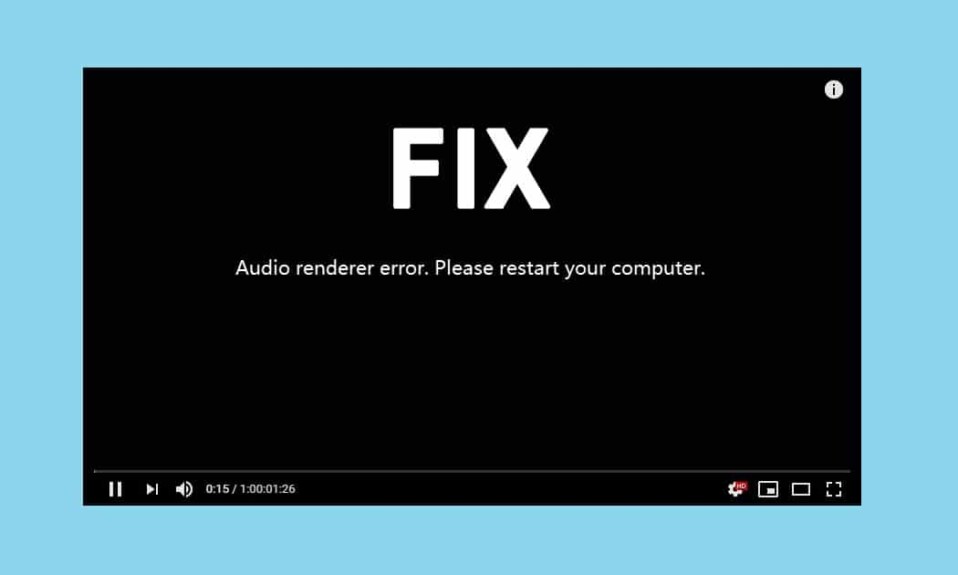
إنه يوم آخر من أيام الأسبوع ، فأنت تقوم بالتمرير عبر موجز Instagram(Instagram feed) وأنت تتصفح صور الكلاب والقطط اللطيفة وفجأة يصل إشعار YouTube(YouTube notification) ينبهك بشأن تحميل جديد من منشئ المحتوى المفضل لديك. للاستمتاع بالتحفة التي تم تحميلها حديثًا بأعلى تألق ، انتقل إلى جهاز كمبيوتر سطح المكتب(desktop computer) ، وقم بتحميل YouTube في متصفحك المفضل ، وانقر على الصورة المصغرة للفيديو(video thumbnail) . ولكن بدلاً من الفيديو ، يتم الترحيب بك من خلال " خطأ عارض الصوت". الرجاء إعادة تشغيل جهاز الكمبيوتر الخاص بك(Audio Renderer Error. Please restart your computer) رسالة. كيف محبط ، أليس كذلك؟ تقوم بالتبديل إلى متصفح ويب(web browser) آخر فقط للعثور على نفس رسالة الخطأ(error message)يتخلف عنك. كما اتضح ، غالبًا ما يواجه مستخدمو Windows خطأ عارض الصوت ، بغض النظر عن (Audio Renderer Error)إصدار Windows(Windows version) الخاص بهم وعلى جميع مستعرضات الويب(web browser) ( Chrome و Firefox و Opera و Edge ) على حد سواء.
استنادًا إلى تقارير المستخدم ، يحدث خطأ عارض الصوت(Audio renderer) عادةً بسبب وجود برامج تشغيل الصوت الخاطئة. قد تكون برامج التشغيل تالفة أو قديمة أو تعاني ببساطة من خلل. بالنسبة لبعض المستخدمين ، يمكن أن يؤدي خطأ في اللوحة الأم أيضًا إلى ظهور المشكلة أثناء حدوث خطأ في BIOS يتسبب في حدوث مشكلة عارض الصوت(Audio Renderer problem) في معظم أجهزة كمبيوتر Dell . يتم أيضًا مواجهة الخطأ بشكل متكرر عند استخدام Cubase ، وهو برنامج لإنتاج الموسيقى(music production program) . اعتمادًا على نظامك والموقف الذي حدث فيه الخطأ ، يختلف الحل لكل واحد. في هذه المقالة ، أوضحنا جميع الحلول المعروفة لحل خطأ Audio Renderer(Audio Renderer error) على نظام التشغيل Windows 10(Windows 10) .

إصلاح: خطأ في عارض الصوت(Audio Renderer Error) : الرجاء إعادة تشغيل الكمبيوتر(Please Restart Your Computer)
قبل أن ننتقل إلى أي حلول متقدمة / طويلة ، دعونا نلتزم برسالة الخطأ ونعيد(error message) تشغيل أجهزة الكمبيوتر الخاصة بنا. نعم ، قد يبدو تافهاً ولكن إعادة تشغيل النظام يساعد في إصلاح أي خلل مؤقت في برامج التشغيل وعمليات الخلفية. على الرغم من أن هذا مجرد حل مؤقت. قد يصلح المشكلة لعدد قليل من المحظوظين بينما لن يتمكن الآخرون من الاستمتاع بالصوت إلا لبضع ثوانٍ قبل أن يعود الخطأ ليطاردهم. حل مؤقت آخر هو ببساطة فصل سماعات الرأس وتوصيلها مرة أخرى. على عكس إعادة تشغيل الكمبيوتر الذي يعمل لبضع ثوانٍ فقط ، من المحتمل أن يؤدي فصل سماعات الرأس إلى إتمام جلسة كاملة قبل ظهور خطأ العارض(renderer error) مرة أخرى.
بعد محاولتين ، من المحتمل أن تشعر بالملل من تنفيذ الحلول المؤقتة. لذلك بمجرد أن يكون لديك المزيد من الوقت تحت تصرفك ، حاول تشغيل مستكشف أخطاء الصوت ومصلحها(audio troubleshooter) الأصلي وإصلاح برامج التشغيل. يمكن لمستخدمي أجهزة كمبيوتر Dell(Dell computer) حل خطأ العارض(renderer error) بشكل دائم عن طريق تحديث BIOS الخاص بهم بينما يحتاج مستخدمو Cubase إلى تغيير معدل عينة الصوت وعمق البت(sample rate and bit depth) .
5 طرق لإصلاح خطأ عارض الصوت على نظام التشغيل Windows 10(5 Ways To Fix Audio Renderer Error on Windows 10)
الطريقة الأولى: قم بتشغيل مستكشف أخطاء الصوت ومصلحها(Method 1: Run the Audio Troubleshooter)
يحتوي Windows(Windows) على مستكشفات أخطاء مضمنة لإصلاح عدد كبير من المشكلات. تعد مستكشفات الأخطاء ومصلحاتها مفيدة جدًا إذا كانت المشكلة ناتجة عن شيء يدركه المطورون بالفعل ولذلك قاموا ببرمجة استراتيجيات الإصلاح في مستكشفات الأخطاء ومصلحيها. برامج Microsoft(Microsoft) أيضًا في إجراءات الإصلاح للأخطاء الأكثر شيوعًا. لتشغيل مستكشف أخطاء الصوت ومصلحها(Audio troubleshooter) -
1. قم بتشغيل إعدادات Windows(Windows Settings) بالضغط على Windows key + I ثم انقر فوق "التحديث والأمان"(Update & Security) .

2. باستخدام قائمة التنقل(navigation menu) في الجزء الأيمن(left pane) ، انتقل إلى صفحة إعدادات استكشاف الأخطاء وإصلاحها . (Troubleshoot )يمكنك أيضًا فتح نفسه عن طريق كتابة إعدادات ms: استكشاف الأخطاء وإصلاحها(ms-settings:troubleshoot) في مربع الأمر Run(Run Command box) بالضغط على مفتاح Windows + Windows key + R
3. في اللوحة اليمنى ، انقر فوق أدوات استكشاف الأخطاء وإصلاحها الإضافية(Additional troubleshooters) .

4. ضمن قسم " الحصول على(Get) وتشغيل" ، انقر فوق " تشغيل الصوت(Playing Audio) " لعرض الخيارات المتاحة ثم انقر فوق(Click) الزر "تشغيل مستكشف الأخطاء ومصلحها(Run the troubleshooter) " لبدء عملية استكشاف الأخطاء وإصلاحها(troubleshooting process) .

5. بعد البحث عن برامج التشغيل وخدمة الصوت ، سيُطلب منك تحديد جهاز لاستكشاف الأخطاء وإصلاحها(select a device to troubleshoot) . حدد الخطأ الذي واجهت فيه خطأ عارض الصوت وانقر فوق "(Audio renderer error and click) التالي "(Next ) للمتابعة.

6. قد تستغرق عملية استكشاف الأخطاء وإصلاحها بضع دقائق. إذا عثر مستكشف الأخطاء ومصلحها بالفعل على أي مشاكل في الجهاز ، فما عليك سوى اتباع التعليمات التي تظهر على الشاشة لإصلاحها(follow the on-screen prompts to fix them) .
7. بمجرد أن يكتشف مستكشف الأخطاء ومصلحها جميع المشكلات المتعلقة بجهاز الصوت ، وأصلحها ، أعد تشغيل الكمبيوتر وتحقق مما إذا كان خطأ العارض(renderer error) سائدًا.
الطريقة 2: تعطيل وتمكين جهاز الصوت(Method 2: Disable and Enable the Audio Device)
على غرار إعادة تشغيل الكمبيوتر ، قام المستخدمون أيضًا بحل المشكلة عن طريق تبسيط إعادة تشغيل محول الصوت الخاص بهم. مرة أخرى(Again) ، تؤدي إعادة التشغيل إلى إصلاح أي خلل مؤقت في برامج تشغيل الجهاز وتحديث مثيل خاطئ(faulty instance) .
1. انقر بزر الماوس الأيمن فوق(Right-click ) زر القائمة "ابدأ"( Start menu) لإظهار قائمة "مستخدم الطاقة" وحدد (Power User menu and select) "إدارة الأجهزة"(Device Manager) منها.

2. قم بتوسيع أجهزة التحكم في الصوت والفيديو والألعاب( Sound, video and game controllers) بالنقر المزدوج على الملصق أو على السهم ثم انقر بزر الماوس الأيمن(Right-click ) على العنصر الأول وحدد تعطيل الجهاز(Disable device) من الخيارات التالية.

3. كرر الخطوة أعلاه لجميع أجهزة الصوت المدرجة.
4. بعد الانتظار لمدة دقيقة أو دقيقتين ، أعد (E)تشغيل جميع أجهزة الصوت مرة أخرى(nable all the audio devices back again) .

اقرأ أيضًا: (Also Read:) إصلاح(Fix) مشكلات ترميز الصوت والفيديو(Audio-Video Codec Issues) غير المدعومة على Android
الطريقة الثالثة: إلغاء تثبيت برامج تشغيل الصوت(Method 3: Uninstall Audio Drivers)
السبب الأكثر شيوعًا لخطأ جهاز عرض الصوت(Audio renderer) هو برامج التشغيل الفاسدة. باستخدام إدارة الأجهزة(Device Manager) ، يمكننا العودة إلى إصدار سابق من برامج تشغيل الصوت ومعرفة ما إذا كان ذلك يحل المشكلة. إذا لم يفلح ذلك ،(t work) فيمكن إلغاء تثبيت برامج التشغيل الفاسدة تمامًا واستبدالها بأحدث إصدار خالٍ من الأخطاء. أيضًا ، يجب أن يؤدي تحديث برامج تشغيل الصوت إلى إصلاح خطأ العارض(renderer error) لمعظم المستخدمين.
1. قم بتشغيل Device Manager وقم بتوسيع أجهزة التحكم في الصوت والفيديو والألعاب مرة أخرى( Sound, video, and game controllers once again) (راجع الخطوتين 1 و 2 من الطريقة السابقة).

2. انقر نقرًا مزدوجًا فوق(Double-click ) بطاقة الصوت لفتح نافذة الخصائص .( Properties)
3. انتقل إلى علامة التبويب Driver وانقر فوق Roll Back driver للعودة إلى إصدار برنامج التشغيل(driver version) السابق (إذا كان متاحًا) أو Uninstall Device لإزالتها تمامًا ( حاول(Try) التراجع أولاً ثم إلغاء التثبيت). قم بتأكيد(Confirm) أي رسائل منبثقة تتلقاها.

4. إذا اخترت إلغاء تثبيت برامج تشغيل الصوت ، فما عليك سوى إعادة تشغيل الكمبيوتر ليقوم Windows بتثبيتها تلقائيًا. يمكنك أن تأخذ الأمور على عاتقك وتنزيل أحدث برامج التشغيل يدويًا من موقع الشركة المصنعة وتثبيتها بنفسك. يمكن أيضًا استخدام برامج الجهات الخارجية مثل Driver Booster .
الطريقة الرابعة: تغيير معدل عينة الصوت وعمق البت (Method 4: Change Audio Sample Rate and Bit Depth )
إذا كنت تواجه خطأ العارض(renderer error) فقط عندما تكون نافذة Cubase(Cubase Window) نشطة ، فستحتاج إلى مطابقة معدلات العينة لبرامج تشغيل صوت Windows(Windows sound) وبرامج تشغيل ASIO(ASIO drivers) . تتسبب معدلات عينات الصوت المختلفة في حدوث تعارض أثناء التشغيل وتؤدي إلى حدوث خطأ(renderer error) في جهاز العرض .
1. انقر بزر الماوس الأيمن على أيقونة مكبر(Right-click on the Speaker icon) الصوت في شريط المهام(Taskbar) واختر الأصوات(Sounds ) من قائمة الخيارات التالية. قد يكون رمز مكبر الصوت(Speaker icon) مخفيًا ويمكن رؤيته بالنقر فوق سهم " إظهار الرموز المخفية " المواجه لأعلى.(Show hidden icons)

2. في علامة التبويب " التشغيل(Playback ) " ، حدد جهاز الصوت(select the audio device) الذي واجهت الخطأ عليه وانقر فوق(error and click) الزر " خصائص(Properties ) " .

3. انتقل إلى علامة التبويب خيارات متقدمة في (Advanced )نافذة (Window)الخصائص(Properties) التالية وحدد 16 بت ، 44100 هرتز كتنسيق(select 16 bit, 44100 Hz ) افتراضي ( أو أي ( Default Format)معدل عينة(sample rate) مرغوب فيه ) من القائمة المنسدلة.
4. انقر فوق " تطبيق(Apply ) " لحفظ التغييرات ثم انقر فوق " موافق(Ok) " للخروج.

5. بالمضي قدمًا ، افتح نافذة إعدادات برنامج تشغيل ASIO(ASIO Driver Settings) ، وانتقل إلى علامة التبويب الصوت .(Audio )
6. في الزاوية العلوية اليمنى ، قم بتعيين معدل العينة (هرتز) إلى 44100(Sample Rate (Hz) to 44100 ) (أو القيمة المحددة في الخطوة 3). أعد تشغيل الكمبيوتر(Restart the computer) لتطبيق التغييرات.

الطريقة الخامسة: تحديث BIOS (لمستخدمي Dell)(Method 5: Update BIOS (For Dell Users))
إذا كنت من مستخدمي Dell(Dell user) ، فقد لا تكون الحلول المذكورة أعلاه مثمرة. أبلغ عدد من مستخدمي أجهزة كمبيوتر Dell(Dell computer) عن وجود خطأ في إصدار معين من برنامج BIOS(BIOS software) يتسبب في حدوث خطأ في عارض الصوت(Audio Renderer error) ، وبالتالي ، لا يمكن إصلاح المشكلة إلا عن طريق تحديث البرنامج. الآن ، يمكن أن يكون تحديث BIOS أمرًا صعبًا ويبدو أنه مهمة عظيمة(mighty task) للمستخدم العادي. هذا هو المكان الذي نحن فيه ودليلنا حول ما هو BIOS وكيفية تحديثه؟ يأتي. يمكنك أيضًا الاطلاع على الدليل الرسمي(official guide) المفصل للغاية وفيديو تعليمي لنفسه في Dell BIOS Updates .
ملاحظة: قبل الشروع في عملية تحديث BIOS ، تأكد من عمل نسخة احتياطية لجميع البيانات المهمة ، وشحن بطارية الكمبيوتر المحمول بنسبة 50٪ على الأقل ، وافصل الأجهزة الخارجية مثل القرص الصلب ، ومحرك USB(USB drive) ، والطابعات ، وما إلى ذلك لتجنب إتلاف النظام بشكل دائم .
مستحسن:(Recommended:)
- إصلاح استخدام Windows Audio Device Graph Isolation(Fix Windows Audio Device Graph Isolation) المرتفع لوحدة المعالجة المركزية(CPU usage)
- إصلاح(Fix League) مشكلات عدم فتح(Opening) عميل League Of Legends(Legends Client)
- 3 طرق(Ways) لإزالة الصوت(Audio) من الفيديو(Video) في نظام التشغيل Windows 10(Windows 10)
- تمكين أو تعطيل حساب المسؤول(Administrator Account) على شاشة تسجيل الدخول(Login Screen) في نظام التشغيل Windows 10(Windows 10)
كما هو الحال دائمًا ، أخبرنا بأي من الحلول المذكورة أعلاه ساعدك في حل خطأ عارض الصوت(Audio Renderer error) المزعج وللمزيد من المساعدة في هذا الشأن ، تواصل معنا في قسم التعليقات أدناه.
Related posts
كيفية إصلاح خطأ في عارض الصوت في نظام التشغيل Windows 10
[حل] من فضلك أدخل Disk إلى Disk Error القابل للإزالة
كيفية Record Discord Audio (Computer & Mobile)
إصلاح التقاط الخلاف خطأ صوت اللعبة
Fix Error 0X80010108 في نظام التشغيل Windows 10
تنطفئ كيفية Fix Computer تلقائيا
Fix PNP Detected Fatal Error Windows 10
كيفية Fix Application Load Error 5:0000065434
Fix Windows Update Error Code 0x80072efe
Fix Error 651: أبلغ مودم (أو جهاز اتصال آخر) عن خطأ
اختبار Computer's الخاص بك RAM ل Bad Memory
Fix Windows Update Error 0x800704c7
Fix Windows Update Error 0x80070020
Fix Network Adapter Error Code 31 في Device Manager
Fix BAD_SYSTEM_CONFIG_INFO Error
كيفية Fix Application Error 523
كيفية إزالة Desktop.ini File من Computer
Fix Windows Computer إعادة تشغيل بدون سابق إنذار
DPC Watchdog Violation Error؟ هنا هو كيفية إصلاحه!!
كيفية تغيير Computer Name في Windows 10
