إصلاح خطأ متجر Windows 0x80072ee7
قد تواجه خطأ Windows Store 0x80072ee7 بعد تحديث نظام(System) التشغيل Windows أو أثناء تثبيت أي تطبيق جديد من تطبيق Microsoft Store . غالبًا(Mostly) ما يكون مرتبطًا بأخطاء تحديث Windows أو أخطاء تحديث Microsoft . في بعض الأحيان ، قد تكون المشكلة مع DNS أو إدخالات DNS الثابتة في ملف HOSTS . أبلغ قلة من المستخدمين أن تثبيت إصلاح Windows 10 قد أصلح خطأ Microsoft Store 0x80072ee7 في أجهزة الكمبيوتر التي تعمل بنظام Windows 10(Windows 10) . اقرأ أدناه لتتعلم هذا وأكثر!

كيفية إصلاح خطأ Windows Store 0x80072ee7(How to Fix Windows Store Error 0x80072ee7)
في هذه المقالة ، ستتعرف على الأسباب المساهمة في حدوث خطأ Microsoft Store 0x80072ee7 جنبًا إلى جنب مع طرق استكشاف الأخطاء وإصلاحها. قد يبدو الخطأ كالتالي:
تحقق من اتصالك(Check your connection)
يجب أن يكون متجر Microsoft متصلاً بالإنترنت. يبدو أنك لست كذلك. رمز الخطأ 0x80072f30(Microsoft store needs to be online. It looks like you’re not. Error Code 0x80072f30)
قبل استعراض الطرق ، إليك بعض الأسباب التي تساهم في خطأ Store 0x80072ee7 في جهاز الكمبيوتر الذي يعمل بنظام Windows 10. قم بتحليلها بعمق حتى تتمكن من المساهمة بأساليب استكشاف الأخطاء وإصلاحها المناسبة وفقًا لذلك.
- تدخل الخادم الوكيل.
- عناوين DNS غير متوافقة.
- وجود فيروسات أو برامج ضارة.
- برامج تشغيل قديمة أو غير متوافقة.
- التعارضات في تطبيق Microsoft Store.
الآن ، إليك بعض الإرشادات الفعالة لاستكشاف الأخطاء وإصلاحها والتي ستساعدك على إصلاح أخطاء Microsoft Store . اتبعهم بنفس الترتيب لتحقيق أفضل النتائج.
الطريقة الأولى: تشغيل مستكشف أخطاء تطبيقات متجر Windows ومصلحها(Method 1: Run Windows Store Apps Troubleshooter)
أفضل طريقة لحل أي أخطاء في Microsoft Store هي استكشافها وإصلاحها باستخدام أداة استكشاف الأخطاء وإصلاحها المضمنة. سيجد هذا ويصلح أي مشاكل متعلقة بالمتجر في جهاز الكمبيوتر الخاص بك.
1. اضغط على Windows + I keys في نفس الوقت لتشغيل الإعدادات(Settings) .
2. انقر فوق مربع التحديث والأمان(Update & Security) ، كما هو موضح.

3. انتقل إلى قائمة " استكشاف الأخطاء وإصلاحها (Troubleshoot ) " من الجزء الأيمن.
4. حدد تطبيقات Windows Store(Windows Store Apps) وانقر فوق الزر تشغيل مستكشف الأخطاء ومصلحها(Run the troubleshooter) كما هو موضح أدناه.

5. انتظر(Wait) بضع دقائق حيث سيبدأ مستكشف الأخطاء ومصلحها في اكتشاف المشكلات(Detecting problems) .

6. اتبع التعليمات التي تظهر على الشاشة(on-screen instructions) لإصلاح المشكلة. بمجرد اكتمال العملية ، أعد تشغيل (restart) الكمبيوتر(your PC) .
اقرأ أيضًا: (Also Read:) كيفية تغيير رقم التعريف الشخصي في نظام التشغيل Windows 11(How to Change PIN in Windows 11)
الطريقة 2: تعطيل VPN(Method 2: Disable VPN )
يمكنك استخدام الشبكات الخاصة(Private Networks) الافتراضية لمنع سرقة البيانات والخصوصية لمن تستخدم الإنترنت. ولكن ، قد تتسبب في حدوث خطأ في متجر (store error)Microsoft 0x80072ee7 إذا كنت تستخدم شبكة VPN . انتقل إلى دليلنا لتعطيل VPN على نظام التشغيل Windows 10(to disable VPN on Windows 10) .
الطريقة الثالثة: تعطيل الوكيل(Method 3: Disable Proxy)
تعمل شبكة الوكيل(Proxy) على زيادة سرعة الشبكة وبالتالي الحفاظ على عرض النطاق الترددي الخاص بها. ومن ثم(Hence) يُنصح بتعطيل الوكيل لإصلاح خطأ Windows Store 0x80072ee7. اقرأ مقالتنا لتعطيل عنوان الوكيل على نظام التشغيل Windows 10(disable the Proxy address on Windows 10) .
الطريقة الرابعة: فحص جهاز الكمبيوتر بحثًا عن البرامج الضارة(Method 4: Scan PC for Malware)
إذا كان جهاز الكمبيوتر الخاص بك متأثرًا بأي فيروس أو برامج ضارة أو برامج ضارة أخرى ، فلن تتمكن من فتح متجر Microsoft ، وبالتالي تواجه خطأ Store 0x80072ee7. اقرأ مقالتنا إذا كنت تتساءل عن كيفية إجراء فحص فيروسات على جهاز الكمبيوتر الخاص بي؟ (How do I run a virus scan on my computer?).
الطريقة الخامسة: إعادة تعيين إعدادات LAN(Method 5: Reset LAN Settings)
قد تؤدي العديد من مشكلات الاتصال بالشبكة إلى حدوث خطأ في متجر (network connectivity issues)Microsoft 0x80072ee7 ، ويمكنك إصلاحها عن طريق إعادة تعيين إعدادات الشبكة المحلية كما هو موضح أدناه.
1. اكتب لوحة التحكم( Control Panel ) عن طريق كتابتها في قائمة البحث. انقر(Click) فوق فتح(Open) .

2. اضبط الخيار عرض حسب (View by )الفئة(Category ) وحدد الشبكة والإنترنت.(Network and Internet.)

3. انقر فوق خيارات الإنترنت(Internet Options) .

4. قم بالتبديل إلى علامة التبويب "اتصالات"(Connections ) وحدد إعدادات LAN(LAN settings) .
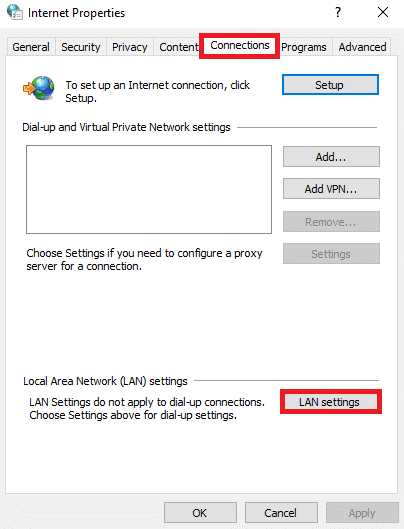
5. حدد المربع الكشف عن الإعدادات تلقائيًا(Automatically detect settings ) وتأكد من عدم تحديد استخدام خادم وكيل(Use a proxy server for your LAN ) لمربع الشبكة المحلية (ما لم تكن في حاجة إليه).

6. أخيرًا ، انقر فوق " موافق(OK ) " لحفظ التغييرات والتحقق من حل المشكلة.
اقرأ أيضًا: كيفية إعادة تعيين Windows 10 دون فقد البيانات(How to Reset Windows 10 Without Losing Data)
الطريقة 6: إزالة إدخالات IP الثابتة من ملف Hosts(Method 6: Remove Static IP Entries from Hosts File)
تضيف العديد من البرامج مثل مسرعات DNS والأدوات المساعدة للتخزين المؤقت IP ثابتًا إلى ملف HOSTS . قد يؤدي هذا إلى حدوث خطأ في متجر Windows(Windows Store) 0x80072ee7 في جهاز الكمبيوتر الذي يعمل بنظام Windows 10. لحلها ، يُنصح بإزالة إدخالات IP الثابتة من ملفات Hosts كما هو موضح أدناه.
1. اضغط على Windows + E معًا لفتح Windows Explorer .
2. قم بالتبديل إلى علامة التبويب " عرض(View ) " وحدد مربع العناصر المخفية في قسم (Hidden items )Show/hide .

3. الآن ، انسخ والصق مسار(path) الموقع التالي من File Explorer .
C:\Windows\System32\drivers\etc

4. حدد وانقر بزر الماوس الأيمن على ملف المضيفين(hosts ) وحدد الخيار فتح باستخدام(Open with ) .

5. حدد خيار المفكرة(Notepad ) من القائمة. انقر فوق موافق(OK) .

6. سيتم فتح ملف المضيفين في برنامج " المفكرة(Notepad) " .

7. قم بالتمرير(Scroll) لأسفل في ملف HOSTS وابحث عن أي إدخالات IP ثابتة(Static IP entries ) مثل 171.10.10.5.
8 أ. إذا لم تحصل على أي نتائج بحث ، فهذا يعني أنه ليس لديك أي إدخالات IP ثابتة(Static IP entries) تالفة على جهاز الكمبيوتر الخاص بك. المضي(Move) قدما إلى الطريقة التالية.
8 ب. إذا وجدت إدخالات IP الثابتة( Static IP entries) ، فانقر بزر الماوس الأيمن عليها وحذفها(delete ) .
9. الآن ، قم بحفظ الملف بالنقر فوق Ctrl + S keys معًا.
10. اخرج من برنامج " المفكرة(Notepad) " وتحقق مما إذا كان لديك فحص ثابت إذا كنت قد أصلحت خطأ Microsoft Store 0x80072ee7.
اقرأ أيضًا: (Also read:) كيفية استكشاف مشكلات اتصال الشبكة وإصلاحها على نظام التشغيل Windows 10(How to Troubleshoot Network Connectivity Problems on Windows 10)
الطريقة السابعة: تعطيل برنامج مكافحة الفيروسات مؤقتًا(Method 7: Disable Antivirus Temporarily )
في العديد من الحالات ، قد يتداخل برنامج مكافحة الفيروسات الخاص بك مع عملية تحديث Windows ، مما يتسبب في حدوث خطأ (Windows)Windows 0x80072ee7. اقرأ مقالنا لمعرفة كيفية تعطيل مكافحة الفيروسات مؤقتًا(How to Disable Antivirus temporarily) لإصلاح المشكلة.
الطريقة الثامنة: تغيير عنوان DNS(Method 8: Change DNS Address)
ستوجهك عناوين DNS(DNS) إلى الوجهة على الإنترنت. إذا تم تكوين إعدادات DNS بشكل خاطئ ، فستفشل بعض طلبات تحديث Windows في أن تؤدي إلى (Windows)خطأ Windows 0x80072ee7(Windows error 0x80072ee7) وكذلك خطأ متجر Windows 0x80072ee7. (Windows)اقرأ مقالتنا لمعرفة كيفية تغيير عنوان DNS على نظام التشغيل Windows 10(How to change DNS Address on Windows 10) .
الطريقة التاسعة: تحديث أو إعادة تثبيت برامج التشغيل(Method 9: Update or Reinstall Drivers)
إذا كان لديك أي برامج تشغيل(drivers)(drivers) قديمة أو غير متوافقة(outdated or incompatible ) في جهاز الكمبيوتر الذي يعمل بنظام Windows 10 ، فستواجه خطأ متجر Microsoft 0x80072ee7. ومن ثم(Hence) ، يُقترح تحديث برامج التشغيل أو إعادة تثبيتها كما هو موضح أدناه. اقرأ مقالتنا لمعرفة كيفية تحديث برامج تشغيل محول الشبكة على نظام التشغيل Windows 10(How to update network adapter drivers on Windows 10) . سيؤدي هذا إلى إصلاح خطأ Windows Store 0x80072ee7.
إذا لم يمنحك تحديث برامج التشغيل إصلاحًا ، فستقوم إعادة تثبيت برامج التشغيل بإصلاح خطأ Microsoft Store 0x80072ee7. اقرأ مقالتنا لمعرفة كيفية إلغاء تثبيت برنامج تشغيل الشبكة وإعادة تثبيته(How to Uninstall and Reinstall Network Driver) .
الطريقة 10: تعطيل جدار الحماية (غير مستحسن)(Method 10: Disable Firewall (Not Recommended))
إذا كانت مجموعة الأمان الخاصة بجدار حماية Windows Defender(Windows Defender Firewall) تحظر بعض ميزات جهاز الكمبيوتر الذي يعمل بنظام Windows(Windows) ، فإليك كيفية التعامل مع ذلك. اقرأ المقالة لمعرفة كيفية تعطيل جدار حماية Windows 10 وإصلاح المشكلة.
الطريقة 11: تشغيل أداة إصلاح Windows (أداة الطرف الثالث)
(Method 11: Run Windows Repair Tool (Third-Party Tool)
)
تعد أداة إصلاح Windows(Windows) الخاصة بـ Tweaking آمنة وفعالة لحل جميع مشكلات ومشكلات MS. على الرغم من أن هذا ليس من قبل Microsoft ، إلا أنه يمكنه إصلاح خطأ Windows Store 0x80072ee7 بالتأكيد. كل ما عليك فعله هو تنزيل الأداة وتشغيل ملف الإعداد كما هو موضح أدناه.
1. أولاً ، قم بتنزيل ملف (download) Windows Repair All In One Setup .
2. انقر نقرًا مزدوجًا فوق الملف الذي تم تنزيله(downloaded file) لتشغيله.

3. قم بتأكيد موجه التحكم في حساب المستخدم(User Account Control Prompt ) بالنقر فوق " نعم(Yes) " .
4. انقر فوق التالي(Next) .

5. مرة أخرى ، انقر فوق التالي.(Next.)

6. تحقق من مجلد الاختصار(Shortcut Folder ) وانقر على التالي.(Next.)

7. انقر فوق " التالي(Next ) " ثم " إنهاء(Finish ) " لمتابعة التثبيت.
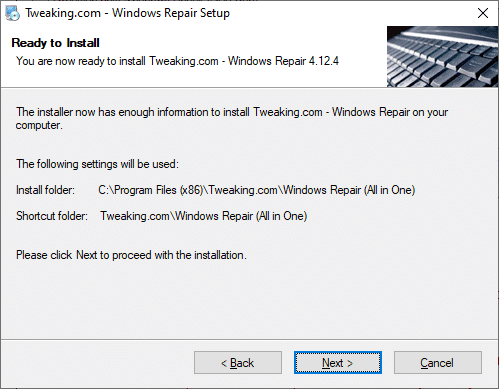
8. قم بالتبديل إلى علامة التبويب " إصلاحات(Repairs ) " وانقر فوق " فتح إصلاحات".(Open Repairs.)

9. الآن ، قم بإلغاء تحديد كافة المكونات الموجودة في القائمة باستثناء إصلاح تحديثات Windows(Repair Windows Updates) . ثم ، انقر فوق بدء الإصلاح(Start Repairs) .

10. انتظر حتى يكتمل التثبيت وتحقق مما إذا كنت قد أصلحت خطأ Windows Store 0x80072ee7.
اقرأ أيضًا: Fix Windows Update Download 0x800f0984 2H1 Error
الطريقة 12: إصلاح متجر Microsoft(Method 12: Repair Microsoft Store)
إذا لم تكن قد وصلت إلى أي إصلاح من خلال تنفيذ الطرق المذكورة أعلاه ، فقد يساعدك إصلاح متجر Microsoft . (Microsoft Store)من السهل جدًا إصلاح الأداة وإعادة تعيينها. قم بتدوين أن إصلاح متجر Microsoft(Microsoft Store) لن يحذف جميع البيانات المتعلقة بالتطبيق وجميع الإعدادات. اتبع الخطوات المذكورة أدناه لتنفيذ نفسه.
1. اضغط على مفتاح Windows(Windows key ) واكتب Microsoft Store . حدد إعدادات التطبيق(App settings) .

3. قم بالتمرير لأسفل في شاشة الإعدادات(Settings ) وانقر فوق خيار الإصلاح(Repair ) .
ملاحظة:(Note: ) لن تتأثر بيانات تطبيقك أثناء إصلاح Microsoft Store .

4. تحقق مما إذا كنت قد أصلحت المشكلة. عدا(Else) ذلك ، حاول إصلاح إدخالات التسجيل في متجر Microsoft(Microsoft Store) باستخدام أسطر الأوامر. اضغط على مفتاح Windows(Windows key ) واكتب PowerShell . ثم ، انقر فوق تشغيل كمسؤول(Run as administrator) .

5. الآن ، الصق الأمر التالي واضغط على مفتاح الإدخال(Enter key) .
PowerShell -ExecutionPolicy Unrestricted -Command “& {$manifest = (Get-AppxPackage Microsoft.WindowsStore).InstallLocation + ‘\AppxManifest.xml’ ; Add-AppxPackage -DisableDevelopmentMode -Register $manifest}”

6. انتظر حتى يتم تنفيذ سطر الأوامر ثم أعد تشغيل(restart ) الكمبيوتر.
الطريقة 13: إعادة تعيين متجر Microsoft Windows(Method 13: Reset Microsoft Windows Store)
ستساعدك إعادة تعيين متجر Windows على إصلاح خطأ (Windows Store)متجر Windows(Windows Store) 0x80072ee7. هناك عدة طرق لإعادة تعيين متجر Windows(Windows Store) . قم بتدوين أن إعادة تعيين Microsoft Windows Store ستؤدي إلى حذف جميع بياناته. ومع ذلك ، سيكون لديك التطبيق مثبتًا من متجر Microsoft(Microsoft Store) .
1. اضغط مع الاستمرار على Windows + R keys معًا لفتح مربع الحوار Run .
2. الآن ، اكتب wsreset.exe واضغط(wsreset.exe ) على Enter .

3. انتظر(Wait) بضع ثوان. الآن ، سيتم حذف جميع ذاكرة التخزين المؤقت وتفاصيل تسجيل الدخول والإعدادات والتفضيلات وسيتم فتح متجر Microsoft(Microsoft Store) تلقائيًا الآن.
ملاحظة:(Note: ) يمكنك أيضًا إعادة تعيين متجر Microsoft(Microsoft Store ) باتباع الخطوات(Steps) من 1 إلى 3 كما فعلت في الطريقة 12(Method 12) والنقر فوق إعادة تعيين(Reset ) بدلاً من إصلاح(Repair) . والآن ، يمكنك تثبيت تطبيقات جديدة من متجر Microsoft(Microsoft Store) دون أي أخطاء.
اقرأ أيضًا: (Also Read:) كيفية إصلاح Windows 11(How to Repair Windows 11)
الطريقة 14: أعد تسجيل متجر Microsoft(Method 14: Re-register Microsoft Store)
نظرًا لأن Microsoft Store هو تطبيق يحمل في ثناياه عوامل ، فلا يمكنك إزالته بالكامل من جهاز الكمبيوتر الخاص بك وإلغاء تثبيته. بدلاً من ذلك ، يمكنك إعادة تسجيل Microsoft Store كما هو موضح أدناه.
1. اضغط على مفتاح Window واكتب Windows PowerShell. انقر فوق تشغيل كمسؤول.( Run as Administrator.)

2. الصق سطر الأوامر التالي في Windows PowerShell واضغط(Windows PowerShell) على مفتاح Enter(Enter key) .
PowerShell -ExecutionPolicy Unrestricted -Command "& {$manifest = (Get-AppxPackage Microsoft.WindowsStore).InstallLocation + 'AppxManifest.xml' ; Add-AppxPackage -DisableDevelopmentMode -Register $manifest}

4. انتظر حتى يتم تنفيذ الأمر وحاول فتح متجر Microsoft(Microsoft Store) . الآن ، سيتم إصلاح خطأ Windows 0x80072ee7.(Windows)
الطريقة 15: أعد تثبيت متجر Microsoft(Method 15: Reinstall Microsoft Store)
يجب عليك تجربة هذه الطريقة كخيار أخير وليس لديك طرق أخرى لحل خطأ Microsoft Store 0x80072ee7. خطوات إعادة تثبيت Microsoft Store ليست سهلة كما تفعل عادةً من خلال الإعدادات(Settings ) أو لوحة التحكم(Control Panel) . يجب عليك تنفيذه باستخدام أوامر PowerShell كما هو موضح أدناه.(PowerShell )
1. اضغط على مفتاح Window واكتب Windows PowerShell. انقر فوق تشغيل كمسؤول.( Run as Administrator.)

2. الآن ، اكتب الأمر get-appxpackage –allusers واضغط على(get-appxpackage –allusers ) مفتاح Enter(Enter key) .

3. الآن ، ابحث عن اسم Microsoft.WindowsStore وانسخ إدخال PackageFullName .

4. الآن ، انتقل إلى سطر جديد في نافذة PowerShell واكتب (PowerShell)remove-appxpackage متبوعًا بمسافة والخط الذي نسخته(the line you have copied) في الخطوة السابقة.
يبدو
remove-appxpackage Microsoft.WindowsStore_22202.1402.2.0_x64__8wekyb3d8bbwe
ملاحظة:(Note: ) قد يختلف الأمر قليلاً وفقًا لإصدار Windows الذي تستخدمه.

5. بمجرد تنفيذ الأمر ، ستتم إزالة متجر Microsoft من جهاز الكمبيوتر الخاص بك. (Microsoft Store )الآن ، قم بإعادة تشغيل(restart ) جهاز الكمبيوتر الخاص بك.
6. بعد ذلك ، لإعادة تثبيته ، افتح Windows PowerShell مرة أخرى كمسؤول واكتب الأمر التالي.
Add-AppxPackage -register "C:\Program Files\WindowsApps\Microsoft.WindowsStore_11804.1001.8.0_x64__8wekyb3d8bbwe\AppxManifest.xml" –DisableDevelopmentMode

سيتم إعادة تثبيت Microsoft Store(Microsoft Store) على جهاز الكمبيوتر الخاص بك ولن تواجه خطأ Microsoft Store 0x80072ee7 بعد الآن.
مُستَحسَن:(Recommended:)
- كيفية توفير بطاقة SIM(How to Provision a SIM Card)
- إصلاح COMDLG32.OCX مفقود في نظام التشغيل Windows 10(Fix COMDLG32.OCX Missing in Windows 10)
- إصلاح شريط المهام انقر بزر الماوس الأيمن لا يعمل(Fix Taskbar Right Click Not Working)
- إصلاح خطأ Windows 10 0xc004f075(Fix Windows 10 0xc004f075 Error)
نأمل أن يكون هذا الدليل مفيدًا ويمكنك إصلاح خطأ متجر Windows 0x80072ee7(Windows Store error 0x80072ee7) . لا تتردد(Feel) في التواصل معنا باستفساراتك واقتراحاتك عبر قسم التعليقات أدناه.
Related posts
كيفية Fix Application Error 0xc0000005
كيفية Fix Application Error 0xc000007b
Fix Windows Store Error Code 0x803F8001
Fix Windows Store Cache May Be التالفة Error
Fix Windows 10 Store Error 0x80073cf9
Fix Error 651: أبلغ مودم (أو جهاز اتصال آخر) عن خطأ
كيفية Fix Application Error 0xc0000142
إصلاح Microsoft Store لا يقوم بتثبيت التطبيقات
Fix IO.NETTY.CHANNEL.ABSTRACTCHANNEL $ AnnotatedConnectException Error في Minecraft
6 Ways إلى Fix Pending Transaction Steam Error
إصلاح خطأ حدث خطأ في YouTube
Fix Network Adapter Error Code 31 في Device Manager
Fix Unable لتثبيت Network Adapter Error Code 28
Fix ويندوز 10 Updates Wo لا Install Error
Fix Windows Update Error 0x80070020
إصلاح خطأ DISM 14098 تم إتلاف متجر المكونات
إصلاح لا يمكن التنزيل من متجر Microsoft
Fix PNP Detected Fatal Error Windows 10
إصلاح خطأ قفل ملف محتوى Steam (2022)
Fix Windows 10 تثبيت Fails مع Error C1900101-4000D
