إصلاح خطأ تثبيت الطابعة 0x00000057 [محلول]

إصلاح خطأ تثبيت الطابعة 0x00000057 [SOLVED]: (Fix Printer Installation Error 0x00000057 [SOLVED]:) الخطأ 0x00000057(Error 0x00000057) مرتبط بتثبيت الطابعة مما يعني أنه عندما تحاول تثبيت طابعة على جهازك فإنها تعطي رمز خطأ 0x00000057(error code 0x00000057) . السبب الرئيسي لهذا الخطأ هو برامج تشغيل الطابعة القديمة أو الفاسدة على نظامك أو فشل تثبيت برنامج تشغيل الطابعة .(printer driver)

المشكلة هي شيء من هذا القبيل: أولاً ، انقر فوق إضافة طابعة ثم انقر فوق إضافة طابعة شبكة(Add network) أو لاسلكية أو طابعة Bluetooth(wireless or Bluetooth printer) وتظهر الطابعة في قائمة الاختيار(selection list) ولكن عند النقر فوق إضافة(Add) ، تظهر على الفور خطأ 0x00000057(error 0x00000057) ويمكنها ' ر الاتصال بالطابعة.
إصلاح خطأ تثبيت الطابعة 0x00000057(Fix Printer Installation Error 0x00000057) [محلول]
الطريقة الأولى: إضافة طابعة محلية عبر الشبكة(Network)
1.اضغط على مفتاح Windows + X وحدد لوحة التحكم.(Control Panel.)

2- حدد الآن Devices and Printers (الأجهزة والطابعات)(Devices and Printers) ثم انقر فوق Add a Printer (إضافة طابعة)(Add a Printer) .

3. حدد إنشاء منفذ جديد(Create a new Port) واستخدم Local Port كنوع.
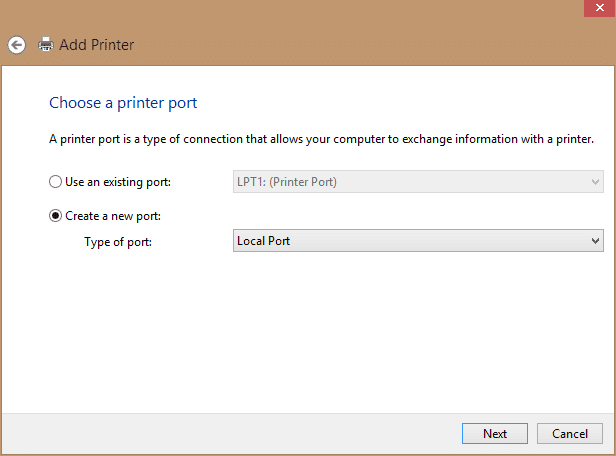
4. بعد ذلك ، أدخل مسار الشبكة(Network Path) إلى الطابعة(Printer) ( على سبيل المثال ، اسم الطابعة(Printer) المشتركة ComputerName ) كاسم المنفذ(Port Name) .

5.الآن اختر الطابعة من القائمة ثم حدد استبدال برنامج التشغيل المثبت حاليًا(replace the driver that is currently installed) .

6. حدد ما إذا كنت تريد مشاركة الطابعة أم لا ثم حدد ما إذا كنت تريد جعل هذه طابعة افتراضية(default printer) أم لا.

7. لقد قمت بتثبيت الطابعة الخاصة بك بنجاح دون أي خطأ.
الطريقة 2: انسخ ملفات FileRepository من جهاز يعمل
1.انتقل إلى آلة عاملة مع نفس برنامج التشغيل مثبت بشكل صحيح (يعمل).
2. اضغط على Windows Key + R ثم اكتب " regedit " واضغط على Enter لفتح محرر التسجيل(Registry Editor) .

3- انتقل الآن إلى الموقع التالي في محرر التسجيل(registry editor) :
HKLM\System\CurrentControlSet\Control\Print\Environments\Windows NT x86\Drivers\Version-3\

4. ابحث عن المفتاح الفرعي لبرنامج تشغيل الطابعة(printer driver) الذي تواجه مشكلات معه ، وانقر(Click) فوقه وابحث عن " InfPath " في العمود الأيمن في محرر التسجيل(registry editor) . بمجرد العثور عليها ، لاحظ المسار.
5. انتقل بعد ذلك إلى C:\Windows\System32\DriverStore\FileRepository وحدد موقع المجلد المشار إليه في InfPath .

6. انسخ محتوى مجلد FileRepository(FileRepository folder) إلى محرك فلاش USB(USB flash) .
7- انتقل الآن إلى الكمبيوتر الذي يعطي الخطأ 0x00000057(Error 0x00000057) وانتقل إلى C:\Windows\System32\DriverStore\FileRepository.
8- إذا كان المجلد فارغًا ، فهذا يعني أن تثبيت برنامج تشغيل الطابعة(printer driver installation) قد فشل. بعد ذلك ، احصل على الملكية الكاملة للمجلد.
9. أخيرًا ، انسخ المحتوى من محرك أقراص فلاش USB(USB flash) إلى هذا المجلد.
10- حاول مرة أخرى تثبيت برنامج التشغيل ومعرفة ما إذا كان بإمكانك إصلاح خطأ تثبيت الطابعة 0x00000057.(Fix Printer Installation Error 0x00000057.)
الطريقة الثالثة: أعد تثبيت الطابعة وبرامج التشغيل(Printer and Drivers) يدويًا
1. اضغط على Windows Key + R ثم اكتب services.msc واضغط على Enter.

2- ابحث عن خدمة Print Spooler(Print Spooler service) ثم انقر بزر الماوس الأيمن عليها وحدد إيقاف(Stop) .

3-اضغط مرة أخرى على Windows Key + R ثم اكتب printui.exe /s /t2 واضغط على Enter.
4. في نافذة Printer Server Properties (خصائص خادم الطابعة) ، (Printer Server Properties) ابحث(window search) عن الطابعة التي تسبب هذه المشكلة.
5. بعد ذلك ، قم بإزالة الطابعة وعندما يُطلب منك التأكيد لإزالة برنامج التشغيل أيضًا ، حدد نعم.

6. الآن انتقل مرة أخرى إلى services.msc وانقر بزر الماوس الأيمن على Print Spooler وحدد Start.
7. أخيرًا ، حاول مرة أخرى تثبيت الطابعة(Printer) .
الطريقة الرابعة: إضافة(Add) خادم محلي من "إدارة الطباعة"(Print Management)
1.اضغط على Windows Key + R ثم اكتب MMC واضغط على Enter لفتح Microsoft Management Console.
2- بعد ذلك ، انقر فوق ملف ثم حدد Add/Remove Snap-in .

3- بعد ذلك قم بإجراء التحديدات التالية:
إدارة الطباعة> انقر فوق إضافة خادم محلي> إنهاء> موافق

4- الآن قم بتوسيع خادم الطباعة(Print Server) ثم الخادم المحلي(Local server) وأخيراً انقر فوق برامج (Click) التشغيل(Drivers) .

5- حدد موقع برنامج التشغيل الذي تواجه مشكلات به وقم بحذفه.(delete it.)
6- أعد تثبيت الطابعة وستتمكن من إصلاح خطأ تثبيت الطابعة 0x00000057.( Fix Printer Installation Error 0x00000057.)
الطريقة الخامسة: إعادة تسمية ملفات برنامج التشغيل
1. اضغط على مفتاح Windows + R ثم اكتب " %systemroot%\system32\driverstore " واضغط على Enter.
2- بعد ذلك ، تأكد من إعادة تسمية ما يلي:
infcache.1 infpub.dat infstor.dat infstrng.dat

3. إذا لم تتمكن من إعادة تسمية هذه الملفات ، فأنت بحاجة إلى الحصول على ملكية الملفات المذكورة أعلاه.
4- أخيرًا ، حاول مرة أخرى تثبيت برامج تشغيل الطابعة.
هذا كل شيء ، لقد نجحت في إصلاح خطأ تثبيت الطابعة 0x00000057(Fix Printer Installation Error 0x00000057) ولكن إذا كان لا يزال لديك أي استفسارات بخصوص هذا المنشور ، فلا تتردد في طرحها في قسم التعليقات.
Related posts
ويندوز Store Error Code 0x8000ffff [ستجد حلا]
Fix Printer Installation Error 0x000003eb
Thread Stuck في Device Driver Error في Windows 10 [ستجد حلا]
Fix Windows Could لا Complete التثبيت [ستجد حلا]
Fix MSVCR120.dll مفقود في Windows 10 [ستجد حلا]
حدث خطأ في قراءة القرص [محلول]
توقف مستكشف Windows عن العمل [ستجد حلا]
Action Center لا يعمل في Windows 10 [ستجد حلا]
System Restore Error 0x800700B7 [ستجد حلا]
ويندوز 10 Setup Error code 0x80070006
Airplane Mode عدم إيقاف تشغيله في Windows 10 [ستجد حلا]
إصلاح خطأ تسجيل الدخول مدير تسجيل الدخول Nexus [ستجد حلا]
WiFi يحتفظ قطع الاتصال في Windows 10 [ستجد حلا]
Pin إلى Start Menu Option مفقود في Windows 10 [ستجد حلا]
فشل NO Boot Disk Has Been Detected أو فشل Disk Has [ستجد حلا]
لوحة اللمس لا تعمل في Windows 10 [SOLVED]
Fix Windows Update Error 0x80073712 على نظام التشغيل Windows 11/10
لوحة المفاتيح الرقمية لا تعمل في نظام التشغيل Windows 10 [ستجد حلاً]
مشكلة Microsoft Virtual Wifi Miniport Adapter driver [ستجد حلا]
توقف Nvidia Kernel Mode Driver عن الاستجابة [ستجد حلا]
