إصلاح كاميرا Snapchat لا تعمل (مشكلة شاشة سوداء)

من أبرز منصات التواصل الاجتماعي لمشاركة الصور في الوقت الحاضر Snapchat ، وهي شبكة ممتعة لمشاركة الصور والفيديو(fun photo and video sharing network) تحظى بشعبية كبيرة بين الشباب. إنها تساعد مستخدميها على البقاء على اتصال دائمًا ، حيث يمكن للمرء أن يستمر في التقاط الصور ذهابًا وإيابًا مع أصدقائه وإطلاعهم على جميع تحديثات الحياة المهمة دون إمكانية فقدان أي تفاصيل. أهم جانب في Snapchat هو مجموعته من الفلاتر(vivid filters) الفريدة والحيوية المتوفرة حصريًا عندما تريد النقر فوق صور مذهلة وتصوير مقاطع فيديو إبداعية. ومن ثم(Hence) ، فإن كاميرا Snapchat(Snapchat camera)هو جزء لا غنى عنه من التطبيق بأكمله ، حيث أن معظم ميزاته تعتمد عليه.
في بعض الأحيان ، قد يتلقى المستخدمون رسالة تفيد بأن " Snapchat لم يتمكن من فتح الكاميرا(Snapchat was unable to open the camera) ". قد تظهر شاشة سوداء أيضًا أثناء محاولة فتح الكاميرا أو تطبيق مرشح. اشتكى المستخدمون الآخرون أيضًا من أخطاء مثل " قد تحتاج إلى إعادة تشغيل التطبيق أو جهازك(You may need to restart the application or your device) " وما إلى ذلك. قد يكون هذا محبطًا حقًا عندما تقضي وقتًا ممتعًا مع أصدقائك وترغب في تسجيل جميع الذكريات ، أو تحتاج إلى إرسال لقطة أو مقطع فيديو قصير إلى عائلتك وأصدقائك(family and friends) بسرعة.
قد يكون هناك الكثير من الأسباب وراء مشكلة الشاشة السوداء لكاميرا Snapchat . (Snapchat camera)يحاول العديد من المستخدمين غالبًا اكتشاف حلول فعالة لإصلاح مشكلة عدم عمل كاميرا Snapchat(Snapchat camera) . في أغلب الأحيان ، تكمن المشكلة في المشكلات الأساسية مثل الأخطاء البرمجية البسيطة والأخطاء. ستكفي إعادة تشغيل جهازك أو إعادة تشغيل التطبيق لإعادة الكاميرا إلى وضعها الطبيعي في معظم الحالات. ومع ذلك ، في بعض الأحيان قد يكون المستخدم قد نقر على بعض الإعدادات عن غير قصد ، وقد يتسبب ذلك في مشكلة في كاميرا Snapchat(Snapchat camera) . هناك طرق متعددة للتعامل مع هذه المشكلة دون فقد أي بيانات من نهايتك أو الاضطرار إلى إلغاء تثبيت التطبيق وإعادة تثبيته مرة أخرى. دعونا نرى كيفية إصلاح مشكلة عدم عمل كاميرا Snapchat. (fix Snapchat camera not working issue. )

كيفية إصلاح مشكلة عدم عمل كاميرا Snapchat ، (Snapchat camera)مشكلة الشاشة(screen issue) السوداء
Snapchat Camera لا تعمل مشكلة(Snapchat Camera Not Working Problem)
في السابق ، تعطل التطبيق مرة واحدة في عام 2020. وأعلن Snapchat ذلك على مواقع التواصل الاجتماعي الخاصة بهم ، وخاصة عبر Twitter ، وأكدوا لمستخدميه أن الأمور ستعود إلى طبيعتها قريبًا. هذا مثال على وجود خطأ في الخادم العام للتطبيق ، ونتيجة لذلك ، سيواجه جميع المستخدمين المشكلة لمدة معينة. يُنصح بالتحقق من حساب Twitter الخاص بـ Snapchat(Twitter handle of Snapchat) للتحقق مما إذا كانوا قد أصدروا أي إعلان بخصوص مثل هذه المشكلات الشائعة. يتوفر أيضًا مقبض منفصل لدعم المستخدم يسمى Snapchat Support والذي يحتوي على إجابات للأسئلة الشائعة(FAQs) والنصائح والحيل الشائعة الأخرى التي يمكن تطبيقها في Snapchat .

الطريقة الأولى: تحقق من أذونات الكاميرا(Method 1: Check Camera Permissions)
بصرف النظر عن هذا ، من الضروري أيضًا التأكد من أنك قمت بتمكين جميع الأذونات المطلوبة لـ Snapchat ، بدءًا من تثبيت التطبيق. أحد الأذونات الرئيسية ذات الأهمية القصوى هو الإذن للسماح لـ Snapchat بالوصول إلى(Snapchat access) الكاميرا. هناك احتمالية أن تكون قد نقرت على "رفض"(‘Deny’ ) بدلاً من "قبول"(‘Accept’) أثناء منح الوصول إلى التطبيق بعد تثبيته. سيؤدي ذلك إلى خلل في الكاميرا بمجرد محاولة الوصول إليها في التطبيق لاحقًا.
1. انتقل إلى الإعدادات(Settings) على جهازك.
2. قم بالتمرير لأسفل للوصول إلى قسم إدارة التطبيقات(App Management) في الإعدادات. سيكون تحت أسماء مختلفة لأجهزة مختلفة. في الأجهزة الأخرى ، يمكن العثور عليها تحت أسماء مثل التطبيقات أو التطبيقات (Apps)المثبتة(Installed Apps) أيضًا نظرًا لأن واجهة المستخدم(user interface) ستختلف من مطور إلى آخر.
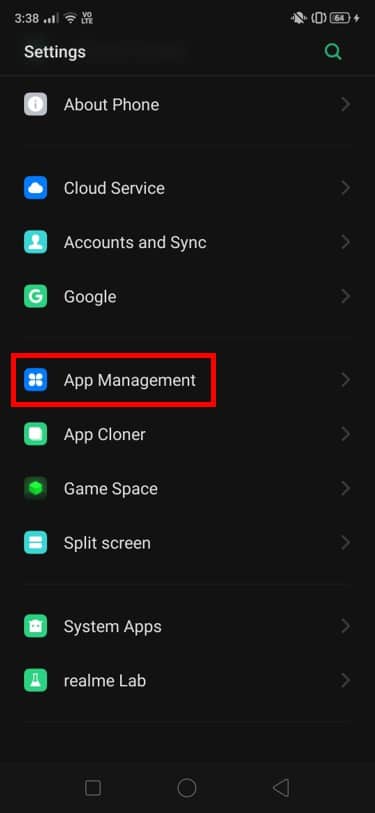
3. ستظهر هنا الآن قائمة بجميع التطبيقات التي تم تنزيلها على جهازك. حدد Snapchat من هذه القائمة.

4. اضغط عليها وانتقل لأسفل إلى قسم الأذونات (Permissions) واضغط(section and tap) عليها. يمكن العثور عليه أيضًا تحت اسم مدير الأذونات(Permission Manager) ، بناءً على جهازك.

5. الآن ، ستعرض قائمة الأذونات(list of permissions) التي تم تمكينها لـ Snapchat بالفعل. تحقق مما إذا كانت الكاميرا(Camera) موجودة في هذه القائمة وقم بتشغيل(turn on) التبديل إذا تم إيقاف تشغيله.

6. ستضمن هذه الخطوات أن الكاميرا تبدأ في العمل بشكل طبيعي. يمكنك الآن فتح الكاميرا في Snapchat للتحقق مما إذا كانت تعمل بشكل صحيح(you can open the Camera in Snapchat to check if it is working correctly) دون أي مشكلة في شاشة الكاميرا السوداء Snapchat(Snapchat black camera screen issue) .

إذا استمرت هذه المشكلة في الظهور ، يمكنك محاولة إلغاء تثبيت التطبيق وإعادة تثبيته. الآن ستتلقى مرة أخرى مطالبة تطلب منك منح حق الوصول إلى الكاميرا(Camera) . اسمح للتطبيق باستخدام الكاميرا ، ولن تواجه عوائق بعد الآن.
اقرأ أيضًا:(Also Read:) كيفية وضع علامة على موقع في Snapchat
الطريقة 2: تعطيل عوامل التصفية في Snapchat(Method 2: Disable the Filters in Snapchat)
تعد الفلاتر من أبرز ميزات Snapchat . تعتبر المرشحات الحصرية والإبداعية المتوفرة هنا نجاحًا كبيرًا بين(hit amongst) الشباب في جميع أنحاء العالم. ومع ذلك ، هناك احتمالية أن تتسبب هذه المرشحات في حدوث مضايقات في الكاميرا وتمنعها من الفتح. دعونا نلقي نظرة على طريقة لإصلاح مشكلة عدم عمل كاميرا Snapchat(fix Snapchat camera not working problem) من خلال محاولة تعطيل خيارات التصفية:
1. قم بتشغيل Snapchat على جهازك وانتقل(device and navigate) إلى الشاشة الرئيسية(home screen) كالمعتاد.
2. اضغط على أيقونة الملف الشخصي(Profile icon) الموجودة في الزاوية العلوية اليسرى من الشاشة.

3. سيؤدي هذا إلى فتح الشاشة الرئيسية التي تحتوي على جميع الخيارات. في الجزء العلوي الأيمن من الشاشة ، ستتمكن من عرض رمز الإعدادات(Settings) . اضغط عليها.

4. الآن قم بالتمرير لأسفل في " الإعدادات(Settings) " حتى تصل إلى علامة التبويب " إعدادات إضافية(Additional Settings) " . ضمن هذا القسم ، ستعرض خيارًا يسمى "إدارة"(‘Manage’) . اضغط عليها وقم بإلغاء تحديد خيار المرشحات(Filters) لتعطيل المرشحات في الوقت الحالي.

أعد التحقق لمعرفة ما إذا تم حل المشكلة. يمكنك فتح الكاميرا ومعرفة ما إذا كانت مشكلة الشاشة السوداء لكاميرا Snapchat لا تزال قائمة.(Snapchat camera black screen issue still persists.)
الطريقة الثالثة: مسح بيانات ذاكرة التخزين المؤقت(Method 3: Clear Cache Data)
هناك احتمال كبير بأن مثل هذه المشكلات التي يبدو أنها لا تحتوي على مصدر جذر(root source) وتلك التي لا يتم تصحيحها من خلال الحلول الأكثر نجاحًا غالبًا ما يكون لها مشكلات برمجية أساسية وعامة. دعونا نلقي نظرة على الطريقة التي يجب أن نقوم بها بمسح بيانات ذاكرة التخزين المؤقت على Snapchat :
1. انتقل إلى الإعدادات(Settings ) على جهازك.
2. الآن ، اضغط على خيار إدارة التطبيقات(Apps Management) .
3. ضمن قائمة التطبيقات المثبتة ، ابحث عن Snapchat وانقر فوقه.

4. سيؤدي هذا إلى فتح جميع الإعدادات الرئيسية المرتبطة بالتطبيق. اضغط على خيار استخدام التخزين(Storage Usage) الموجود هنا.
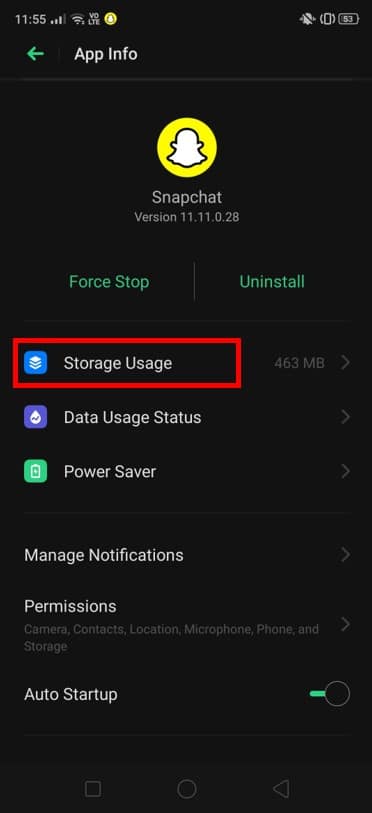
5. سوف تستعرض إجمالي مساحة التخزين(storage occupation) للتطبيق إلى جانب تفاصيل ذاكرة التخزين المؤقت(Cache) أيضًا. اضغط على Clear Cache لمسح جميع بيانات ذاكرة التخزين المؤقت بنجاح.

قد تنجح هذه الطريقة في حالة فشل الطرق الأخرى المذكورة أعلاه في القيام بالمهمة. هذا حل شائع يمكن تطبيقه على أي مشكلة في البرنامج(software issue) على تطبيقك ، بما في ذلك مشكلة الشاشة السوداء لكاميرا Snapchat .(Snapchat camera)
الطريقة الرابعة: إعادة ضبط المصنع(Method 4: Factory Reset)
في حالة عدم(case none) فشل أي من الطرق المذكورة أعلاه في إحداث فرق ، يمكنك إجراء إعادة ضبط المصنع(factory reset) لجهازك بالكامل. على الرغم من أنها تبدو متطرفة ، يمكن إعطاء هذه الطريقة فرصة إذا تم استنفاد جميع التقنيات الأخرى دون جدوى.
كما نعلم جميعًا ، فإن هذه الطريقة تمحو تمامًا جميع البيانات الموجودة على هاتفك. وبالتالي(Hence) ، من الضروري للغاية أخذ نسخ احتياطية كاملة لجميع البيانات الموجودة على هاتفك بعناية.
مستحسن:(Recommended:)
- كيفية إلغاء إرسال Snap على Snapchat
- كيف تجري استطلاعا على سناب شات؟
- تمكين أو تعطيل شارات أيقونة التطبيق(App Icon Badges) على Android
- كيفية تغيير صورة شخصية Bitmoji(Bitmoji Selfie) على Snapchat
نأمل أن يكون هذا الدليل مفيدًا وأنك تمكنت من حل مشكلة عدم عمل كاميرا (ix Snapchat camera not working problem)Snapchat(f) . سيتم بالتأكيد حل المشكلة من خلال أي من الطرق المذكورة أعلاه. ومع ذلك ، إذا استمرت المشكلة ، يمكنك محاولة تثبيت الإصدار التجريبي(beta version) من التطبيق كملاذ آخر. في كثير من الأحيان ، يكون السبب وراء هذه المشكلة بسيطًا إلى حد ما ولا بد من تصحيحه بسرعة.
Related posts
Fix Snapchat Notifications لا Working (iOS & Android)
Fix Black Screen Issue على Samsung Smart TV
كيفية Fix Firefox Black Screen Issue
إصلاح شاشة سوداء لنظام التشغيل Windows 11 مع مشكلة في المؤشر
إصلاح شاشة سوداء لنظام التشغيل Windows 10 باستخدام المؤشر [يعمل بنسبة 100٪]
Fix Moto G6، G6 Plus or G6 Play Common Issues
Fix Screen Burn-in على AMOLED or LCD display
كيفية Fix Outlook غير مزامنة على Android
Fix لسوء الحظ توقف Process com.android.phone
كيفية Fix Pokémon Go GPS Signal لم يتم العثور على
كيفية Fix Twitter Notifications ليس Working (على Android and iOS)
Fix Unable إلى Access Camera في Instagram على Android
9 Ways إلى Fix Twitter Videos لا يلعب
9 طرق لإصلاح خطأ اتصال Snapchat
كيفية Fix Android.Process.Media Has Stopped Error
كيفية تعطيل Google Assistant على Lock Screen
إصلاح YouTube مشكلة شاشة سوداء [ستجد حلا]
Fix Instagram Story لا Working Error
11 Tips إلى Fix Google Pay وليس Working Issue
Fix Google Maps لا أتحدث عن Android
