إصلاح ملفوفة Spotify لا تعمل
Spotify هو تطبيق متميز لمحبي الموسيقى. يغطي مجموعة متنوعة من الأنواع الموسيقية والموسيقيين ، وقد أصبحت مشاركة قوائم التشغيل في Spotify ظاهرة ثقافية. إحدى الميزات الشهيرة لـ Spotify هي Spotify Wrapped التي تعرض الفنانين والأنواع والأغاني الأكثر استماعًا للمستخدم وكيف يتم تصنيفهم بين المستمعين الآخرين. يتم إصداره في نهاية العام وينتظره المستخدمون بفارغ الصبر. ومع ذلك ، هناك تقارير تفيد بأن Spotify Wrapped لا يعمل. يسأل العديد من المستخدمين لماذا لا يعمل Spotify الخاص(Spotify) بي أو لماذا لا يمكنني رؤية Spotify الخاص(Spotify) بي ملفوفًا. تؤدي هذه المشكلة أيضًا إلى تعطل تطبيق Spotify أحيانًا. إذا كنت تتساءل لماذا بلدي سبوتيفي(Spotify)ملفوفة لا تعمل أنت في المكان الصحيح. نقدم لك دليلًا مثاليًا سيساعدك على إصلاح مشكلة Spotify الملفوفة التي لا تعمل.

كيفية إصلاح Spotify ملفوفة لا تعمل(How to Fix Spotify Wrapped Not Working)
قد تفكر في سبب عدم عمل Spotify الخاص(Spotify) بي أو لماذا لا أرى ملف Spotify الخاص(Spotify) بي ولكن لا يوجد سبب واحد وراء هذه المشكلة. فيما يلي بعض الأسباب المعقولة.
- تطبيق سبوتيفي القديم
- أخطاء بسيطة أو مواطن الخلل في التطبيق
- ملفات ذاكرة التخزين المؤقت الفاسدة
- مشاكل حساب Spotify.
قبل أن نبدأ بأساليب إصلاح هذه المشكلة ، نوصيك بإعادة تشغيل جهاز Android الخاص بك(restart your Android device) لأنه سيعمل على تحديث نظام تشغيل الهاتف وإصلاح أي مشكلة متعلقة بالنظام. إذا كنت لا تزال تواجه المشكلة بعد إعادة تشغيل جهازك ، فاتبع الطرق أدناه.
ملاحظة:(Note:) لا تحتوي الهواتف الذكية على نفس خيارات الإعدادات(Settings) . وهي تختلف من مصنع لآخر ، لذا تحقق من الإعدادات الصحيحة قبل تغيير أي منها.
الطريقة الأولى: بحث ملفوف في Spotify(Method 1: Search Wrapped In Spotify )
يظهر ملف Spotify(Spotify) ملفوفًا على لافتة عند فتح تطبيق Spotify ولكن نظرًا لهذه المشكلة ، فإنه لا يعمل. تتمثل إحدى طرق حل هذه المشكلة في البحث يدويًا عن Spotify ملفوفة في تطبيق Spotify والذي سيتيح لك عرض ملف Spotify السنوي الخاص بك(Spotify) . اتبع الخطوات التالية.
1. افتح تطبيق Spotify .

2. اضغط على خيار البحث(Search) الموجود في أسفل اليسار.
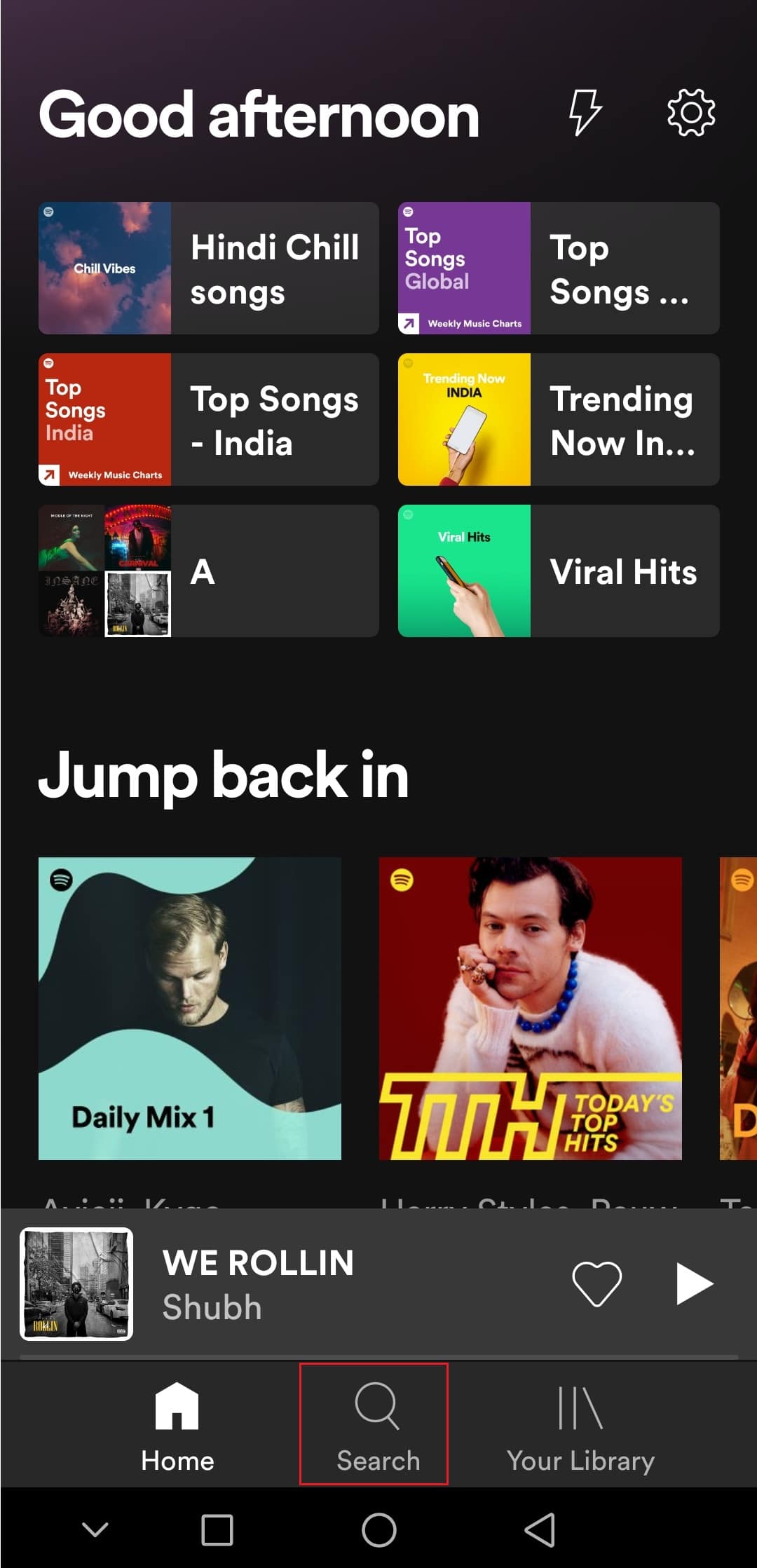
3. في شريط البحث أعلاه ، اكتب Spotify: special: Year حيث يجب استبدال السنة بعام Spotify الذي تريد رؤيته. على سبيل المثال ، لعرض ملف Spotify(Spotify) 2021 ، يجب عليك البحث في Spotify: special: 2021 .
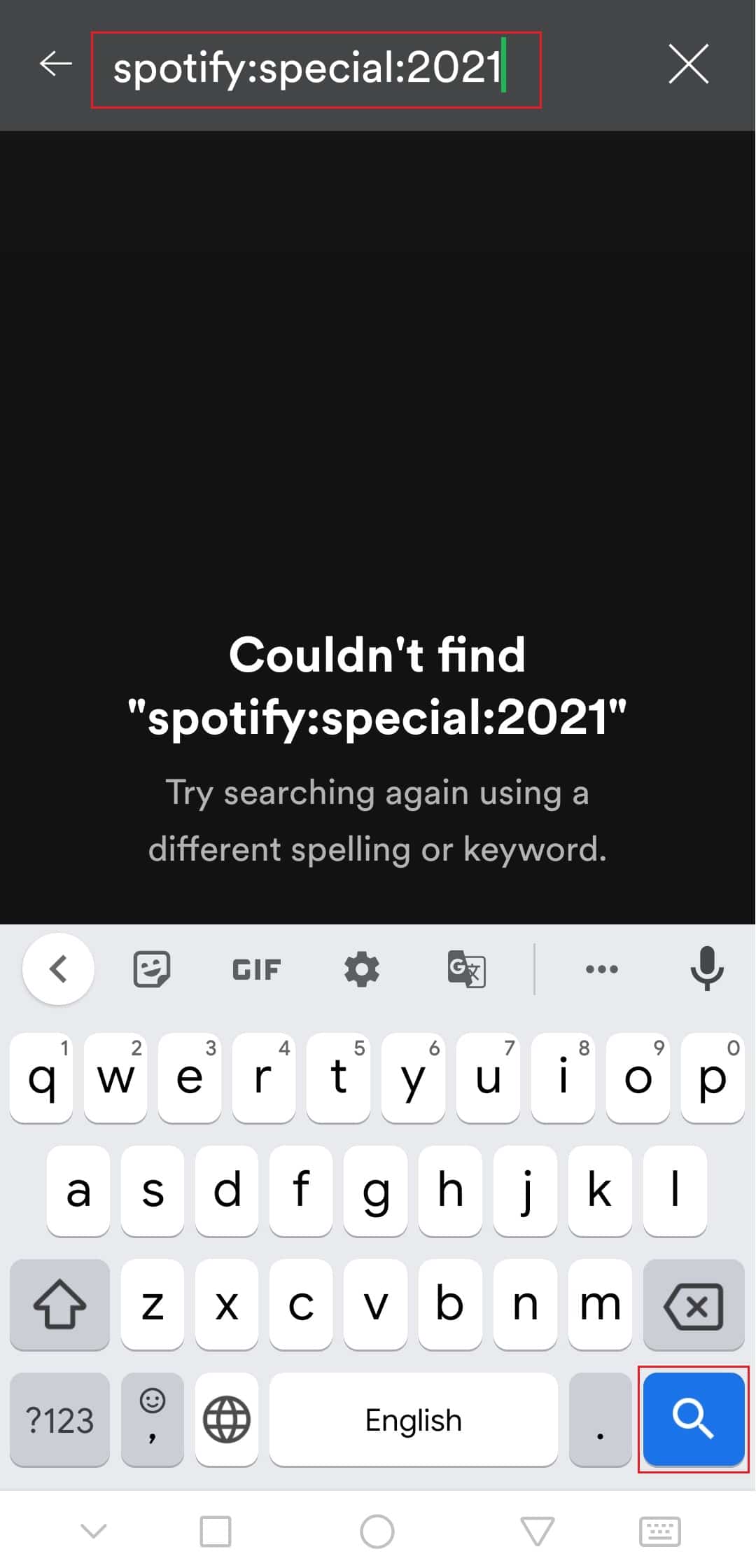
4. اضغط على النتيجة (أي أفضل أغانيك 2021(Your Top Songs 2021) ) وستتمكن من مشاهدة Spotify مغلفة كبطاقات مختلفة تعرض معلومات مختلفة.
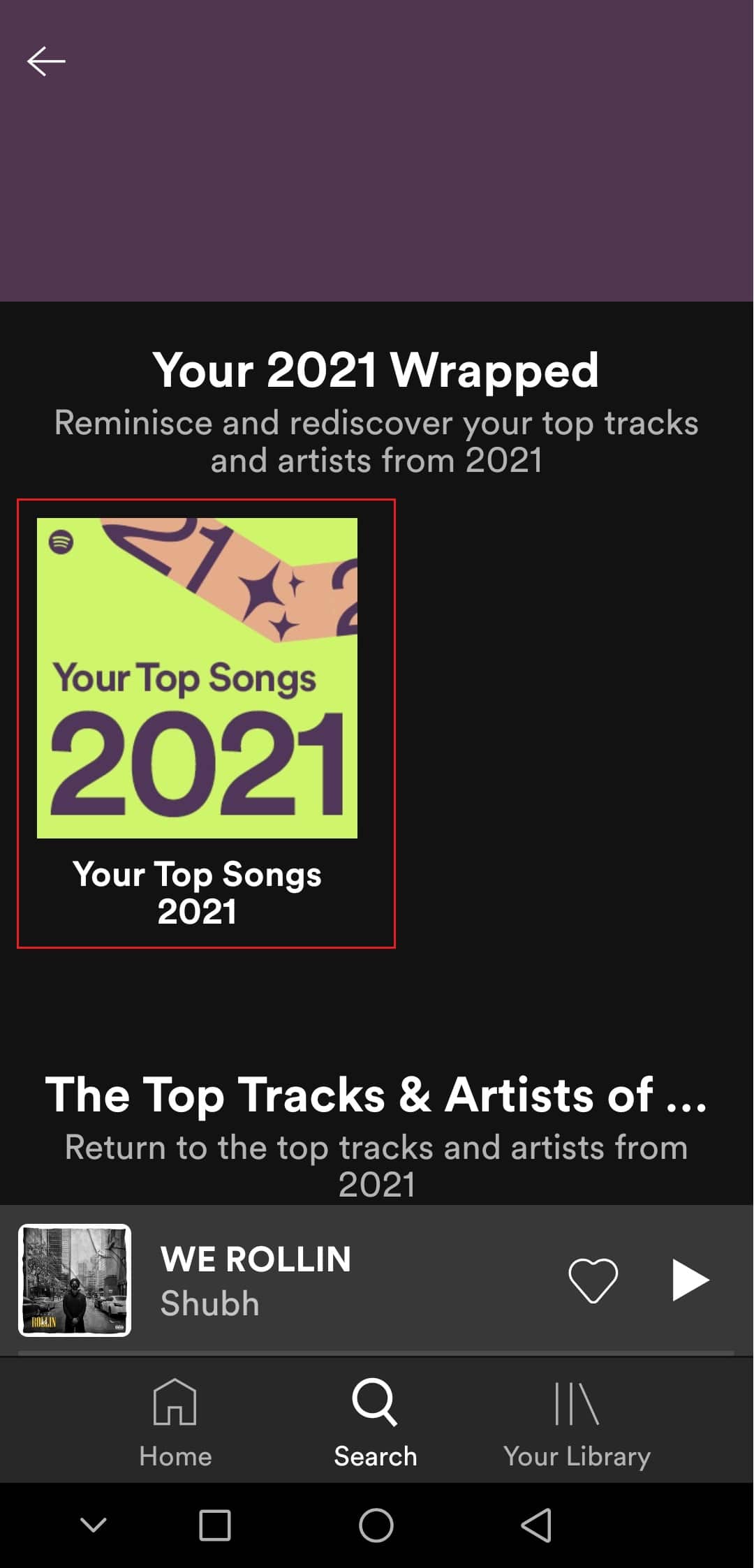
تحقق مما إذا كان هذا يعمل على إصلاح مشكلة Spotify المغلفة التي لا تعمل.
الطريقة 2: قم بتسجيل الدخول إلى حساب Spotify(Method 2: Log In to Spotify Account)
قد يواجه المستخدمون هذه المشكلة إذا كانت هناك مشكلة في حساب Spotify الخاص بهم . يمكنك التحقق من ذلك عن طريق تسجيل الخروج من تطبيق Spotify وتسجيل الدخول مرة أخرى. قد يؤدي ذلك إلى إصلاح تعطل تطبيق Spotify أثناء مشكلة (Spotify)Spotify المغلفة. اتبع الخطوات لفعل الشيء نفسه.
1. قم بتشغيل تطبيق Spotify .
2. اضغط على أيقونة (icon)العجلة المسننة(cogwheel) الموجودة في الزاوية اليمنى العليا لفتح الإعدادات(Settings) .

3. قم بالتمرير(Scroll) لأسفل إلى أسفل الإعدادات(Settings) وحدد خيار تسجيل الخروج .(Log out)
4. اضغط على خيار تسجيل الخروج(Log out ) وسيتم تسجيل خروجك من حساب Spotify الخاص بك .
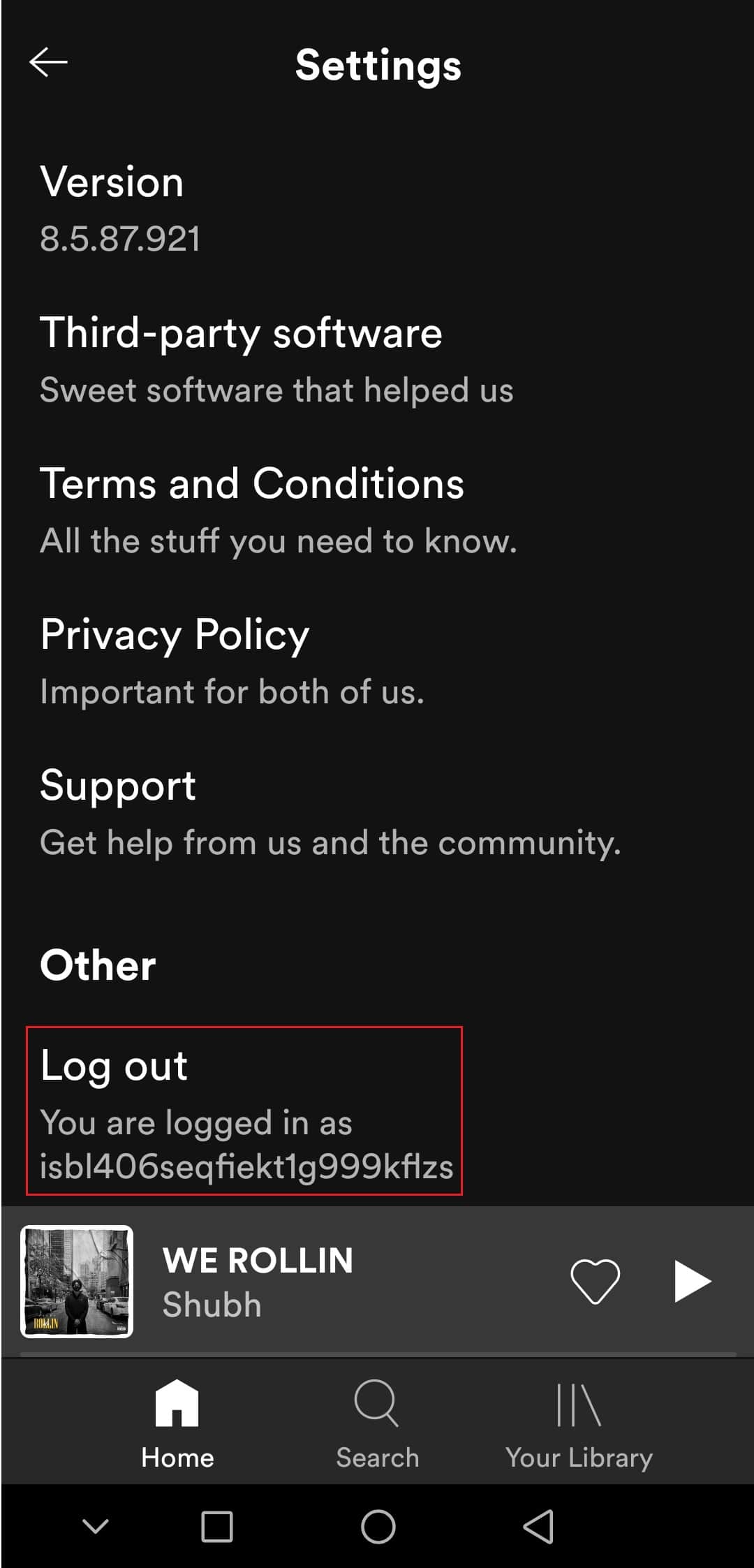
5. انتظر بضع دقائق وقم بتسجيل الدخول(Log in) إلى Spotify .
اقرأ أيضًا: (Also Read:) إصلاح عدم فتح Spotify على نظام التشغيل Windows 10(Fix Spotify Not Opening on Windows 10)
الطريقة الثالثة: تحديث تطبيق Spotify(Method 3: Update Spotify App)
في بعض الأحيان قد تحدث هذه المشكلة إذا كنت تستخدم إصدارًا قديمًا من تطبيق Spotify . سيؤدي تحديث Spotify إلى إصلاح أي مشكلات بسيطة أو مواطن الخلل الموجودة في التطبيق. قد يحل المشكلة في متناول اليد. يمكنك تحديث Spotify باتباع هذه الخطوات.
1. افتح تطبيق متجر Google Play(Google Play Store) .
2. اكتب Spotify في شريط البحث في الأعلى.

3. إذا رأيت زر تحديث(Update) بجوار تطبيق Spotify ، فانقر فوقه. سيتم تحديث تطبيق Spotify .

ملاحظة: إذا تم تحديث تطبيق Spotify الخاص بك بالفعل ، فسترى الزر فتح(Open) بدلاً من زر التحديث.
4. انتظر حتى يتم تثبيت التحديث .(update)
الطريقة الرابعة: تحديث نظام التشغيل Android(Method 4: Update Android OS)
إذا كنت تقوم بتشغيل إصدار قديم من Android ، فقد تواجه العديد من المشكلات بما في ذلك مشكلة عدم ظهور ملف Spotify . (Spotify)يمكن أن يؤدي تحديث Android إلى حل العديد من الأخطاء ويمكن أن تساعدك المشكلات الأخرى في إصلاح مشكلة Spotify الملفوفة التي لا تعمل. يمكنك تحديث Android باتباع دليلنا حول كيفية تحديث Android يدويًا إلى أحدث إصدار(How to manually update Android to latest version) .

اقرأ أيضًا: (Also Read:) كيفية إصلاح Spotify Search لا يعمل(How To Fix Spotify Search Not Working)
الطريقة الخامسة: مسح ذاكرة التخزين المؤقت لتطبيق Spotify(Method 5: Clear Spotify App Cache)
ملفات ذاكرات التخزين المؤقت هي ملفات مؤقتة تساعد في تحميل التطبيقات بشكل أسرع وتشغيلها بكفاءة ، ولكن في بعض الحالات ، يمكن أن تتلف هذه الملفات وتتسبب في حدوث مشكلات مثل عدم ظهور ملف Spotify . يؤدي حذف هذه الملفات إلى مسح جميع البيانات المؤقتة وتحديث التطبيق الذي يمكنه حل العديد من المشكلات. يمكنك مسح ذاكرة التخزين المؤقت Spotify باتباع هذه الخطوات.
1. افتح إعدادات(Settings) جهازك .
2. ابحث عن إعدادات التطبيقات(Apps) وانقر عليها.
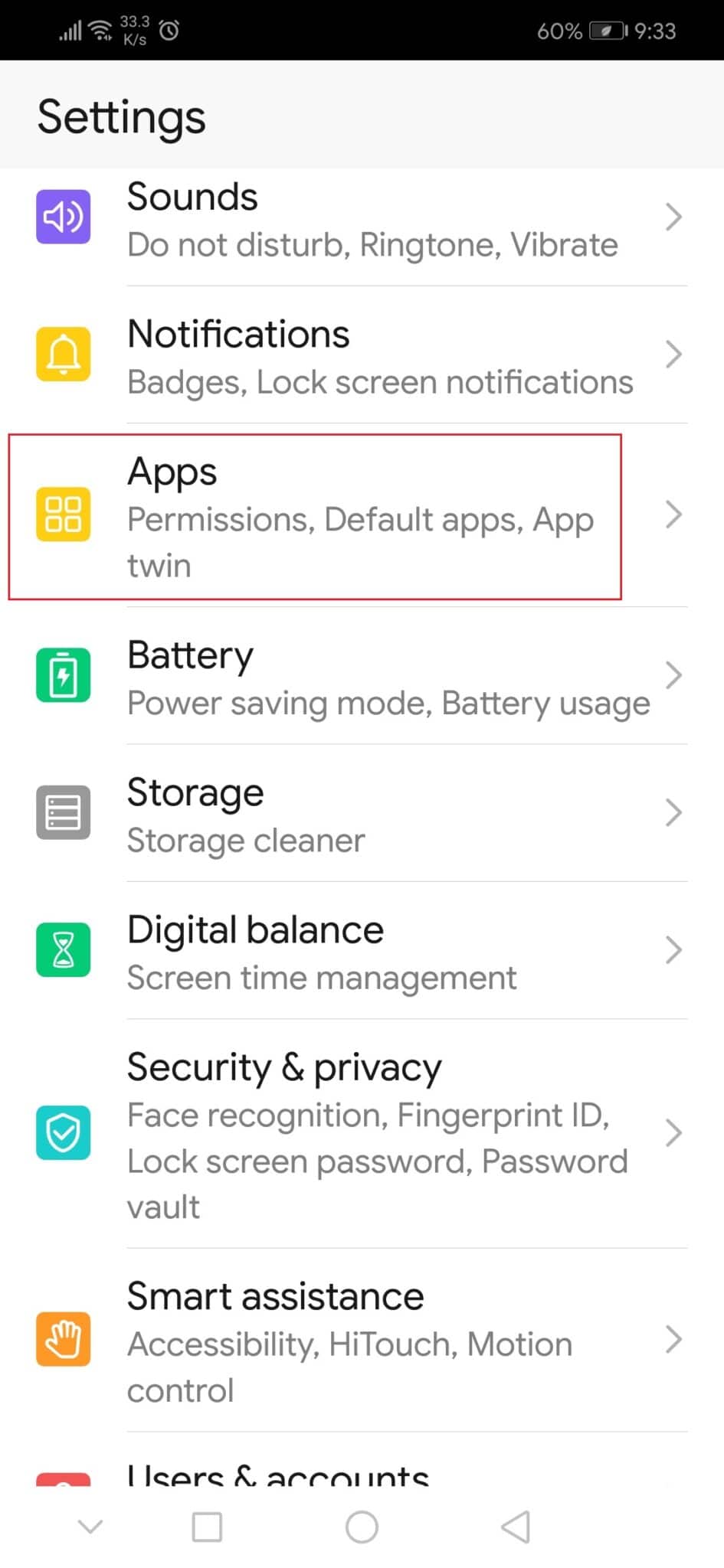
3. ثم اضغط على خيار التطبيقات(Apps) لعرض قائمة جميع التطبيقات.
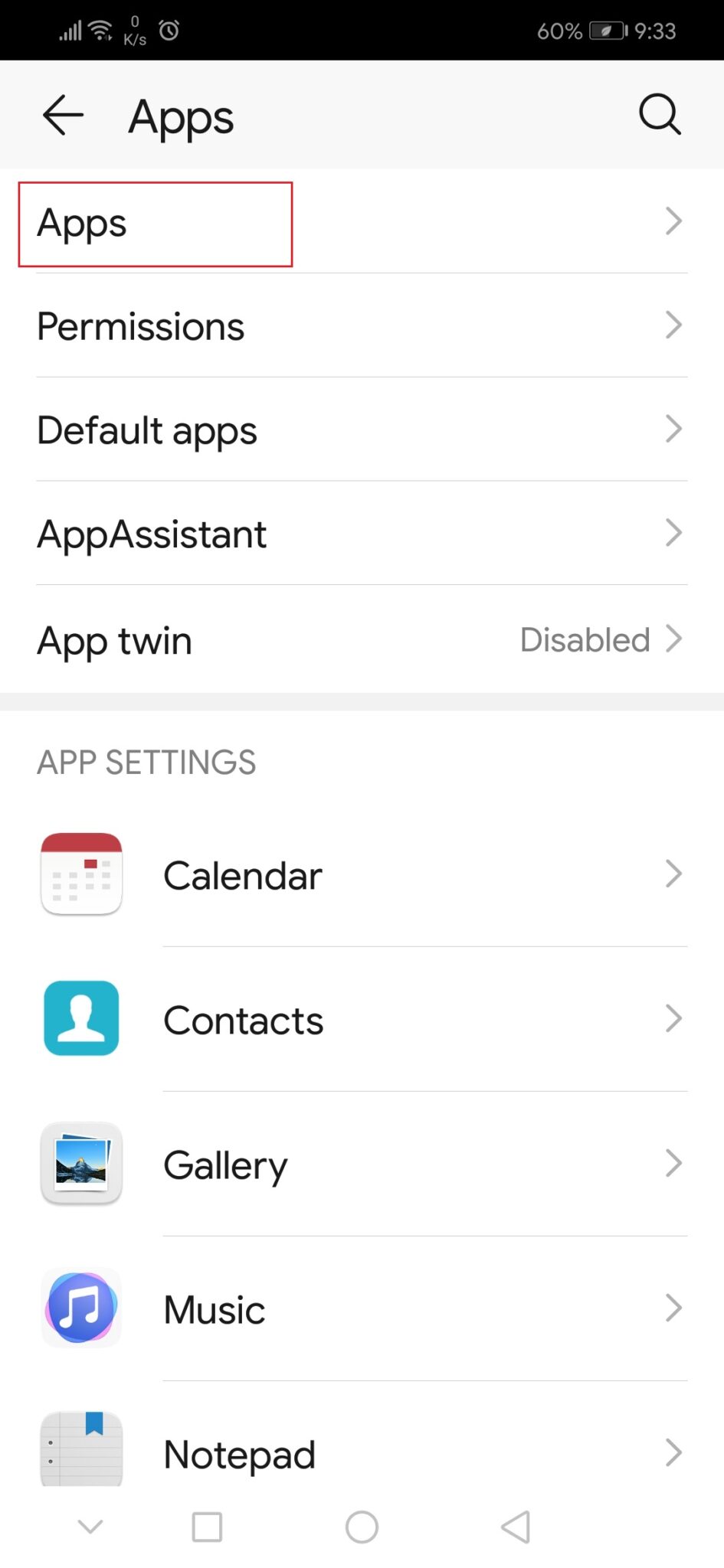
3. ابحث الآن عن تطبيق Spotify وانقر عليه. سيفتح إعدادات تطبيق Spotify .
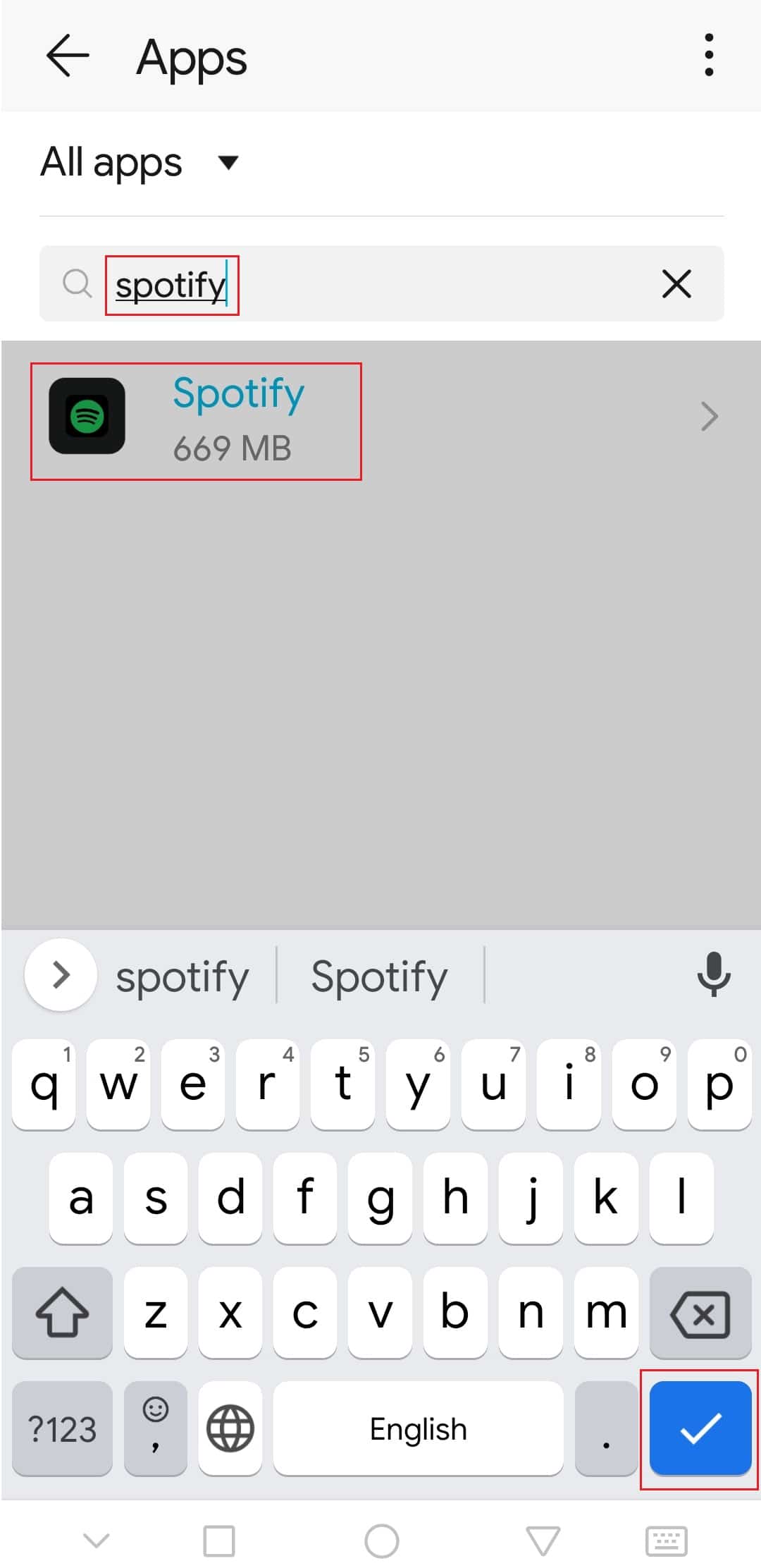
4. اضغط على خيار التخزين .(Storage)

5. اضغط على خيار مسح ذاكرة التخزين المؤقت . (Clear Cache )سيتم حذف ذاكرة التخزين المؤقت لـ Spotify .(Spotify)

تحقق مما إذا كنت قادرًا على إصلاح مشكلة Spotify الملفوفة التي لا تعمل.
اقرأ أيضًا: (Also Read:) كيفية مسح قائمة الانتظار في Spotify؟(How to Clear Queue in Spotify?)
الطريقة 6: تعديل خيارات المطور(Method 6: Modify Developer Options )
أبلغ بعض المستخدمين أن الإعدادات الافتراضية لمقياس (Transition)الرسوم المتحركة(Animation) والانتقال يمكن أن تسبب مشاكل في ميزة التفاف Spotify . من خلال تغيير هذه الإعدادات ، قد تتمكن من إصلاح مشكلة ملفوفة Spotify التي لا تعمل. (Spotify)اتبع الخطوات أدناه لفعل الشيء نفسه.
1. اتبع الخطوة 1 من الطريقة الخامسة(Method 5) .
2. حدد موقع وانقر على خيار حول الهاتف(About phone) .

3. اضغط على رقم البناء(build number) 5-7 مرات. سيمكن خيارات المطور(Developer options) .

4. ارجع إلى الإعدادات(Settings) .
5. حدد موقع وانقر على خيارات المطور(Developer options) .
6. في خيارات المطور(Developer) ، ابحث عن هذه الخيارات
- مقياس الرسوم المتحركة للنافذة(Window animation scale)
- مقياس الرسوم المتحركة الانتقالية(Transition animation scale)
- مقياس مدة الرسوم المتحركة(Animator duration scale)
7. بشكل افتراضي ، سيتم تعيين مقياس الرسوم المتحركة الخاص بهم على (Animation scale)1x . اضغط على كل منهم وقم بتغييره إلى 3x .
افتح تطبيق Spotify وتحقق مما إذا كان يمكنك عرض Spotify Wrapped الآن.
مُستَحسَن:(Recommended:)
- أفضل 26 برنامج لاستخراج البيانات(26 Best Data Mining Software)
- إصلاح مكبرات الصوت Logitech لا تعمل على نظام التشغيل Windows 10(Fix Logitech Speakers Not Working on Windows 10)
- إصلاح مقاطع فيديو YouTube التي لا يتم تشغيلها على Android(Fix YouTube Videos Not Playing on Android)
- كيفية تغيير صورة قائمة تشغيل Spotify(How to Change Spotify Playlist Picture)
نأمل أن يكون هذا الدليل مفيدًا وأن تكون قادرًا على إصلاح مشكلة ملفوفة Spotify التي لا تعمل وأنت تعرف الآن سبب عدم عمل ملف Spotify(Spotify) الخاص بي . دعنا نعرف الطريقة الأفضل بالنسبة لك. إذا كان لديك أي استفسارات أو اقتراحات ، فلا تتردد في تركها في قسم التعليقات.
Related posts
كيفية Fix Application Error 0xc0000005
كيفية Fix Application Error 0xc000007b
Fix Spotify لا يفتح على Windows 10
كيفية Fix Windows 10 تشغيل بطيئة بعد التحديث
كيفية Fix Application Error 0xc0000142
إصلاح خطأ بريد Yahoo 0x8019019a
إصلاح Telegram Web لا يعمل
Fix Minecraft Launcher غير متوفر حاليًا في حسابك
إصلاح الخلاف لا يكتشف الميكروفون
إصلاح خدمة Intel RST لا تعمل في نظام التشغيل Windows 10
إصلاح خطأ الملفات التي تم تنزيلها مفقود على Steam
إصلاح مكالمة فيديو Microsoft Teams لا تعمل
إصلاح Google Meet Grid View Extension
إصلاح Windows 10 Realtek Card Reader لا يعمل
إصلاح خطأ حدث خطأ في YouTube
كيفية إصلاح Kodi تحافظ على التعطل عند بدء التشغيل
إصلاح Zoom Unable to Connect Error Code 5003
إصلاح Zoom Audio لا يعمل بنظام Windows 10
إصلاح مشكلة Steam عالقة عند التحضير للتشغيل في نظام التشغيل Windows 10
كيفية إصلاح عدم تسجيل NVIDIA ShadowPlay
