إصلاح مشكلات الصوت في League of Legends
League Of Legends هي لعبة فيديو أسطورية متعددة اللاعبين عبر الإنترنت مع العديد من الموسيقى التصويرية الرائعة. إنها واحدة من أكثر ألعاب ساحة القتال على الإنترنت التي يتم لعبها على نطاق واسع وقد تطورت. على الرغم من أن اللعبة موثوقة إلى حد ما ، إلا أنها تواجه أحيانًا مشاكل في الصوت. إذا كنت تتعامل أيضًا مع نفس المشكلة ، فأنت في المكان الصحيح. نقدم لك دليلًا مثاليًا سيساعدك على إصلاح مشكلة عدم عمل صوت الدوري جنبًا إلى جنب مع مشكلات الصوت الأخرى في League of Legends .

كيفية إصلاح مشكلات الصوت في League of Legends(How to Fix League of Legends Sound Issues)
إذا كنت تتساءل لماذا لا يعمل صوت الدوري ، فقد أبرزنا بعض الأسباب المحتملة لك.
- إعدادات الصوت غير الصحيحة:(Incorrect sound settings:) يمكنك ضبط إعدادات الصوت على جهاز الكمبيوتر الخاص بك ولعبة League of Legends . قد يتم كتم الصوت إذا تم ضبط هاتين المعلمتين بشكل خاطئ.
- Audio input/output issues: عند استخدام سماعة الرأس أو إزالتها ، قد يتم ضبط إعدادات الصوت على جهاز الإخراج الخطأ. بمعنى(Meaning) أنه سيتم تشغيل الصوت من خلال جهاز غير متصل ، مما يؤدي إلى فقد الصوت. يمكن أن يؤدي تغيير إعدادات الإخراج أثناء اللعبة إلى إفساد هذه الإعدادات.
- برامج تشغيل الصوت التالفة : قد تكون برامج تشغيل (Corrupted Sound Drivers:)صوت(Sound) الكمبيوتر تالفة أو تالفة. قد يؤدي تحديثها إلى حل المشكلة.
قبل الانتقال إلى طرق إصلاح مشكلات League of Legends Sound ، اتبع هذه الخطوات الأولية
- إعادة تشغيل الكمبيوتر:(Restart PC:) في بعض الأحيان ، يمكن أن تؤدي إعادة التشغيل العادية إلى إصلاح مواطن الخلل والأخطاء الطفيفة الأخرى عن طريق تحديث النظام.
- افصل جهاز الصوت وأعد توصيله:(Unplug and Replug Audio Device: ) تشير تقارير مختلفة إلى أن مجرد فصل جهاز الصوت عن الكمبيوتر وإعادة توصيله يمكن أن يحل مثل هذه المشكلات. يحل مشاكل الاتصال بجهاز الصوت.
بعد تنفيذ الإجراءات المذكورة أعلاه ، إذا كنت لا تزال تواجه المشكلة ، فانتقل إلى الطرق التالية واحدة تلو الأخرى.
الطريقة الأولى: زيادة حجم اللعبة(Method 1: Increase Game Volume)
ربما تم تكوين إعدادات صوت الكمبيوتر بشكل غير صحيح. يمكنك التحقق من ذلك عن طريق التحقق من خالط الصوت والتأكد من رفع مستوى صوت اللعبة. اتبع هذه الخطوات لفعل الشيء نفسه.
1. انقر بزر الماوس الأيمن فوق رمز مكبر الصوت(Speaker icon) في علبة النظام(system tray) .

2. حدد Open Volume mixer .

3. ابحث عن لعبة League(Find League) of Legends وحرك شريط تمرير مستوى الصوت( volume slider) على طول الطريق.
ملاحظة:(Note:) يجب عليك أيضًا التحقق من مستوى الصوت في سماعة الألعاب الخاصة بك. تحقق مما إذا كانت هناك عجلة أو أزرار + – للتحكم في مستوى الصوت. قم بزيادة حجم الصوت ومعرفة ما إذا تم حل مشكلة الصوت.
الطريقة 2: تمكين الصوت داخل اللعبة(Method 2: Enable In-game Sound)
قد تواجه هذه المشكلة إذا تم إيقاف تشغيل الصوت داخل اللعبة. يقوم اللاعبون أحيانًا(Sometimes) بإيقاف تشغيله للتركيز على طريقة اللعب دون تشتيت الانتباه. يمكنك تشغيله باتباع هذه الخطوات.
1. افتح لعبة League of Legends وانقر على أيقونة الترس(gear icon) للانتقال إلى الإعدادات.

2. حدد خيار الصوت(Sound) .
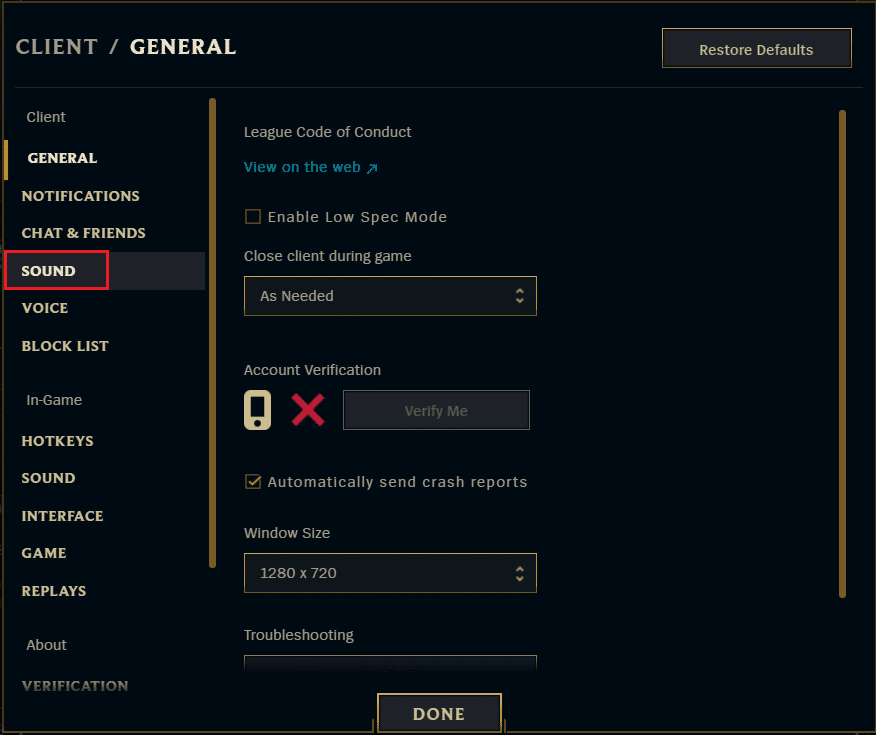
3. قم بتمكين إعدادات الصوت والمؤثرات الصوتية والموسيقى(Enable the Sound, SFX and Music) وإذا تم ضبط أي شريط تمرير على صفر ، حركه إلى اليمين وقم بزيادة مستوى الصوت.

4. انقر فوق تم وأعد(DONE) تشغيل اللعبة.
اقرأ أيضًا: (Also Read:) إصلاح قطرات إطار League of Legends(Fix League of Legends Frame Drops)
الطريقة الثالثة: إعادة تمكين أجهزة التشغيل(Method 3: Re-enable Playback Devices)
عند توصيل سماعات الرأس ومكبرات الصوت والأجهزة الطرفية الأخرى بجهاز الكمبيوتر الخاص بك ، يتم منحهم قناة صوتية ثابتة(fixed audio) . تأكد من اتصالك بقناة الصوت الصحيحة لأن استخدام قناة غير صحيحة قد يتسبب في حدوث هذه المشكلة. يمكنك تمكين / تعطيل القنوات الصوتية باتباع هذه الخطوات.
1. انقر بزر الماوس الأيمن على أيقونة مكبر(Speaker) الصوت في الركن الأيمن السفلي من شريط المهام(Taskbar) ، وحدد خيار فتح إعدادات الصوت(Open Sound settings) .

2. هنا ، اختر جهاز الإخراج الخاص بك(choose your output device) من القائمة المنسدلة.

3. اختر أيضًا جهاز الإدخال(choose your input device) من القائمة المنسدلة.

تحقق مما إذا كنت لا تزال تواجه مشكلة في صوت الدوري لا تعمل.
الطريقة الرابعة: تكوين إعدادات مكبر الصوت(Method 4: Configure Speaker Settings)
(ملاحظة: يمكن إزالة هذه الطريقة ، فهي مذكورة بطرق مختلفة في أماكن مختلفة ، ولا يتم التحقق من صحة المدونات أيضًا)
إذا كان لديك جهاز صوتي من Logitech ، فقد تعمل هذه الطريقة من أجلك.
1. قم بتوصيل سماعة الرأس(headset) بجهاز الكمبيوتر.
2. انقر فوق ابدأ(Start) ، واكتب لوحة التحكم(Control Panel) ، واضغط على مفتاح Enter(Enter key) .
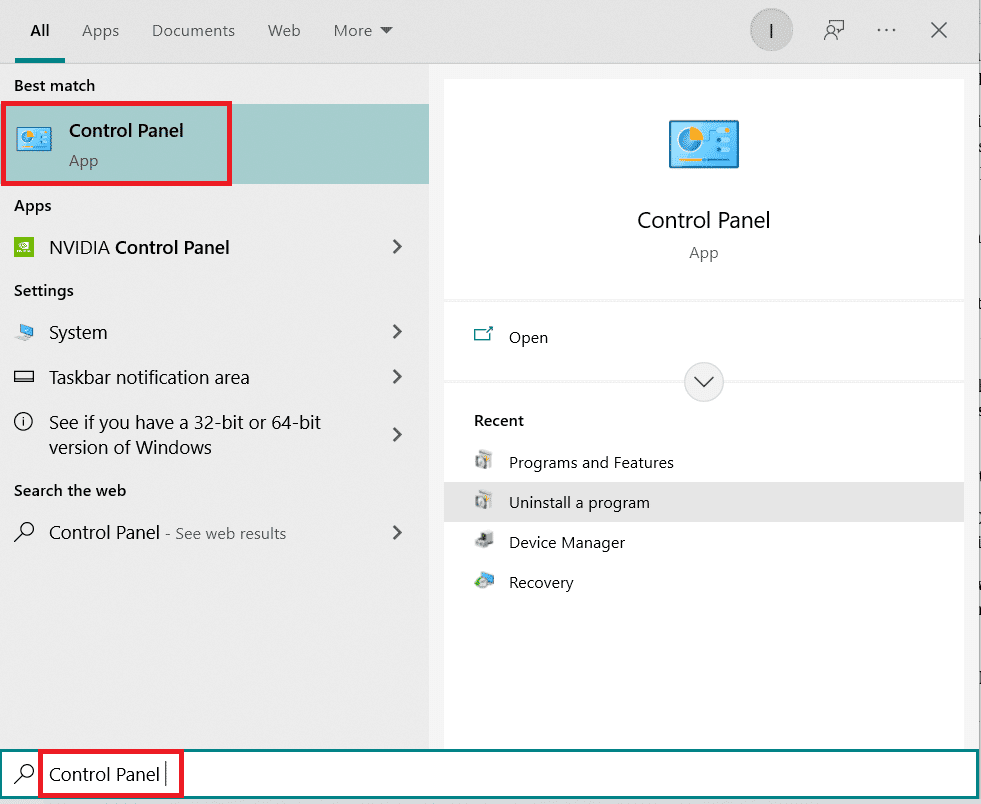
3. اضبط View by > Category وانتقل إلى إعداد الأجهزة والصوت(Hardware and Sound ) .
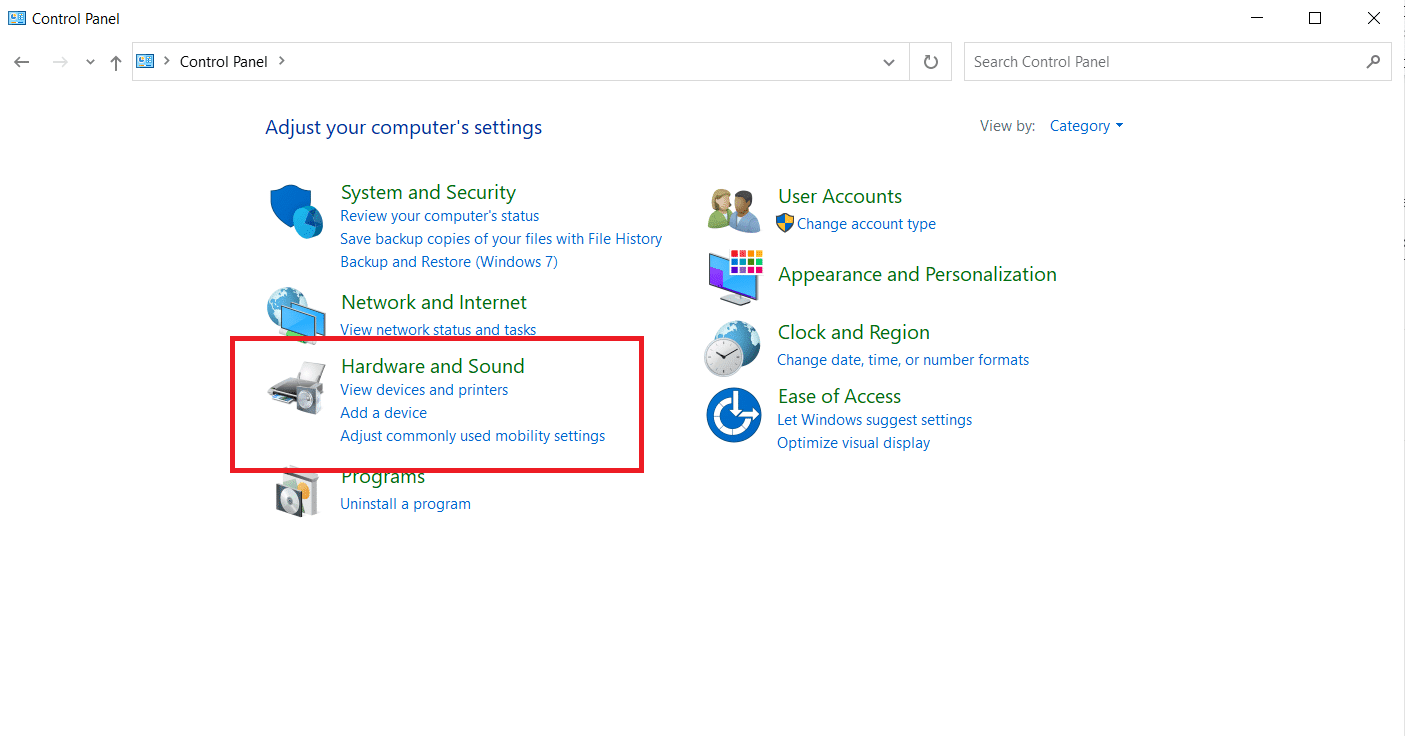
4. حدد إعداد الصوت(Sound) .
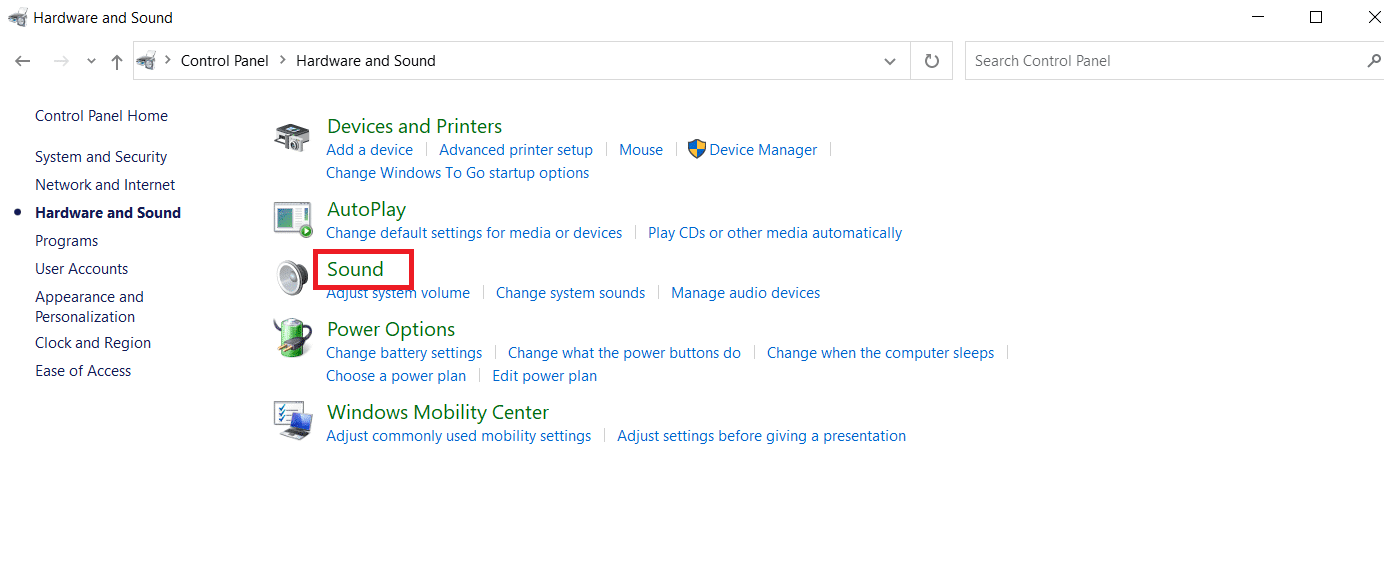
5. في علامة التبويب " تشغيل(Playback) " ، انقر فوق الزر " تكوين(Configure) " بعد تحديد جهازك.
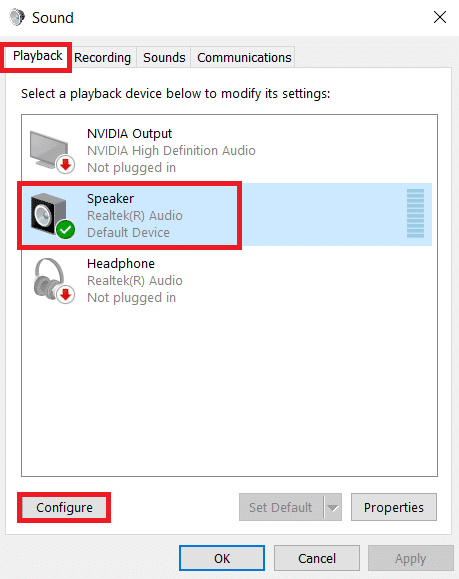
6. انقر فوق التالي(Next) في إعداد السماعة(Speaker Setup) .

7. قم بإلغاء تحديد كل خيار من مكبرات الصوت التشغيلية(Operational Speakers) .
8. قم بإلغاء تحديد الجبهة اليسرى واليمنى(Front left and right) تحت مكبرات الصوت كاملة النطاق .(Full-range)

تحقق مما إذا كانت مشكلات الصوت في League of Legends لا تزال قائمة.
اقرأ أيضًا: (Also Read:) Fix League of Legends Black Screen في نظام التشغيل Windows 10(Fix League of Legends Black Screen in Windows 10)
الطريقة الخامسة: تحديث برامج تشغيل الصوت(Method 5: Update Audio Drivers)
قد تكون هذه المشكلة متعلقة ببرامج تشغيل الصوت(audio drivers) القديمة . يمكن حلها عن طريق ترقية برامج تشغيل الصوت. يمكنك القيام بذلك باتباع دليل كيفية تحديث برامج تشغيل الصوت Realtek HD في نظام التشغيل Windows 10(How to Update Realtek HD Audio Drivers in Windows 10) . اتبع(Follow) خطوات مماثلة إذا كنت تستخدم أي برنامج تشغيل آخر بخلاف Realtek HD .
الطريقة 6: إعادة تثبيت League of Legends(Method 6: Reinstall League of Legends)
من الممكن أن تتلف ملفات اللعبة بسبب الأخطاء والاستخدام المستمر. قد يتسبب البرنامج الفاسد في عدم عمل League of Legends Sound . يمكنك إصلاح ذلك عن طريق إعادة تثبيت League of Legends . إليك كيفية القيام بذلك ، بدءًا من إلغاء تثبيت اللعبة.
1. اضغط على مفتاح Windows(Windows key) ، واكتب التطبيقات والميزات(apps and features) ، وانقر فوق فتح(Open) .

2. ابحث عن League of Legends في حقل البحث في حقل القائمة هذا .(Search this list)
3. ثم حدد League of Legends وانقر على زر إلغاء التثبيت (Uninstall ) الموضح في الصورة.
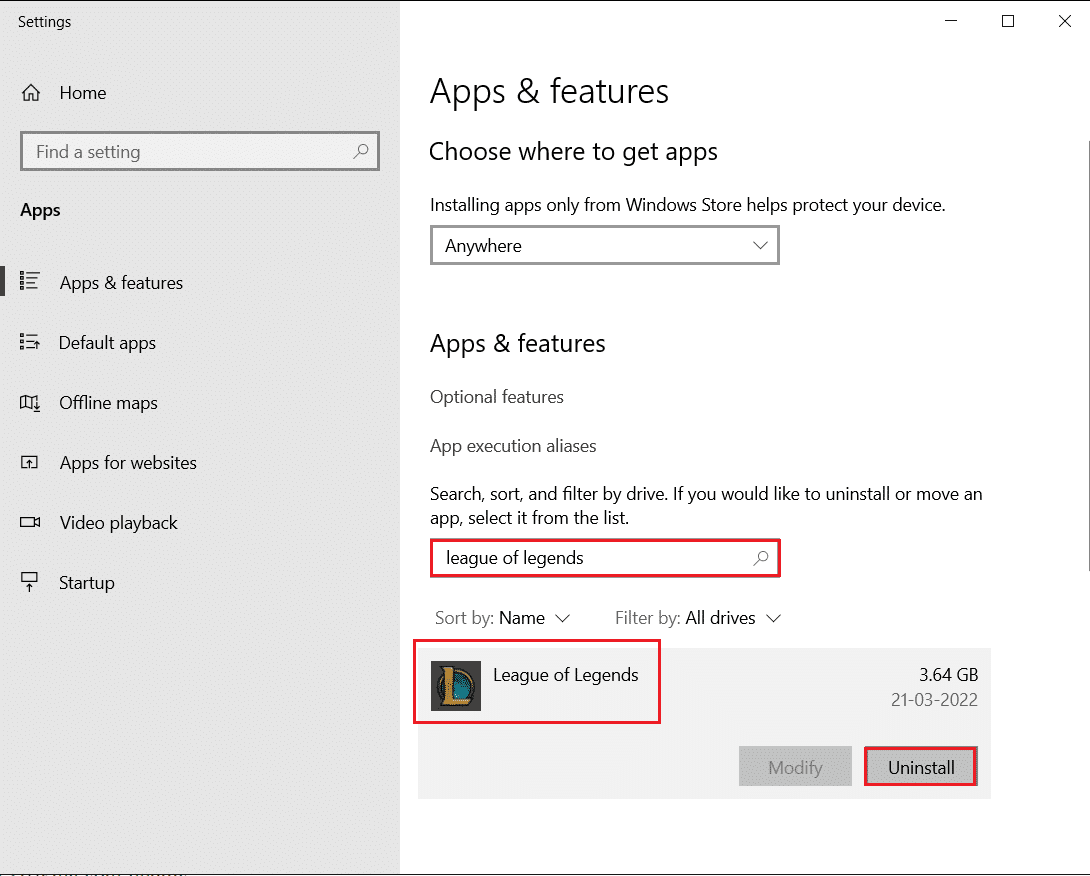
4. مرة أخرى ، انقر فوق "إلغاء التثبيت"(Uninstall) للتأكيد.
5. بعد إلغاء تثبيت اللعبة ، أعد تشغيل الكمبيوتر(restart the PC) .
6. بعد ذلك ، انتقل إلى صفحة تنزيل موقع (download page)League of Legends الرسمي وانقر على خيار Play For Free .
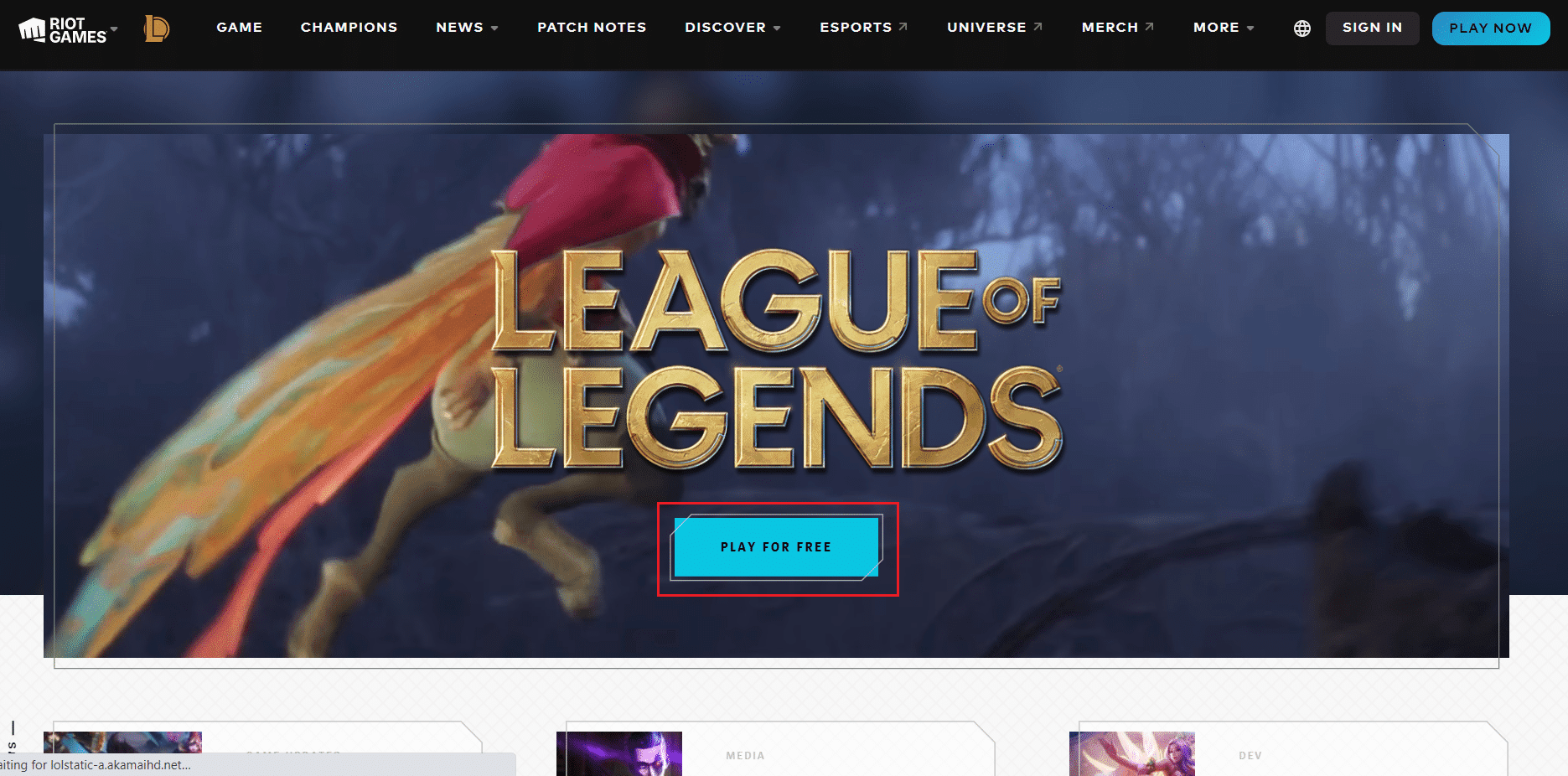
7. قم بالتسجيل في حسابك وانقر فوق خيار التنزيل لنظام التشغيل Windows .(Download for Windows)

8. افتح ملف الإعداد(setup file) الذي تم تنزيله .
9. انقر فوق خيار التثبيت(Install) .
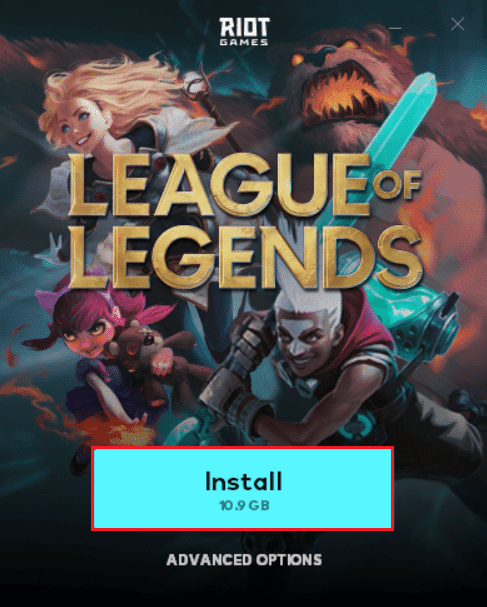
10. انتظر حتى يتم تثبيت اللعبة.

الأسئلة المتداولة (FAQs)(Frequently Asked Questions (FAQs))
س 1. هل من الضروري أن يكون لديك صوت في League of Legends؟(Q1. Is it necessary to have sound in League of Legends?)
الإجابة:(Ans: ) على الرغم من أن الموسيقى يمكن أن تشتت الانتباه في بعض الأحيان ، إلا أنها عنصر أساسي في League of Legends . يمكنك سماع خصم يتذكره ، والاستفادة بشكل أفضل من قدراتك وأيضًا سماع طلقات المهارة وهي تضرب عدوك.
س 2. هل League of Legends لعبة مجانية؟(Q2. Is League of Legends a free game?)
الإجابة:(Ans: ) إنها مجانية ولكن ليس لديك وصول كامل إلى اللعبة. لإلغاء القفل واللعب كأبطال جدد ،(Champions) ستحتاج إما إلى لعب الكثير من الألعاب أو الدفع مقابل نقاط Riot(Riot Points) ، المعروفة أيضًا باسم RP . RP هي العملة المميزة لـ League of Legends.(League)
مُستَحسَن:(Recommended:)
- إصلاح خطأ متجر Windows 0x80072ee7(Fix Windows Store Error 0x80072ee7)
- فشل إصلاح GTA 4 Seculauncher في بدء تشغيل التطبيق 2000(Fix GTA 4 Seculauncher Failed to Start Application 2000)
- كيفية إصلاح Valorant FPS Drops(How to Fix Valorant FPS Drops)
- إصلاح مركز ألعاب ROG لا يعمل(Fix ROG Gaming Center Not Working)
نأمل أن يكون هذا الدليل مفيدًا وأن تكون قادرًا على إصلاح مشكلات صوت League of Legends(League of legends sound issues) . دعنا نعرف الطريقة الأفضل بالنسبة لك. إذا كان لديك أي استفسارات أو اقتراحات ، فلا تتردد في تركها في قسم التعليقات.
Related posts
Fix League من Legends Black Screen في Windows 10
Fix League من Legends Frame Drops
Fix League من Legends Slow Download Problem
إصلاح خطأ League of Legends Directx في نظام التشغيل Windows 10
Fix Avast Blocking League من Legends (LOL)
Fix Computer لا يبدأ حتى إعادة تشغيل عدة مرات
Fix Host Process ل Windows Services قد توقف عن العمل
Fix Computer Wo لا تذهب إلى Sleep Mode في Windows 10
8 طرق لإصلاح عدم وجود صوت على نظام التشغيل Windows 10
إصلاح مشكلات انعكاس الشاشة في Amazon Firestick
Fix HDMI No Sound في Windows 10 عند الاتصال بتلفزيون
كيفية فتح Fix Avast على Windows
Fix High CPU Usage من Service Host: النظام المحلي
Fix Network Adapter Error Code 31 في Device Manager
كيفية Fix Application Error 0xc0000005
Fix Error 0X80010108 في نظام التشغيل Windows 10
Fix Desktop Refers إلى موقع غير متوفر
كيفية Fix Windows Update Error 80072ee2
Fix Service Host: Local System (svchost.exe) High CPU and Disk Usage
كان Fix Windows غير قادر على إكمال التنسيق
