إصلاح متجر Windows مفقود في نظام التشغيل Windows 10
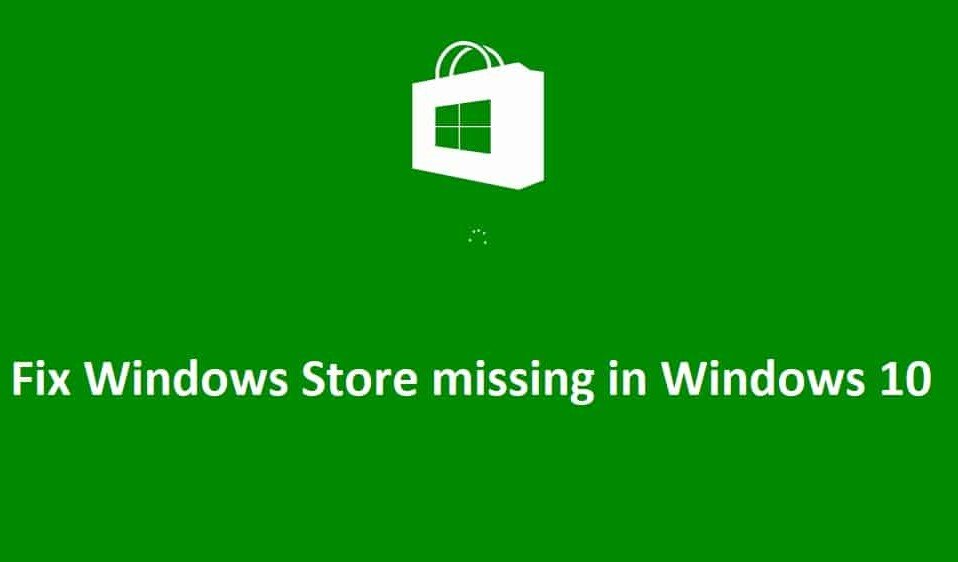
يعد متجر Windows(Windows Store) أحد الميزات الأساسية لنظام التشغيل Windows 10(Windows 10) لأنه يتيح للمستخدمين تنزيل أي تطبيق وتحديثه على أجهزة الكمبيوتر الخاصة بهم بشكل آمن. لا داعي للقلق بشأن الفيروسات أو مشكلات البرامج الضارة أثناء تنزيل التطبيقات من متجر Windows(Windows Store) حيث يتم فحص جميع التطبيقات بواسطة Microsoft نفسها قبل الموافقة على التطبيقات الموجودة في المتجر(Store) . ولكن ماذا يحدث عندما يفقد تطبيق متجر Windows وليس هذا فقط ، (Windows Store app)تختفي(Mail) أيضًا التطبيقات الأخرى مثل MSN والبريد والتقويم والصور(Calendar) ، حسنًا(Photos) ، سيتعين عليك تنزيل التطبيقات من الطرف الثالث ومن ثم سيكون نظامك ضعيفًا للفيروسات والبرامج الضارة.

يبدو أن السبب الرئيسي لهذه المشكلة هو تلف ملفات Windows Store بطريقة ما أثناء ترقية (Windows Store)Windows . بالنسبة إلى عدد قليل من المستخدمين الذين لديهم تقارير Windows Store تفيد بأن الرمز غير قابل للنقر وبالنسبة لمستخدم آخر ، فإن تطبيق Windows Store(Windows Store app) مفقود تمامًا. لذلك دون إضاعة أي وقت ، دعنا(time let) نرى كيفية إصلاح متجر Windows(Fix Windows Store) المفقود في Windows 10 بالفعل من خلال خطوات استكشاف الأخطاء وإصلاحها المدرجة أدناه.
إصلاح متجر Windows(Fix Windows Store) مفقود في نظام التشغيل Windows 10(Windows 10)
تأكد(Make) من إنشاء نقطة استعادة(restore point) في حالة حدوث(case something) خطأ ما.
الطريقة الأولى: إعادة تعيين ذاكرة التخزين المؤقت لمتجر Windows(Method 1: Reset Windows Store Cache)
1. اضغط على Windows Key + R ثم اكتب " wsreset.exe " واضغط على Enter.

2. دع الأمر أعلاه يعمل(command run) والذي سيعيد تعيين ذاكرة التخزين المؤقت لـ Windows Store(Windows Store cache) .
3. عند الانتهاء من ذلك ، أعد تشغيل الكمبيوتر لحفظ التغييرات. تحقق مما إذا كان بإمكانك إصلاح متجر Windows مفقودًا في نظام التشغيل Windows 10 ،(Fix Windows Store missing in Windows 10,) إذا لم يكن الأمر كذلك ، فتابع.
الطريقة 2: إعادة تسجيل متجر Windows(Method 2: Re-Register Windows Store)
1. في بحث Windows ، اكتب Powershell ، ثم انقر بزر الماوس الأيمن على Windows PowerShell وحدد تشغيل كمسؤول.(Run as administrator.)

2. الآن اكتب ما يلي في Powershell واضغط(Powershell) على Enter:
Get-AppXPackage | Foreach {Add-AppxPackage -DisableDevelopmentMode -Register "$($_.InstallLocation)\AppXManifest.xml"}

3. دع العملية المذكورة أعلاه تنتهي(process finish) ثم أعد تشغيل الكمبيوتر.
ملاحظة: إذا لم يعمل (Note:)الأمر(command doesn) أعلاه ، فجرب هذا:
Get-AppXPackage *WindowsStore* -AllUsers | Foreach {Add-AppxPackage -DisableDevelopmentMode -Register "$($_.InstallLocation)\AppXManifest.xml"}
الطريقة الثالثة: قم بتشغيل أمر DISM(Method 3: Run DISM command)
1. ابحث في موجه الأوامر( Command Prompt) ، وانقر بزر الماوس الأيمن وحدد تشغيل كمسؤول.(Run As Administrator.)

2. اكتب الأمر التالي في cmd واضغط على enter(cmd and hit enter) بعد كل واحد:
Dism /Online /Cleanup-Image /CheckHealth Dism /Online /Cleanup-Image /ScanHealth Dism /Online /Cleanup-Image /RestoreHealth

3. دع الأمر DISM يعمل وانتظر(DISM command run and wait) حتى ينتهي.
4. إذا لم يعمل الأمر(command doesn) أعلاه ، فجرّب ما يلي:
Dism /Image:C:\offline /Cleanup-Image /RestoreHealth /Source:c:\test\mount\windows Dism /Online /Cleanup-Image /RestoreHealth /Source:c:\test\mount\windows /LimitAccess
ملاحظة: (Note:) استبدل(Replace) C: RepairSourceWindows بمصدر الإصلاح(repair source) ( تثبيت Windows أو قرص الاسترداد(Windows Installation or Recovery Disc) ).
5. أعد تشغيل الكمبيوتر لحفظ التغييرات ومعرفة ما إذا كان يمكنك إصلاح متجر Windows(Windows Store) المفقود في Windows 10 ، إذا لم يكن كذلك ، فتابع.
الطريقة الرابعة: إصلاح متجر Windows(Method 4: Repair Windows Store)
1. اذهب هنا وقم بتنزيل الملف المضغوط.(download the zip file.)
2. انسخ والصق الملف المضغوط في C:\Users\Your_Username\Desktop
ملاحظة(Note) : استبدل Your_Username(Replace Your_Username) باسم المستخدم الفعلي لحسابك(account username) .
3. اكتب الآن بوويرشيل في Windows Search ثم انقر بزر الماوس الأيمن على PowerShell وحدد تشغيل كمسؤول.(Run as Administrator.)
4. اكتب الأمر التالي واضغط على Enter(command and hit Enter) بعد كل واحد:
Set-ExecutionPolicy غير مقيد(Set-ExecutionPolicy Unrestricted) (إذا طلب منك تغيير سياسة التنفيذ(execution policy) ، فاضغط على Y واضغط على Enter )
cd C:\Users\Your_Username\Desktop((Your_Username) مرة أخرى(Again) ، قم بتغيير اسم المستخدم الخاص بك إلى اسم مستخدم حسابك(account username) الفعلي )
.\reinstall-preinstalledApps.ps1 *Microsoft.WindowsStore*

5. مرة أخرى ، اتبع الطريقة الأولى لإعادة تعيين ذاكرة التخزين المؤقت لمتجر Windows.(Windows Store Cache.)
6. الآن اكتب الأمر التالي مرة أخرى في PowerShell واضغط(PowerShell) على Enter :
Set-ExecutionPolicy AllSigned

7. أعد تشغيل الكمبيوتر لحفظ التغييرات.
الطريقة الخامسة: تشغيل استعادة النظام(Method 5: Run System Restore)
1. اضغط على مفتاح Windows + R واكتب sysdm.cpl ثم اضغط على Enter.

2. حدد علامة التبويب "حماية النظام(System Protection) " واختر "استعادة النظام".( System Restore.)

3. انقر فوق "التالي(Click Next) " واختر نقطة استعادة النظام(System Restore point) المطلوبة .

4. اتبع التعليمات التي تظهر على الشاشة لاستكمال استعادة النظام(system restore) .
5. بعد إعادة التشغيل ، قد تتمكن من إصلاح فقدان متجر Windows في Windows 10.(Fix Windows Store missing in Windows 10.)
الطريقة 6: تشغيل مستكشف أخطاء متجر Windows ومصلحها(Method 6: Run Windows Store Troubleshooter)
1. انتقل إلى الرابط الخاص به وقم بتنزيل (his link and download) مستكشف أخطاء تطبيقات متجر Windows.(Windows Store Apps Troubleshooter.)
2. انقر نقرًا مزدوجًا فوق ملف التنزيل(download file) لتشغيل مستكشف الأخطاء ومصلحها(Troubleshooter) .

3. تأكد من النقر فوق خيارات متقدمة وتحديد " (Advanced and checkmark “)تطبيق الإصلاح تلقائيًا. (Apply repair automatically.)"
4. دع مستكشف الأخطاء ومصلحها يعمل وإصلاح Windows Store لا يعمل.(Fix Windows Store Not Working.)
5. في لوحة التحكم ، ابحث عن استكشاف الأخطاء وإصلاحها(Troubleshooting ) على الجانب الأيسر وانقر فوق استكشاف الأخطاء وإصلاحها.(Troubleshooting.)

6. بعد ذلك ، من النافذة اليسرى(left window) ، حدد الجزء (pane select) عرض الكل.(View all.)

7. بعد ذلك ، من قائمة استكشاف مشكلات الكمبيوتر وإصلاحها(Troubleshoot computer) ، حدد تطبيقات Windows Store.(Windows Store Apps.)

8. اتبع التعليمات التي تظهر على الشاشة واترك استكشاف أخطاء Windows Update وإصلاحها.(Windows Update Troubleshoot run.)
9. أعد تشغيل الكمبيوتر وحاول مرة أخرى تثبيت التطبيقات من متجر Windows(Windows Store) .
الطريقة السابعة: إنشاء حساب مستخدم جديد(Method 7: Create a New User Account)
1. اضغط على مفتاح Windows + I لفتح الإعدادات(Settings) ثم انقر فوق الحسابات.(Accounts.)

2. انقر فوق علامة التبويب "العائلة والأشخاص الآخرون(Family & other people tab) " في القائمة اليمنى وانقر فوق " إضافة شخص آخر إلى هذا الكمبيوتر(Add someone else to this PC) " ضمن "أشخاص آخرون".

3. انقر فوق ، ليس لدي معلومات تسجيل دخول هذا الشخص في( I don’t have this person’s sign-in information) الأسفل.

4. حدد إضافة مستخدم بدون حساب Microsoft(Add a user without a Microsoft account) في الأسفل.

5. اكتب الآن اسم المستخدم وكلمة المرور(username and password) للحساب الجديد وانقر فوق "التالي"(account and click Next) .

قم بتسجيل الدخول إلى حساب المستخدم(user account) الجديد هذا ومعرفة ما إذا كان متجر Windows(Windows Store) يعمل أم لا. إذا تمكنت بنجاح من إصلاح متجر Windows المفقود في Windows 10 في (Fix Windows Store missing in Windows 10)حساب المستخدم(user account) الجديد هذا ، فإن المشكلة كانت في حساب المستخدم(user account) القديم الخاص بك والذي ربما يكون قد تعرض للتلف ، على أي حال ، قم بنقل ملفاتك إلى هذا الحساب وحذف الحساب القديم لإكمال عملية النقل لهذا الحساب الجديد.
الطريقة الثامنة: إصلاح تثبيت Windows 10(Method 8: Repair Install Windows 10)
هذه الطريقة هي الملاذ الأخير لأنه إذا لم ينجح شيء ، فستعمل هذه الطريقة بالتأكيد على إصلاح جميع مشاكل جهاز الكمبيوتر الخاص بك. يستخدم Repair Install(Repair Install) ترقية موضعية لإصلاح مشكلات النظام دون حذف بيانات المستخدم الموجودة على النظام. لذا اتبع هذه المقالة لمعرفة كيفية(How) إصلاح تثبيت Windows 10 (Repair Install Windows 10) بسهولة(Easily) .
موصى به لك:(Recommended for you:)
- الإصلاح(Fix) ستحتاج إلى تطبيق جديد لفتح هذا - ms-windows-store
- كيفية إصلاح (Fix Windows 10) رمز متجر تطبيقات(App Store Icon) Windows 10 مفقود
- إصلاح(Fix WiFi) عدم اتصال(Connecting) WiFi بعد النوم أو الإسبات(Sleep or Hibernation)
- إصلاح العبّارة الافتراضية(default gateway) غير متوفرة
هذا كل شيء ، لقد نجحت في إصلاح متجر Windows المفقود في نظام التشغيل Windows 10(Fix Windows Store missing in Windows 10) ، ولكن إذا كان لا يزال لديك أي أسئلة بخصوص هذا المنشور ، فلا تتردد في طرحها في قسم التعليقات.
Related posts
إصلاح متجر Microsoft لا يعمل على نظام التشغيل Windows 10
Fix Windows Store لا التحميل في Windows 10
Fix Black Desktop Background في Windows 10
Fix Computer Wo لا تذهب إلى Sleep Mode في Windows 10
Fix Alt+Tab لا يعمل في Windows 10
Fix Desktop Icons استمر في إعادة ترتيبها بعد تحديث Creators Windows 10
Fix Unable إلى Install DirectX على Windows 10
Fix Microsoft Office لا يفتح على Windows 10
كيفية Fix High CPU Usage على Windows 10
Fix VCRUNTIME140.dll هو مفقود من Windows 10
Fix Generic PnP Monitor Problem على Windows 10
Fix Device لا Migrated Error على Windows 10
Fix 5GHz WiFi لا تظهر في Windows 10
كيفية Fix Scaling ل Blurry Apps في Windows 10
Fix Volume Mixer ليس فتح على Windows 10
Fix Keyboard عدم الكتابة في مشكلة Windows 10
Fix High CPU and Disk usage problem من Windows 10
Fix Microsoft Compatibility Telemetry High Disk Usage في Windows 10
Fix CD/DVD drive لم يتم الكشف عنها بعد الترقية إلى Windows 10
Fix Apps التي تظهر ضبابية في Windows 10
