إصلاح Outlook Spell Checker لا يعمل
لقد قمت مؤخرًا بترقية إصدار Microsoft Office على جهاز الكمبيوتر الخاص بي وعلمت أن المدقق الإملائي الخاص بي لم يعد يعمل! عادةً ، سيُظهر لي تلقائيًا الكلمات التي بها أخطاء إملائية فورًا إذا أخطأت في كتابتها ، ومع ذلك ، بعد الترقية ، لم يتم وضع علامة على أي شيء.
حتى لو قمت بتشغيل المدقق الإملائي يدويًا ، فسيتم إكماله بدون تحديد أو تصحيح أي من الكلمات التي بها أخطاء إملائية! مزعج! بعد إجراء بعض الأبحاث ، وجدت حلين ممكنين. قد تواجه هذه المشكلة في Word 2007 أو 2010 أو 2013 أو 2016.
الطريقة الأولى - تمكين التدقيق في Word
نظرًا لأن Outlook يستخدم Microsoft Word للتدقيق الإملائي ، يجب عليك التأكد من أن التدقيق الإملائي يعمل في Word أولاً.
في الإصدارات القديمة من Word ، انقر فوق أيقونة Office المستديرة في الجزء العلوي الأيسر ، ثم انقر فوق خيارات Word(Word Options) .

انقر فوق تدقيق(Proofing) وتأكد من تحديد مربع التدقيق الإملائي أثناء الكتابة(Check spelling as you type) ضمن قسم عند تصحيح التدقيق الإملائي والنحوي في Word(When correcting spelling and grammar in Word) .

إذا كانت الإصدارات الأحدث من Office ، فانقر فوق ملف(File) ثم خيارات(Options) . لديك أيضًا خيار إجراء تدقيق نحوي بالإضافة إلى التدقيق الإملائي ، إذا كنت ترغب في ذلك.

بمجرد القيام بذلك ، تحتاج إلى النقر فوق الوظائف الإضافية( Add-Ins) ثم اختيار العناصر المعطلة(Disabled Items) من القائمة المنسدلة إدارة في الجزء السفلي. (Manage)ثم انقر فوق الزر Go .
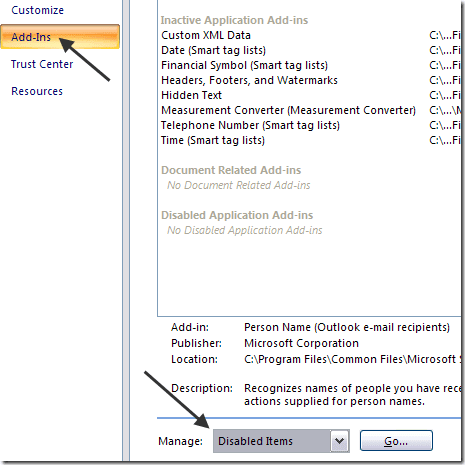
تأكد من عدم تعطيل التدقيق . (Proofing)إذا كانت في قائمة العناصر المعطلة ، فتأكد من إعادة تمكينها.
الطريقة الثانية - حذف(Delete) مفتاح التسجيل
إذا لم تنجح هذه الطريقة ، فقد تضطر إلى تجربة طريقة مختلفة. يمكنك القيام بذلك عن طريق حذف مفتاح التسجيل الذي لن يؤثر سلبًا على Word أو برامج Office الخاصة بك.
انتقل إلى مفتاح التسجيل التالي:
HKEY_CURRENT_USER\Software\Microsoft\Office\12.0\Word
اعتمادًا على إصدار Word لديك ، قد يكون أو لا يكون 12.0. احذف مفتاح Word بأكمله . عند إعادة فتح Word ، سيقوم بإعادة إنشاء جميع المفاتيح والمفاتيح الفرعية نيابة عنك. أيضًا ، أعد تشغيل Windows بعد حذف المفتاح.
نأمل أن يؤدي هذا إلى إصلاح مشكلة التدقيق الإملائي. إذا لم يكن كذلك ، يمكنك الانتقال إلى المفتاح التالي:
HKEY_CURRENT_USER\Software\Microsoft\Shared Tools\Proofing Tools\1.0\Override\
ما عليك سوى حذف مفتاح التجاوز . (Override)في الإصدارات العادية من Office ، لا تحتاج إلى هذا المفتاح على الإطلاق ، لذا فمن الآمن إزالته.
الطريقة الثالثة - مكتب الإصلاح
إذا لم ينجح أي من ذلك معك ولا يزال Outlook لا يقوم بالتدقيق الإملائي بشكل صحيح ، يمكنك محاولة إصلاح التثبيت. يمكنك القيام بذلك عن طريق الانتقال إلى لوحة التحكم(Control Panel) أو Add/Remove Programs أو البرامج والميزات(Programs and Features) ، والنقر فوق Microsoft Office ثم النقر فوق تغيير(Change) .

ثم اختر خيار الإصلاح(Repair) واسمح للبرنامج بإصلاح التثبيت. في الإصدارات الأحدث من Office ، يمكنك الاختيار بين الإصلاح السريع والإصلاح عبر الإنترنت ، ويكون الأخير أكثر شمولاً. قد يستغرق الإصلاح بعض الوقت حتى يكتمل. بعد الانتهاء ، تأكد من إعادة تشغيل جهاز الكمبيوتر الخاص بك.

هذا عن ذلك! إذا كنت لا تزال تواجه هذه المشكلة ، فقم بإرسال تعليق هنا وسأحاول مساعدتك! يتمتع!
Related posts
كيفية إصلاح المدقق الإملائي لا يعمل في Word
كيفية إصلاح Outlook عالق عند تحميل الملف الشخصي
كيفية إصلاح Outlook يحتفظ بالسؤال عن مشكلة كلمة المرور
إصلاح خطأ "لا يمكن بدء Microsoft Office Outlook"
كيفية إصلاح Outlook Search لا يعمل
إصلاح Word يفتح في الوضع الآمن فقط
9 طرق لإصلاح أخطاء "تحميل محظور" في OneDrive في Windows
كيفية إصلاح "نحن غير قادرين على الاتصال الآن" في Outlook
إصلاح خطأ "يتعذر على Word بدء المحول MSWRD632.WPC / SSPDFCG_x64.CNV"
كيفية استخدام تعقب اجتماع Outlook لمعرفة من قبل
كيفية إصلاح إشارة مرجعية خطأ غير معرف في Word
كيفية حذف الأسطر الفارغة في Excel
لا يمكن الوصول إلى ملف بيانات Outlook: 4 إصلاحات للتجربة
إصلاح واجه Microsoft Outlook مشكلة خطأ
كيفية تمكين الوضع الداكن في Microsoft Outlook (Windows و Mac و Mobile)
إصلاح خطأ عدم تطابق علامة نهاية العلامة عند فتح ملفات DOCX
كيفية تغيير كلمة مرور Outlook الخاصة بك
كيفية استرداد رسائل البريد الإلكتروني المحذوفة في Office 365
كيفية تقليل استخدام ذاكرة Outlook
كيفية استدعاء بريد إلكتروني في Outlook
