إصلاح Skype Stereo Mix لا يعمل في Windows 10
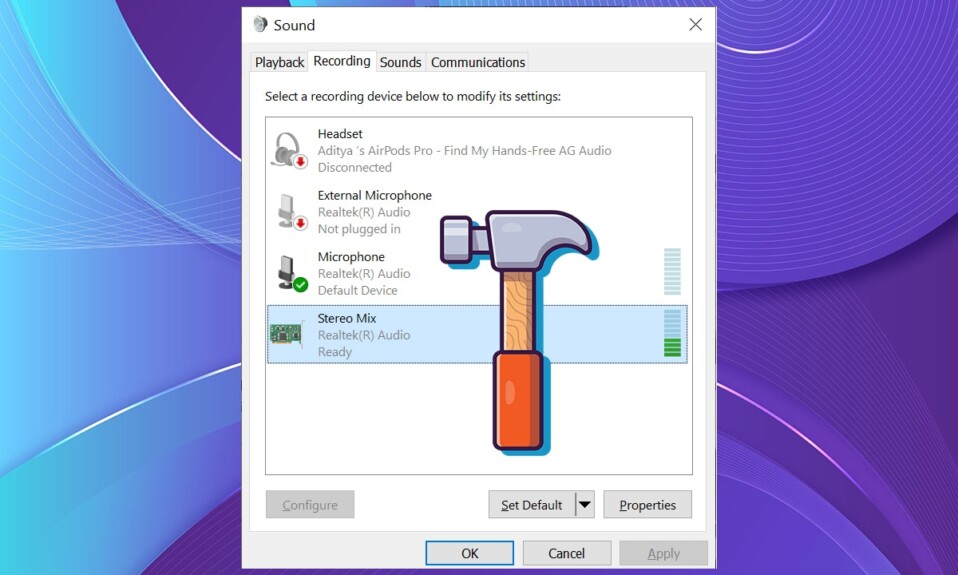
يعد Skype(Skype) أحد أكثر منصات الاتصال شيوعًا. ومع ذلك ، كانت هناك حاجة لم تعالجها Skype لبعض الوقت ، أي مشاركة الصوت من أجهزتنا مع الآخرين. كان علينا الاعتماد على تطبيقات الطرف الثالث سابقًا. كانت مشاركة نظام الصوت(sound system) فقط متاحة في تحديث Skype 7.33(Skype update 7.33) . في وقت لاحق ، اختفى هذا الخيار ، وكانت الطريقة الوحيدة لمشاركة الشاشة بالصوت هي مشاركة الشاشة بأكملها ، والتي قد تواجه أيضًا تأخرًا ومشكلات أخرى. في هذه المقالة ، سنوجهك لإصلاح مشكلة عدم عمل مزيج استريو Skype في (Skype)نظام التشغيل Windows 10(Windows 10) .

كيفية إصلاح Skype Stereo Mix لا يعمل في نظام التشغيل Windows 10(How to Fix Skype Stereo Mix Not Working in Windows 10)
يصبح ميكروفون الكمبيوتر(PC microphone) ، سواء كان طرازًا داخليًا أو سماعة رأس USB(USB headset) خارجية ، غير فعال كمصدر إرسال عندما يتم دفعه مقابل مكبر صوت آخر. حتى إذا لم تكتشف انخفاضًا في جودة الصوت ، فإن التعليقات الصوتية المزعجة(irritating audio feedback) دائمًا ما تكون محتملة. فيما يلي بعض الاحتياطات التي يجب اتخاذها عند تجربة مزيج Skype Stereo Mix.
- عندما تكون في مناقشة Skype(Skype discussion) ، يكون من الأفضل تغيير إعدادات إدخال صوت النظام(change system sound input settings) بحيث يستمع أصدقاؤك في (friends)Skype إلى ما تسمعه عبر مكبرات صوت الكمبيوتر.
- ليس من السهل توجيه الصوت على نظام التشغيل Windows 10(Windows 10) ، وغالبًا ما يكون audio/sound driver المثبت هو الجزء الأصعب. ستحتاج إلى معرفة كيفية جعل التطبيقات تستمع إلى جهاز بمجرد معرفة كيفية توجيه الصوت والحصول على البرامج للاستماع إليه. يتيح ذلك لأي شخص تتصل به سماع صوتك والصوت من جهاز الكمبيوتر الخاص بك(hear both your voice and the audio from your PC) ، مثل الموسيقى أو الفيديو.
- بشكل افتراضي ، لا تقوم أجهزة الصوت بتوصيل صوت النظام(system audio) بتغذية الميكروفون. يمكن تحقيق ذلك باستخدام البرامج والأجهزة(software and hardware) . إذا سمحت معدات الصوت(sound equipment) الخاصة بك بذلك ، فستحتاج إلى استخدام خيار مزيج الاستريو(utilize the stereo mix option) أو شيء مشابه.
- إذا لم يكن الأمر كذلك ، فستحتاج إلى البحث عن برنامج صوت افتراضي تابع لجهة خارجية(third-party virtual audio software) يمكنه أداء نفس الشيء.
لماذا لا يعمل Skype Stereo Mix؟(Why is Skype Stereo Mix Not working?)
قد يكون هناك العديد من الأسباب التي تجعلك تواجه مشكلة مع Stereo Mix .
- توصيلات الكابلات التالفة أو المفكوكة للصوت.
- مشكلة برنامج تشغيل الصوت.
- إعدادات البرنامج غير صحيحة.
عادةً ما تكون هذه مشكلة ثانوية يمكن حلها بسهولة. لاكتشاف كيفية حل مشكلة عدم عمل ميزة Stereo Mix ، لا تحتاج إلى أن تكون خبيرًا تقنيًا. استمر في القراءة للتعرف على جميع الخيارات الممكنة لحل مشكلة مزيج(mix issue) استريو Skype للعودة إلى تسجيل الصوت.
الطريقة الأولى: استكشاف الأخطاء وإصلاحها الأساسية(Method 1: Basic Troubleshooting)
قبل الانتقال إلى طرق إصلاح مشكلة مزيج استريو Skype(Skype stereo) الخاص بك لا تعمل ، دعنا نقوم ببعض استكشاف أخطاء الأجهزة الأساسية وإصلاحها.
1. افصل (Disconnect)الميكروفون ومكبر الصوت(microphone and speaker) عن الكمبيوتر.
2. الآن ، تحقق من وجود أي أسلاك أو كبلات تالفة(damaged wires or cables) . إذا تم العثور عليها ، فاستبدلها(replace them) أو قم بالتبديل إلى جهاز جديد.

3. أخيرًا ، قم بتوصيل الميكروفون ومكبر الصوت(connect your microphone and speaker) بجهاز الكمبيوتر الخاص بك بشكل صحيح.

الطريقة 2: إعادة تعيين جهاز الصوت الافتراضي(Method 2: Reset Default Audio Device)
لكي يعمل مزيج الاستريو(Stereo mix) الخاص بك بشكل صحيح ، يجب أن ينتقل الصوت عبر بطاقة الصوت ، وسيتجاوز استخدام جهاز صوت HDMI هذا. قد يكون من الممكن أن يتم تحديد جهاز HDMI الخاص بك كجهاز (HDMI device)افتراضي(default device) مما يمنع ميزة Stereo Mix(Stereo Mix) من العمل. اتبع الخطوات التالية لتعيين مكبرات الصوت لديك كمكبرات صوت افتراضية:
1. اضغط على Windows + Q keys معًا لفتح قائمة Windows Search .
2. اكتب لوحة التحكم(Control Panel ) في شريط البحث وانقر فوق فتح(Open ) في الجزء الأيمن.

3. اضبط View by: > Category وانقر على الأجهزة والصوت(Hardware and Sound) ، كما هو موضح.

4. الآن ، انقر فوق الصوت.(Sound.)

5. في علامة التبويب Playback ، اختر السماعة التي تريد تعيينها كافتراضية وانقر فوق الزر Set default .

6. انقر فوق " تطبيق(Apply ) " لحفظ التغييرات ثم انقر فوق " موافق(OK) " .

اقرأ أيضًا: (Also Read:) إصلاح نظام التشغيل Windows 10 لا توجد (Fix Windows 10) أجهزة (Devices)صوت(No Audio) مثبتة
الطريقة الثالثة: إلغاء كتم صوت الميكروفون أو مكبر الصوت(Method 3: Unmute Mic or Speaker)
من المحتمل أن مشكلة مزيج استريو Skype الذي لا يعمل (Skype stereo)بنظام Windows 10(Windows 10) قد تكون ناتجة عن كتم صوت الميكروفون في خيارات التشغيل الخاصة بك. يمكن حل هذه المشكلة عن طريق إلغاء كتم صوت الميكروفون ، على النحو التالي:
1. انقر بزر الماوس الأيمن فوق رمز مكبر الصوت(speaker icon) في الزاوية اليمنى السفلية في شريط المهام(Taskbar) .
2. اختر الأصوات(Sounds) من قائمة السياق.

3. انتقل إلى علامة التبويب تشغيل .(Playback)

4. حدد موقع جهاز التشغيل الافتراضي(default playback device) الخاص بك وانقر فوقه بزر الماوس الأيمن. اختر خصائص(Properties) ، كما هو مبين.

5. قم بالتبديل إلى علامة التبويب المستويات(Levels) وانقر على أيقونة مكبر الصوت الصامت لإعادة صوت الميكروفون.(muted speaker)

6. أيضًا ، انقر فوق زر مكبر الصوت كتم (muted speaker)الصوت لإخراج Realtek HD Audio(Realtek HD Audio output ) لتمكين الصوت ، كما هو موضح أدناه.

7. عند الانتهاء ، انقر فوق " تطبيق(Apply) " لحفظ التغييرات وانقر فوق الزر " موافق(OK) " للخروج.

اقرأ أيضًا:(Also Read:) كيفية إصلاح تقطع الصوت(Fix Audio Stuttering) في نظام التشغيل Windows 10(Windows 10)
الطريقة الرابعة: تمكين وإعداد مزيج استريو(Method 4: Enable & Set up Stereo Mix)
دائمًا ما يكون خطأ الإعداد هو سبب عدم عمل ميزة (setup error)Stereo Mix مع سماعات الرأس أو مكبرات الصوت. من الممكن ألا يتم تشغيل البرنامج مطلقًا ، في البداية. نتيجة لذلك ، فإن العلاج الأول الذي يجب أن تجربه هو التراجع عن هذا الإعداد. يجب عليك أيضًا تكوينه كجهاز تسجيل افتراضي للتأكد من عدم وجود مشاكل عند تشغيل التطبيق.
1. انتقل إلى Control Panel > Hardware and Sound > Sound كما هو موضح في الطريقة الثانية(Method 2) .

2. قم بالتبديل إلى علامة التبويب "تسجيل(Recording tab) " .

3 أ. انقر بزر الماوس الأيمن فوق Stereo Mix وانقر فوق تمكين(Enable) ، كما هو موضح أدناه.

ملاحظة:(Note:) إذا كنت لا ترى خيار Stereo Mix(Stereo Mix) ، فيجب أن يكون مخفيًا وتحتاج إلى تمكينه على النحو التالي:
3 ب. انقر بزر الماوس الأيمن فوق مساحة فارغة(empty space) في القائمة وتحقق من الخيارات(options) التالية من قائمة السياق.
- إظهار الأجهزة المعطلة(Show Disabled Devices)
- إظهار الأجهزة غير المتصلة(Show Disconnected Devices)

4. اضغط على مفتاح Windows(Windows key) واكتب Skype ، ثم انقر فوق فتح(Open) .

5. انقر فوق أيقونة النقاط الثلاث(three dotted icon ) في الزاوية العلوية اليمنى واختر الإعدادات(Settings) ، كما هو موضح.

6. انتقل إلى علامة التبويب " الصوت والفيديو"(Audio & Video) ضمن " الإعدادات(Settings) " في الجزء الأيمن.

7. انقر فوق القائمة المنسدلة لجهاز الاتصال الافتراضي واختر (Default communication device)Stereo Mix (Realtek (R) High Definition Audio) كما هو موضح أدناه.

اقرأ أيضًا:(Also Read:) كيفية استخدام تأثيرات نص دردشة Skype
الطريقة الخامسة: تحديث برنامج تشغيل الصوت(Method 5: Update Audio Driver)
سبب آخر لهذه المشكلة قد يكون غير متوافق أو قديم برامج تشغيل الصوت. وسيكون تحديثه إلى أحدث إصدار موصى به من قبل الشركة المصنعة هو أفضل نهج.
1. انقر فوق ابدأ(Start) ، واكتب مدير الجهاز(device manager) ، واضغط على مفتاح Enter(Enter key) .

2. انقر نقرًا مزدوجًا فوق أجهزة التحكم في الصوت والفيديو والألعاب(Sound, video, and game controllers) لتوسيعها.

3. انقر بزر الماوس الأيمن فوق برنامج تشغيل الصوت(audio driver) (مثل Realtek (R) Audio ) واختر تحديث برنامج التشغيل(Update driver) من قائمة السياق.

4. انقر فوق البحث تلقائيًا عن برامج التشغيل(Search automatically for drivers) ، كما هو موضح.

5 أ ، سيتم تحديث برامج التشغيل إلى أحدث إصدار. أعد تشغيل الكمبيوتر(Restart your PC) لتنفيذ التغييرات.
5 ب. إذا رأيت إشعارًا يدعي(notification claiming) أن أفضل برامج التشغيل لجهازك مثبتة بالفعل(The best drivers for your device are already installed) ، فانقر فوق خيار البحث عن برامج التشغيل المحدثة (Search for updated drivers) في Windows Update(on Windows Update ) بدلاً من ذلك.

6. في علامة التبويب Windows Update في " (Windows Update )الإعدادات(Settings) " ، انقر فوق "عرض التحديثات الاختيارية(View optional updates) " في الجزء الأيسر.

7. حدد المربع الخاص ببرامج التشغيل التي تريد تثبيتها ، وانقر فوق الزر تنزيل وتثبيت(Download and install) .

اقرأ أيضًا:(Also Read:) كيفية إصلاح عدم وجود صوت في ألعاب Steam
الأسئلة المتداولة (FAQs)(Frequently Asked Questions (FAQs))
س 1. ما هو الغرض من استيلاء Skype على الصوت الخاص بي؟(Q1. What is the purpose of Skype taking over my sound?)
الجواب. (Ans. )تم اكتشاف مكالمات Skype(Skype) الواردة كنشاط اتصالات بواسطة Windows . إذا كنت ترغب في الحفاظ على الحجم الحقيقي للصوت الخاص بك ، فقد تحتاج إلى تغيير الإعدادات في علامة التبويب الاتصالات في (Communications)خصائص صوت(Sound properties) Windows .
س 2. كيف أقوم بضبط إعدادات صوت Skype الخاصة بي؟(Q2. How do I adjust my Skype audio settings?)
الجواب. (Ans. )من نافذة Skype ، حدد موقع (Skype window)رمز الترس(gear icon) وانقر عليه . لتغيير إعدادات جهاز الصوت أو الفيديو(audio or video device settings) ، انتقل إلى Tools > Audio Device أو إعدادات جهاز الفيديو(Settings or Video Device Settings) . يمكنك اختيار الميكروفون أو السماعة(microphone or speaker) التي تريد استخدامها من هنا.
س 3. ما هو صوت النظام؟(Q3. What is system sound?)
الجواب. (Ans. )يُعرف الصوت الذي يأتي من مكبرات الصوت المدمجة في جهاز الكمبيوتر الخاص بنا باسم صوت النظام(System sound) . الصوت من سماعات الرأس التي قمت بتوصيلها هو الموسيقى الموجودة على أجهزة الكمبيوتر الخاصة بنا.
س 4. ما هو بديل ستريو ميكس لنظام التشغيل Windows 10؟(Q4. What are stereo mix alternative Windows 10?)
الجواب. (Ans. )إذا كان Realtek Stereo Mix لا يعمل ولا يصدر أي صوت في نظام التشغيل Windows 10(Windows 10) ، فيمكنك تجربة بديل Stereo Mix(Stereo Mix alternative) آخر لنظام التشغيل Windows 10(Windows 10) مثل Audacity و WavePad و Adobe Audition و MixPad و Audio Highjack وما إلى ذلك.
مستحسن:(Recommended:)
- كيفية إصلاح صوت الميكروفون هادئ جدًا(Microphone Too Quiet) على نظام التشغيل Windows 10(Windows 10)
- إصلاح سماعة Xbox One لا تعمل
- إصلاح خطأ جهاز الإدخال / الإخراج في نظام التشغيل Windows 10
- إصلاح جهاز USB غير معروف(Fix Unknown USB Device) في نظام التشغيل Windows 10(Windows 10)
نأمل أن تكون هذه المعلومات مفيدة في حل مشكلة عدم عمل مزيج استريو Skype في (Skype stereo mix not working)نظام التشغيل Windows 10(Windows 10) . أخبرنا عن الأسلوب الأكثر نجاحًا بالنسبة لك. قم بإسقاط استفساراتك / اقتراحاتك في قسم التعليقات أدناه.
Related posts
كيفية تمكين Stereo Mix على Windows 10؟
Fix Black Desktop Background في Windows 10
Fix Computer Wo لا تذهب إلى Sleep Mode في Windows 10
Fix Alt+Tab لا يعمل في Windows 10
Fix Task Host Window Prevents Shut Down في Windows 10
Fix Integrated Webcam ليس العامل المعني Windows 10
Fix Unable إلى Install DirectX على Windows 10
كيفية Fix High CPU Usage على Windows 10
Fix Video Playback Freezes على Windows 10
Fix Volume Mixer ليس فتح على Windows 10
كيفية الاستجابة Fix Printer في Windows 10
Fix League من Legends Black Screen في Windows 10
Fix Desktop Icons استمر في إعادة ترتيبها بعد تحديث Creators Windows 10
Fix HDMI No Sound في Windows 10 عند الاتصال بتلفزيون
Fix VCRUNTIME140.dll هو مفقود من Windows 10
Fix Print Spooler Keeps توقف على Windows 10
Fix CD/DVD drive لم يتم الكشف عنها بعد الترقية إلى Windows 10
كيفية Fix Scaling ل Blurry Apps في Windows 10
Fix Microsoft Office لا يفتح على Windows 10
Fix High CPU and Disk usage problem من Windows 10
