إصلاح أعطال Regedit.exe عند البحث من خلال التسجيل

إذا قمت مؤخرًا بالتحديث أو الترقية إلى Windows 10 ، فأثناء البحث من خلال محرر التسجيل(Registry Editor) ، سيستغرق الأمر وقتًا طويلاً لإجراء البحث ، وعندما تنقر فوق إلغاء ، يتعطل regedit.exe. وعندما يتعطل محرر التسجيل(Registry Editor) ، فإنه يعطي رسالة خطأ(error message) تقول " توقف محرر التسجيل عن العمل(The Registry editor has stopped working) ". يبدو أن مشكلة الخطوط الرئيسية هي طول مفتاح مفاتيح التسجيل المعينة على 255 بايت كحد أقصى. الآن عندما يتم تجاوز هذه القيمة أثناء البحث ، ثم يتعطل Regedit.exe .

أثناء البحث في السجل(registry search) ، يجب أن يكون طول قيمة واحدة أو أكثر يزيد عن 255 بايت ، وبمجرد العثور على المفتاح الفرعي ، يستمر محرر التسجيل(registry editor) في العمل في حلقة لا نهاية لها. عند محاولة إلغاء البحث ، يتعطل ملف regedit.exe لأنه لا يحتوي على أي خيار آخر. لذلك دون إضاعة أي وقت ، دعنا(time let) نرى كيفية إصلاح أعطال Regedit.exe(Fix Regedit.exe Crashes) عند البحث في السجل(Registry) بمساعدة الدليل المدرج أدناه.
إصلاح أعطال Regedit.exe(Fix Regedit.exe Crashes) عند البحث من خلال التسجيل(Registry)
تأكد(Make) من إنشاء نقطة استعادة(restore point) في حالة حدوث(case something) خطأ ما.
الطريقة الأولى: قم بتشغيل أداة SFC و DISM(Method 1: Run SFC and DISM Tool)
1. افتح موجه الأوامر(Command Prompt) . يمكن للمستخدم تنفيذ هذه الخطوة بالبحث عن "cmd" ثم الضغط على Enter.

2. الآن اكتب ما يلي في cmd واضغط على Enter:
Sfc /scannow sfc /scannow /offbootdir=c:\ /offwindir=c:\windows (If above fails then try this one)

3. انتظر(Wait) حتى تنتهي العملية المذكورة أعلاه وبمجرد الانتهاء ، أعد تشغيل الكمبيوتر.
4. افتح cmd مرة أخرى واكتب (Again)الأمر التالي واضغط على Enter(command and hit enter) بعد كل واحد:
Dism /Online /Cleanup-Image /CheckHealth Dism /Online /Cleanup-Image /ScanHealth Dism /Online /Cleanup-Image /RestoreHealth

5. دع الأمر DISM يعمل وانتظر(DISM command run and wait) حتى ينتهي.
6. إذا لم يعمل الأمر(command doesn) أعلاه ، فجرّب ما يلي:
Dism /Image:C:\offline /Cleanup-Image /RestoreHealth /Source:c:\test\mount\windows Dism /Online /Cleanup-Image /RestoreHealth /Source:c:\test\mount\windows /LimitAccess
ملاحظة: (Note:) استبدل(Replace) C: RepairSourceWindows بمصدر الإصلاح(repair source) ( تثبيت Windows أو قرص الاسترداد(Windows Installation or Recovery Disc) ).
7. أعد تشغيل الكمبيوتر لحفظ التغييرات ومعرفة ما إذا كنت قادرًا على إصلاح أعطال Regedit.exe عند البحث في السجل.(Fix Regedit.exe Crashes when searching through Registry.)
الطريقة 2: استبدال regedit.exe(Method 2: Replace regedit.exe)
1. أولاً ، انتقل إلى المجلد C:\Windows.old إذا لم يكن المجلد(folder doesn) موجودًا ، ثم تابع.
2. إذا لم يكن لديك المجلد أعلاه ، فأنت بحاجة إلى تنزيل regedit_W10-1511-10240.zip.(download the regedit_W10-1511-10240.zip.)
3. قم باستخراج الملف أعلاه(above file) على سطح المكتب ثم افتح موجه الأوامر(Command Prompt) . يمكن للمستخدم تنفيذ هذه الخطوة بالبحث عن "cmd" ثم الضغط على Enter.
4. اكتب الأمر التالي في cmd واضغط على Enter :
takeown /f “C:\Windows\regedit.exe”
icacls “C:\Windows\regedit.exe” /grant “%username%”:F

5. اضغط على مفتاح Windows + E لفتح File Explorer ثم انتقل إلى C:\Windows مجلد Windows.
6. ابحث عن regedit.exe ثم أعد تسميته إلى regeditOld.exe ثم أغلق مستكشف الملفات.

7. الآن إذا كان لديك مجلد C:\Windows.old\Windowsبنسخ regedit.exe(copy the regedit.exe) منه إلى C: مجلد C:\Windowsإذا لم يكن كذلك ، فقم بنسخ regedit.exe من ملف zip(zip file) المستخرج أعلاه إلى C: مجلد Windows.

8. أعد تشغيل الكمبيوتر لحفظ التغييرات.
9. قم بتشغيل محرر التسجيل(Registry Editor) ويمكنك البحث عن السلاسل التي يزيد حجمها عن 255 بايت.(have the size larger than 255 bytes.)
الطريقة الثالثة: استخدم محرر التسجيل التابع لجهة خارجية(Method 3: Use Third-Party Registry Editor)
إذا كنت لا ترغب في اتباع هذه الخطوات المعقدة ، فيمكنك بسهولة استخدام محرر التسجيل التابع(Registry Editor) لجهة خارجية ، والذي يبدو أنه يعمل بشكل جيد وليس له حد يبلغ 255 بايت. فيما يلي بعض أشهر (Below)محرري التسجيل التابعين(Registry Editor) لجهات خارجية :
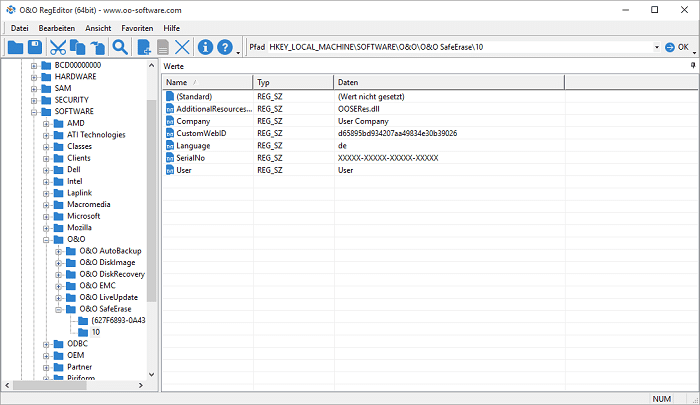
مستحسن:(Recommended:)
- كيفية إصلاح الطابعة(Printer) غير نشطة Error Code 20
- إصلاح لوحة المفاتيح الرقمية(Fix Numeric Keypad) لا تعمل في نظام التشغيل Windows 10(Windows 10)
- Fix CD/DVD Drive غير قادر على قراءة الأقراص
- جدولة إيقاف تشغيل الكمبيوتر(Schedule Computer Shutdown) باستخدام برنامج جدولة المهام(Task Scheduler)
هذا كل شيء ، لقد نجحت في إصلاح أعطال Regedit.exe عند البحث في السجل(Fix Regedit.exe Crashes when searching through Registry) ولكن إذا كان لا يزال لديك أي أسئلة بخصوص هذا المنشور ، فلا تتردد في طرحها في قسم التعليقات.
Related posts
كيفية Fix Corrupted Registry في Windows 10
7 Ways إلى Fix PUBG Crashes على Computer
كيفية إصلاح عناصر التسجيل المعطلة في نظام التشغيل Windows 10
كيفية Fix PC Won't POST
Fix High CPU Usage من Service Host: النظام المحلي
Fix Computer لا التعرف على iPhone
Fix Windows Update Error 0x80070020
كيفية Fix Scaling ل Blurry Apps في Windows 10
Fix Unable لتثبيت Network Adapter Error Code 28
Fix Steam تواجه مشكلة في الاتصال بخوادم
Fix ويندوز 10 Taskbar لا يختبئ
Fix Alt+Tab لا يعمل في Windows 10
كان Fix Windows غير قادر على إكمال التنسيق
فشل Fix Windows Backup مع error 0x807800C5
Fix Computer لا يبدأ حتى إعادة تشغيل عدة مرات
كيفية Fix Application Error 0xc0000005
Fix Host Process ل Windows Services قد توقف عن العمل
Fix BAD_SYSTEM_CONFIG_INFO Error
Fix Windows Update Error Code 0x80072efe
Fix Network Adapter Error Code 31 في Device Manager
