إصلاح WhatsApp Video Call لا يعمل على iPhone و Android
يعد WhatsApp Messenger(WhatsApp Messenger) أحد أكثر أنظمة المراسلة شهرة وشائعة الاستخدام ، ويُعرف أحيانًا باسم WhatsApp . لقد بدأ كتطبيق مراسلة نصية وتوسع الآن ليشمل ميزات مثل المكالمات الهاتفية ومكالمات الفيديو والملصقات و WhatsApp Web والتشفير من طرف إلى طرف والمزيد. تسببت شعبية مكالمات الفيديو في إثارة ضجة بين مستخدمي WhatsApp . بينما يجرب العديد من الأفراد بدائل مكالمات الفيديو الجديدة ، أبلغ بعض المستخدمين أن مكالمات فيديو WhatsApp لا تعمل على أجهزة iPhone أو Android الخاصة بهم . في هذه المقالة ، سنتطرق إلى مشكلة مكالمات فيديو WhatsApp التي لا تعمل في هذا المنشور. (WhatsApp)لذا ، استمر في القراءة لإصلاحها(WhatsApp)مكالمة فيديو WhatsApp لا تعمل على iPhone و Android .
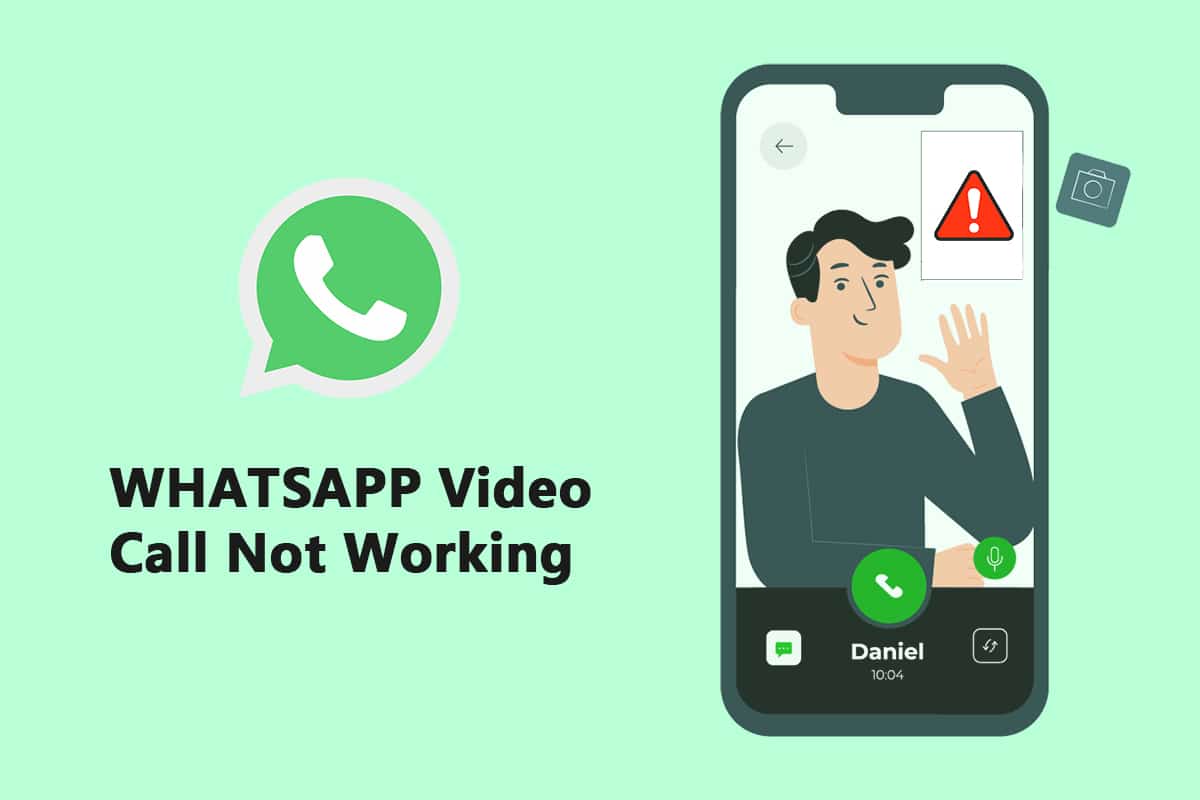
كيفية إصلاح WhatsApp Video Call لا يعمل على iPhone و Android(How to Fix WhatsApp Video Call Not Working on iPhone and Android)
ضاعفت الشركة المملوكة لشركة Facebook مؤخرًا حد المشاركين في محادثات الفيديو / الصوت الجماعية من أربعة إلى ثمانية. كان بإمكان الأشخاص إجراء المزيد من محادثات الفيديو عبر WhatsApp مع أصدقائهم وعائلاتهم وآخرين كنتيجة لذلك. فيما يلي طرق إصلاح مكالمات الفيديو عبر WhatsApp التي لا تعمل على iPhone و Android .
الطريقة الأولى: تحديث WhatsApp(Method 1: Update WhatsApp)
غالبًا ما يتم تحديث تطبيقات iOS و Android لتطبيق WhatsApp . قد تكون مشكلات مكالمة الفيديو بهاتفك ناتجة عن إصدار WhatsApp قديم . يجب على مستخدمي قناة WhatsApp Beta على (WhatsApp Beta)Android و iOS التحديث إلى أحدث الإصدارات ، والتي تتميز بإصلاحات للأخطاء وتحسينات في السرعة.
الخيار الأول: على iPhone(Option I: On iPhone)
1. اضغط مع الاستمرار على أيقونة Appstore لفترة طويلة.

2. انتقل إلى "التحديثات"(Updates) واخترها.

3. لترقية WhatsApp إلى أحدث إصدار ، انقر فوق رمز الترقية(Upgrade) الموجود بجانبه.
4. إذا لم يكن هناك واحد ، فحاول التمرير لأسفل الصفحة(page) لتحديثه.
3. إذا لم يكن هناك خيار آخر ، فحاول إغلاق جميع التطبيقات المفتوحة ، بما في ذلك الإعدادات و WhatsApp ، ثم أعد تشغيل العملية.
الخيار الثاني: على Android(Option II: On Android)
1. افتح تطبيق Google Play Store .

2. اكتب WhatsApp في شريط البحث.

3. اضغط على تحديث(Update) بجوار WhatsApp Messenger.
4. إذا لم يكن هناك واحد ، فحاول التمرير لأسفل الصفحة لتحديثه(refresh) .
5. إذا استمرت المشكلة ، فحاول إغلاق جميع التطبيقات المفتوحة ، بما في ذلك الإعدادات(settings) و WhatsApp و Google Play Store ، ثم إعادة فتحها.
الطريقة 2: استخدام اتصال شبكة قوي(Method 2: Use Strong Network Connection)
لأداء مكالمات الفيديو بشكل صحيح ، تتطلب اتصالاً قويًا بالشبكة. يستخدمون أيضًا نطاقًا تردديًا أكبر من المكالمات الصوتية على WhatsApp . نتيجة لذلك ، تأكد من أن هاتفك متصل بشبكة أفضل وأن مؤشر قوة الشبكة الخلوية بهاتفك يعرض أشرطة مناسبة. تأكد من أن هاتفك يمكنه الاتصال بنطاق Wi-Fi بسرعة 5 جيجاهرتز إذا كانت لديك شبكة ثنائية النطاق. إذا حدث ذلك ، فقم بتوصيل الهاتف بطيف شبكة Wi-Fi البالغ 5 جيجاهرتز.
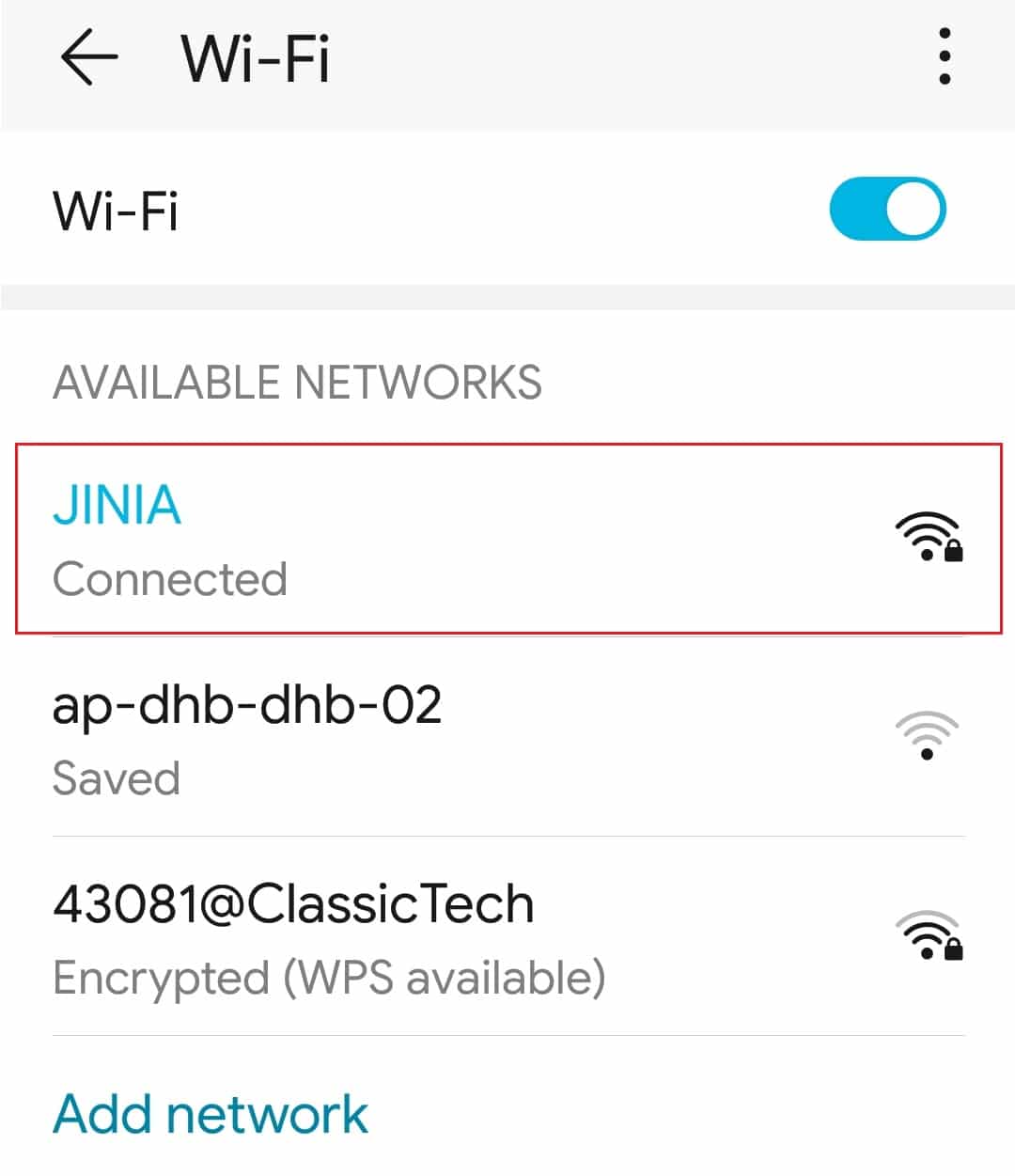
اقرأ أيضًا: (Also Read:) كيفية استخدام تطبيقين WhatsApp في هاتف Android واحد(How to Use Two WhatsApp in One Android Phone)
الطريقة الثالثة: السماح بالأذونات الضرورية لتطبيق WhatsApp(Method 3: Allow Necessary Permissions to WhatsApp)
لإجراء مكالمات فيديو ، يتطلب WhatsApp أذونات الميكروفون والكاميرا ، كما ذكر سابقًا. كان بإمكانك إيقاف تشغيل هذه الأذونات عند تثبيت البرنامج في الأصل. من المحتمل أن هذا هو سبب عدم عمل الصوت والفيديو بشكل صحيح. افحص إعدادات هاتفك وقم بتزويد التطبيق بالحقوق اللازمة.
الخيار الأول: على iPhone(Option I: On iPhone)
1. اذهب إلى قائمة الإعدادات(Settings) .
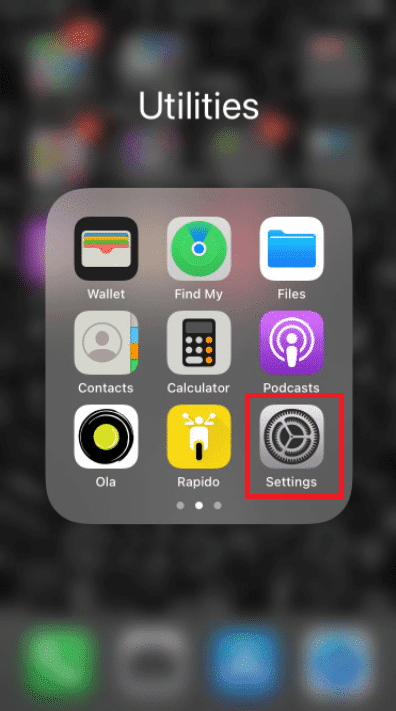
2. حدد WhatsApp من القائمة.

3. تأكد من ضبط المفاتيح المجاورة لجهات (camera)الاتصال(contacts) والميكروفون والكاميرا(microphone) على اللون الأخضر.
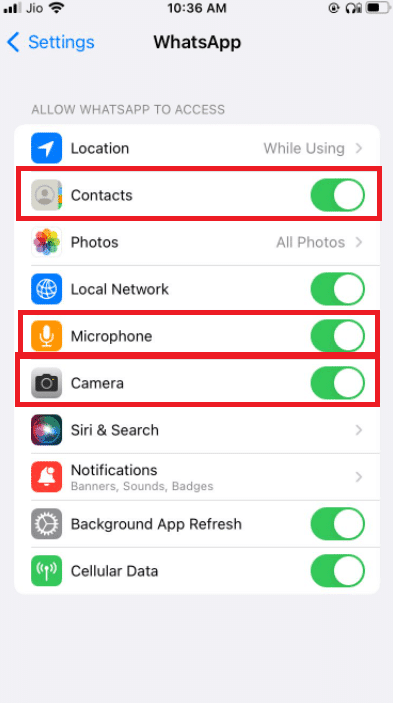
4. إذا لم يكن هناك لون أخضر بجانبه ، فهذا يعني أنه لم يتم منح الأذونات بعد. إذا كنت تريد عمل مكالمات الفيديو ، فتأكد من توفير هذه الأذونات.
الخيار الثاني: على Android(Option II: On Android)
1. اذهب إلى قائمة الإعدادات(Settings) .
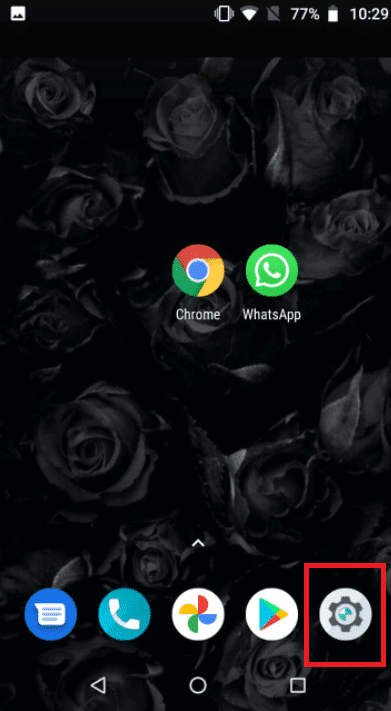
2. اضغط على التطبيقات والأذونات(Apps & Permissions) .
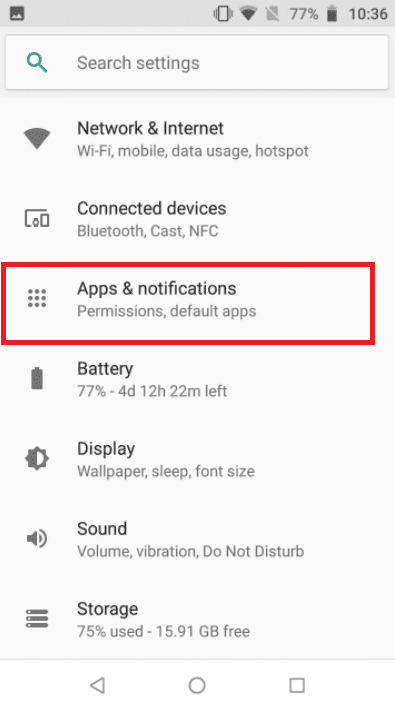
4. اضغط على Whatsapp .
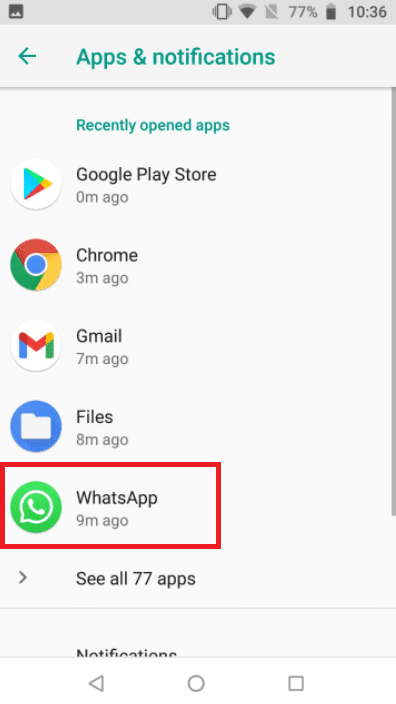
5. اضغط على الأذونات(permissions) .
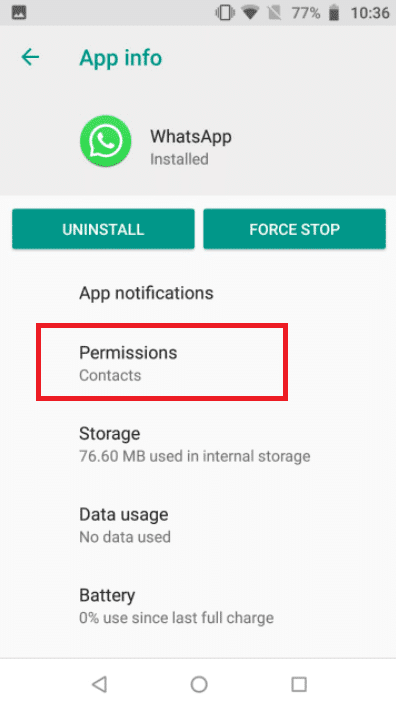
5. اضغط على "حقوق (Rights)التطبيق(App) " لتوفير أذونات للكاميرا(camera) وجهات الاتصال(contacts) والميكروفون .(microphone)
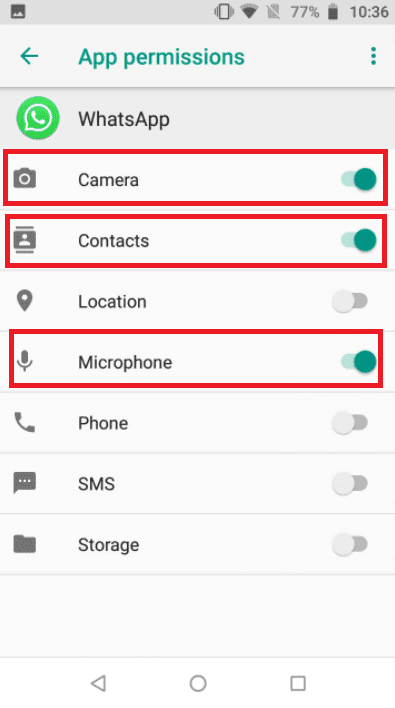
اقرأ أيضًا: (Also Read:) كيفية تصدير WhatsApp Chat بصيغة PDF(How to Export WhatsApp Chat as PDF)
الطريقة الرابعة: التحقق (Verify Content)من قيود الخصوصية(Privacy Restrictions) والمحتوى
بشكل افتراضي ، يتم إيقاف تشغيل (Restrictions)قيود (Privacy)المحتوى(Content) والخصوصية . إذا لم تقم بتنشيط Screen Time على جهاز iPhone الخاص بك ، فيمكنك تخطي هذا الحل. إذا تم تشغيل Screen Time وتشغيل قيود (Restrictions)المحتوى(Content) والخصوصية ، فتأكد من أن تطبيق (Privacy)WhatsApp يمكنه الوصول إلى الميكروفون. قم بإزالة WhatsApp من هذه الأوضاع لضمان حصولك على مكالمة عالية الجودة. أفضل سيناريو هو تعطيل هذه الإعدادات تمامًا ، مما ينتج عنه شبكة إنترنت أفضل ، ونتيجة لذلك ، مكالمة مناسبة.
الخيار الأول: على iPhone(Option I: On iPhone)
1. اذهب إلى الإعدادات(Settings) .

2. اضغط على مدة استخدام الجهاز(Screen Time) .

3. اضغط على حدود التطبيق(App Limits) .

4. اضغط على Whatsapp .
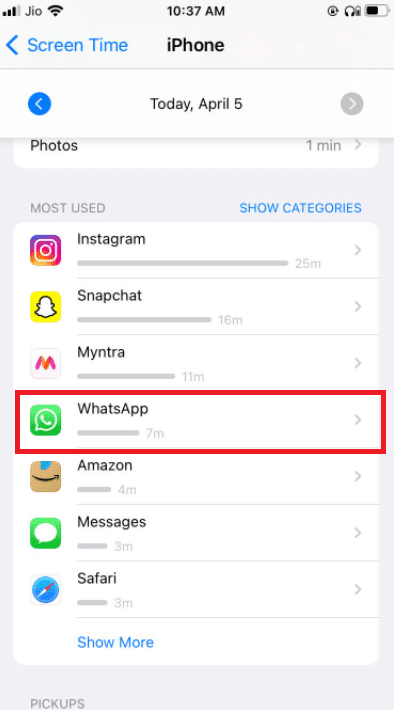
5. تأكد من عدم وجود حدود لتطبيق(app limits) Whatsapp.
6. أفضل موقف هو إغلاق الشاشة تمامًا حتى تنتهي مكالمتك.
الخيار الثاني: على Android(Option II: On Android)
1. اذهب إلى قائمة الإعدادات(Settings) .

2. انتقل إلى الرفاهية الرقمية وأدوات الرقابة الأبوية(Digital Wellbeing and Parental Controls) .
3. اختر وضع التركيز(Focus) .
4. قم بإلغاء تحديد WhatsApp(WhatsApp) نظرًا لأن أذوناته مقيدة.
الطريقة الخامسة: السماح لتطبيق WhatsApp باستخدام بيانات الجوال (Method 5: Allow WhatsApp to Use Mobile Data )
في نظام iOS ، يمكنك تقييد استخدام بيانات الجوال للتطبيقات الفردية من قائمة الإعدادات. قد يكون من الصعب بدء أو استقبال مكالمات الفيديو إذا تم تمكين هذا الخيار لتطبيق WhatsApp . قم بالتبديل إلى البيانات الخلوية أو بيانات الهاتف المحمول إذا كنت تواجه مشكلة في الاتصال بأي من شبكات Wi-Fi التي يمكن الوصول إليها.
الخيار الأول: على iPhone(Option I: On iPhone)
1. حدد الإعدادات(Settings) .

2. ثم حدد الخلوي(Cellular) .

3. قم بالتبديل إلى WhatsApp عن طريق التمرير لأسفل وتشغيله.

هذا حتى يتمكن WhatsApp من الاستفادة من اتصالات بيانات الجوال.
الخيار الثاني: على WhatsApp(Option II: On WhatsApp)
1. افتح WhatsApp وقم بتسجيل الدخول.
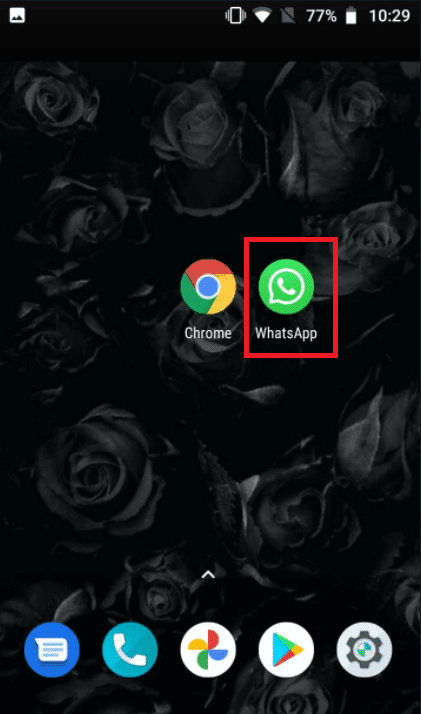
2. اضغط على 3 نقاط(3 dots) وحدد الإعدادات(Settings) .

3. اختر التخزين والبيانات(Storage and Data) .

4. قم بإيقاف تشغيل الخيار لاستخدام بيانات أقل للمكالمات(use less data for calls) .

اقرأ أيضًا: (Also Read:) كيفية استخدام WhatsApp بدون رقم هاتف(How to use WhatsApp without a Phone Number)
الطريقة السادسة: تشغيل استخدام بيانات الخلفية(Method 6: Switch On Background Data Usage)
عند تمكين هذا الخيار ، ستتمكن من قبول مكالمات فيديو WhatsApp حتى إذا كنت لا تستخدم التطبيق حاليًا.
الخيار الأول: على iPhone(Option I: On iPhone)
1. انتقل إلى تطبيق " الإعدادات(Settings) " على جهاز iPhone .

2. حدد WhatsApp من القائمة.

3. بعد ذلك ، للسماح لتطبيق WhatsApp باستخدام البيانات في الخلفية ، قم بتمكين تحديث تطبيق الخلفية(Background App Refresh) .

الخيار الثاني: على Android(Option II: On Android)
1. اضغط لفترة طويلة على أيقونة تطبيق WhatsApp . ستظهر قائمة معلومات التطبيق(App Info) . اضغط على زر I.
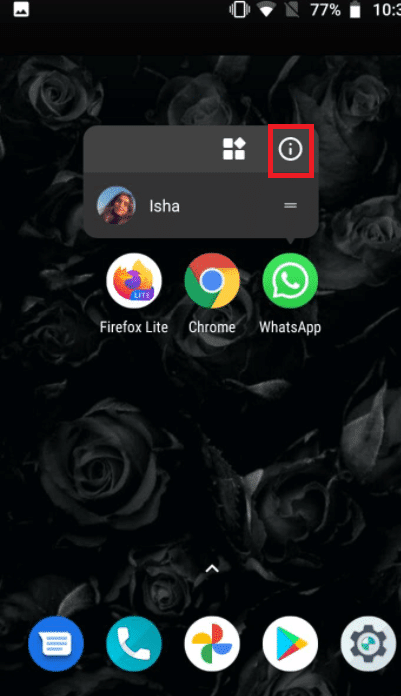
2. قم بتمكين خيار بيانات الخلفية(Background data) .

الطريقة 7: تعطيل وضع توفير البيانات أو وضع البيانات المنخفضة(Method 7: Disable Data Saver or Low Data Mode)
(WhatsApp)قد يتم إعاقة قدرة WhatsApp على العمل بانتظام بسبب وضع توفير البيانات على iPhone أو Android . إذا تم تنشيط وضع البيانات المنخفضة بهاتفك ، فقد يتعذر على WhatsApp الحصول على معلومات مثل مكالمات الفيديو الواردة أو إجراء مكالمة فيديو بنجاح.
الخيار الأول: على iPhone(Option I: On iPhone)
1. لإيقاف تشغيل وضع البيانات المنخفضة بجهاز iPhone ، انتقل إلى " الإعدادات(Settings) " .

2. اضغط على الخلوي(Cellular) .
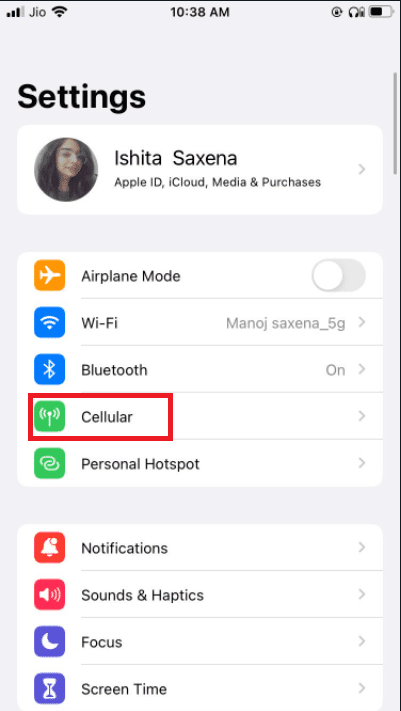
3. انتقل إلى خيارات البيانات الخلوية(Cellular Data Options) .

4. قم بإيقاف تشغيل وضع البيانات المنخفضة(Low Data Mode) .
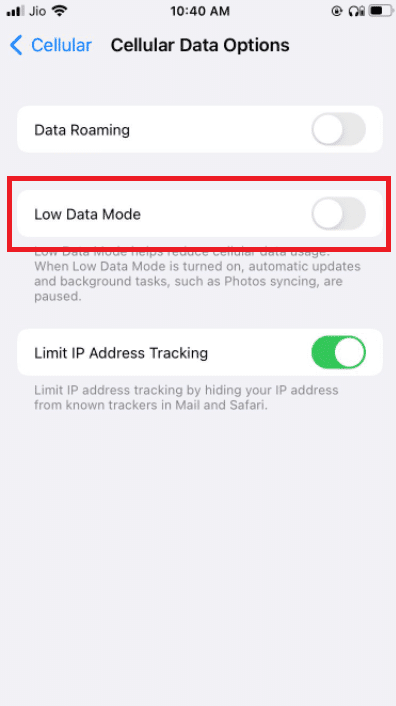
5. قم بتنشيط تجوال البيانات(Data Roaming) من نفس النافذة إذا كنت تريد استخدام مكالمات فيديو WhatsApp عبر البيانات الخلوية أثناء السفر في بلد آخر.

الخيار الثاني: على Android(Option II: On Android)
1. لإيقاف تشغيل توفير البيانات ، انتقل إلى الإعدادات(Settings) .

2. اضغط على الشبكة والإنترنت(Network & Internet) .

3. قم بإيقاف تشغيل " توفير البيانات(Data Saver ) " على هواتف Android.
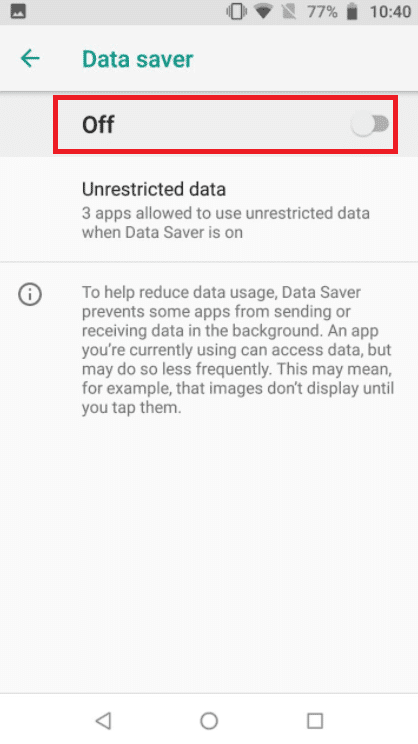
اقرأ أيضًا: (Also Read:) كيفية استعادة Whatsapp Backup من Google Drive إلى iPhone(How to Restore Whatsapp Backup From Google Drive to iPhone)
الطريقة 8: تعطيل موفر البطارية(Method 8: Disable Battery Saver)
يحظر وضع توفير شحن البطارية(Battery) تشغيل البرامج في الخلفية لتوفير عمر البطارية. إذا تم تمكين هذا الخيار ، فانتقل إلى قائمة الإعدادات(Settings) وقم بإيقاف تشغيله.
الخيار الأول: على iPhone(Option I: On iPhone)
1. يمكن لمستخدمي iPhone تعطيل وضع الطاقة(Power Mode) المنخفضة من خلال الانتقال إلى الإعدادات(Settings) .
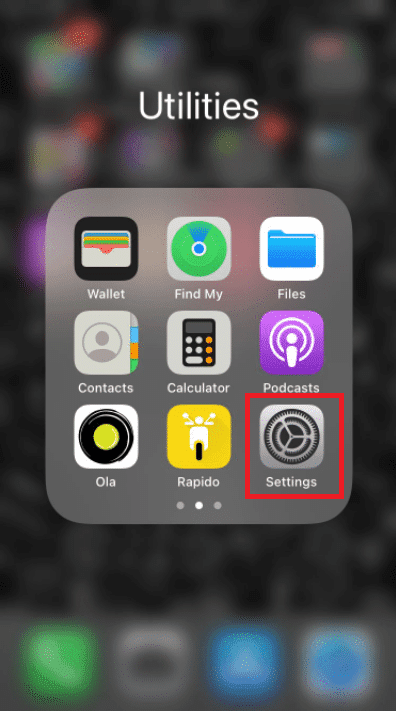
2. اضغط على البطارية(Battery) واختيارها من القائمة.

3. قم بإيقاف تشغيل وضع الطاقة المنخفضة(Low power Mode) .
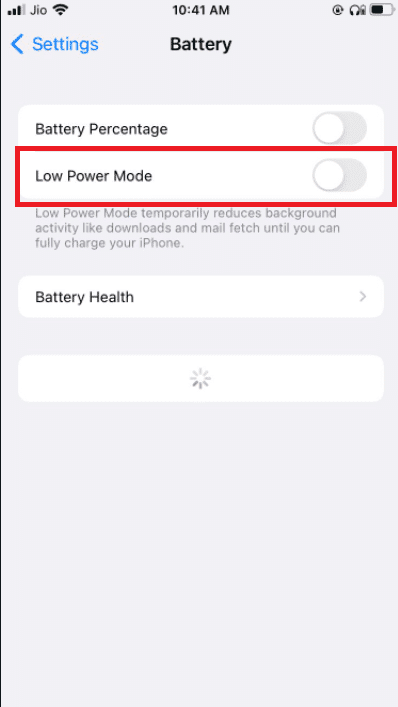
الخيار الثاني: على Android(Option II: On Android)
1. يمكن لمستخدمي Android تعطيل الميزة من خلال الانتقال إلى " الإعدادات(Settings) " .
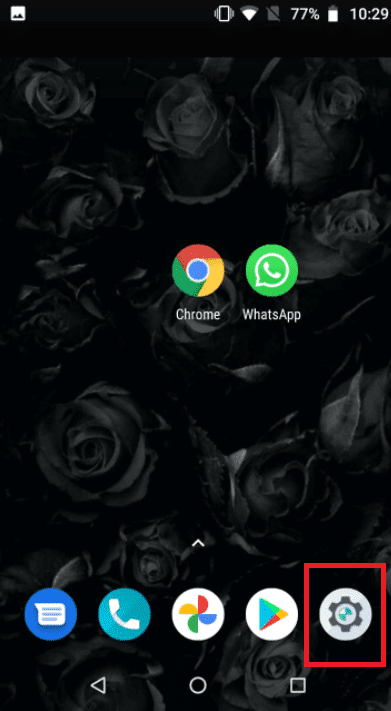
2. انتقل إلى البطارية(Battery) .

3. اضغط على Battery Saver .

الطريقة التاسعة: إيقاف تشغيل WhatsApp Low Data Usage(Method 9: Turn Off WhatsApp Low Data Usage)
من إعدادات التطبيق ، يحتوي WhatsApp أيضًا على وضع استهلاك بيانات منخفض . (Low Data)للحصول على تجربة مكالمات فيديو WhatsApp(WhatsApp) سلسة ، قم بإيقاف تشغيل هذا الخيار.
الخيار الأول: على iPhone(Option I: On iPhone)
1. افتح WhatsApp

2. انتقل إلى إعدادات(Settings) التطبيق .
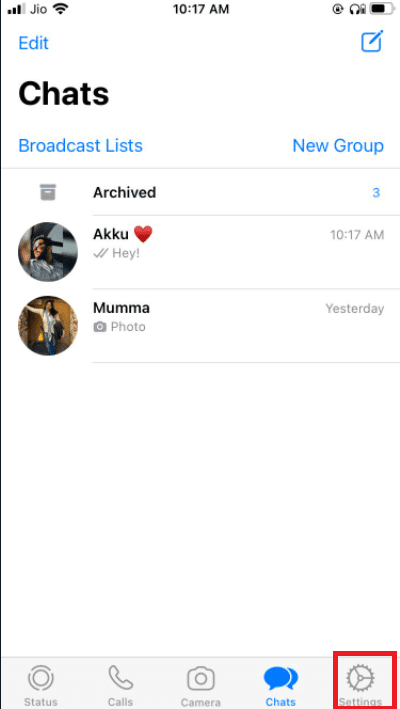
3. اضغط على التخزين والبيانات(Storage and Data) .
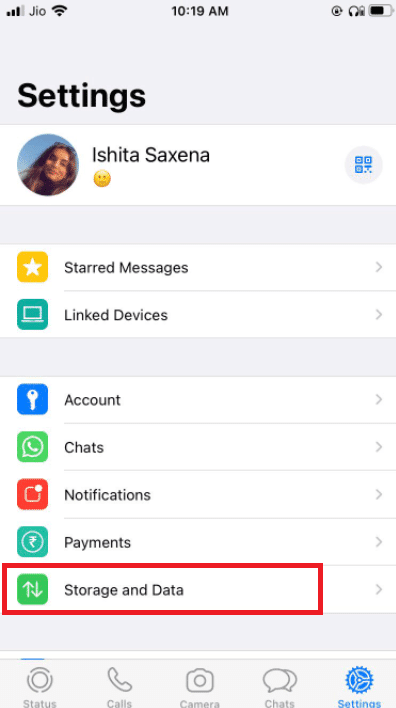
3. اضغط على استخدام بيانات أقل للمكالمات(Use less data for calls) لإيقاف تشغيله.

اقرأ أيضًا: (Also Read:) كيفية إيقاف التنزيل التلقائي في WhatsApp على Android و iPhone(How to Stop Auto Download in WhatsApp on Android and iPhone)
الخيار الثاني: على Android(Option II: On Android)
1. افتح WhatsApp.

2. اضغط على 3 نقاط(3 dots) وحدد الإعدادات(Settings) .
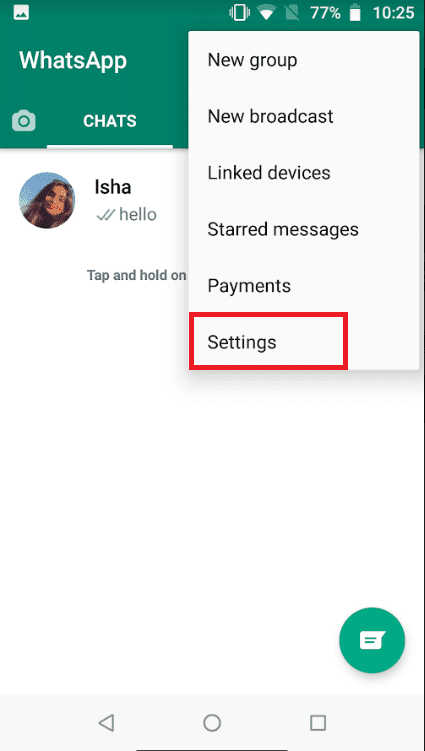
3. اختر التخزين والبيانات(Storage and Data) .

4. قم بإيقاف تشغيل الخيار لاستخدام بيانات أقل للمكالمات(use less data for calls) .
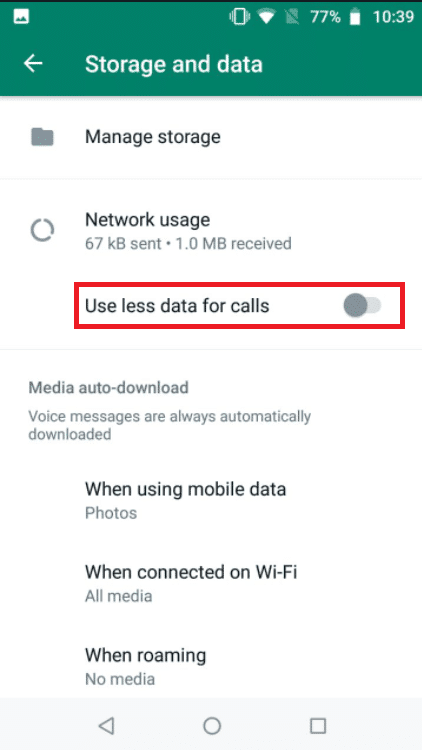
الطريقة العاشرة: مسح ملفات ذاكرة التخزين المؤقت(Method 10: Clear Cache Files)
لن يؤثر مسح ذاكرة التخزين المؤقت لـ WhatsApp على أي معلومات شخصية ؛ سيؤدي فقط إلى مسح الملفات المؤقتة.
1. اضغط لفترة طويلة على أيقونة تطبيق WhatsApp . ستظهر قائمة معلومات التطبيق(App Info) . اضغط على زر I.
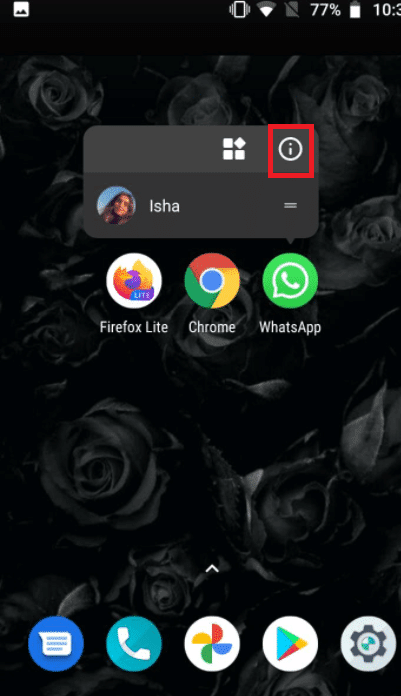
2. اضغط على التخزين(Storage) .
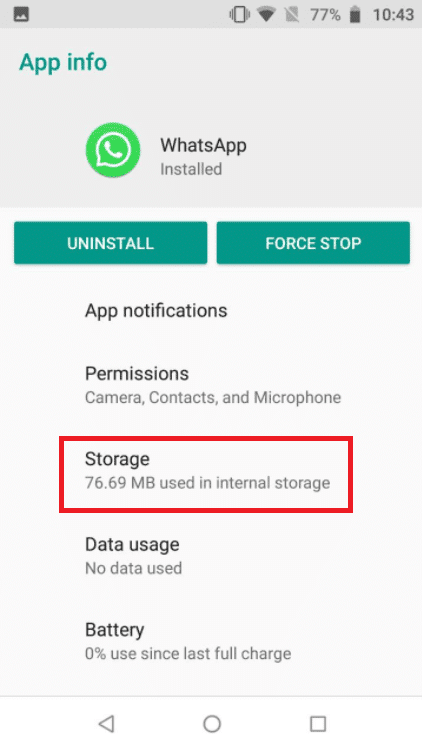
3. اضغط على مسح ذاكرة التخزين المؤقت(Clear cache) .
الطريقة 11: إعادة تشغيل الجهاز و WhatsApp(Method 11: Restart Device and WhatsApp)
يمكن حل بعض الصعوبات عن طريق إعادة تشغيل هاتف Android أو iPhone. يمكنك التحقق مما إذا كانت مكالمات الفيديو عبر WhatsApp تعمل عن طريق إعادة تشغيل هاتف Android الذكي أو iPhone. قم بعمل نسخة احتياطية من بيانات WhatsApp(WhatsApp) الحالية الخاصة بك وأعد تثبيت البرنامج إذا لم يعمل.
11.1 أغلق(Turn) جهازك واتركه بمفرده لمدة خمس دقائق.
11.2 بعد ذلك ، أعد تشغيله وأعد تشغيل Whatsapp .
إذا لم ينجح الأمر ، يمكنك محاولة إعادة تثبيت WhatsApp :
الخيار الأول: على iPhone(Option I: On iPhone)
1. اضغط لفترة طويلة على WhatsApp على شاشتك الرئيسية.
2. حدد إزالة التطبيق(Remove App) من قائمة البدائل.

3. ستصلك رسالة تأكيد تسألك عما إذا كنت تريد حذف التطبيق ؛ حدد حذف التطبيق(Delete App) .

4. بعد مرور بعض الوقت ، انتقل إلى App Store وابحث عن WhatsApp Messenger . لإعادة تثبيته ، انقر فوق الزر " تنزيل(Download) " .
اقرأ أيضًا: (Also Read:) كيفية تغيير نمط الخط في WhatsApp(How to Change Font Style in WhatsApp)
الخيار الثاني: على Android(Option II: On Android)
1. اضغط مع الاستمرار على رمز WhatsApp لفترة طويلة.
2. بعد ظهور رسالة منبثقة ، اضغط على الزر I.
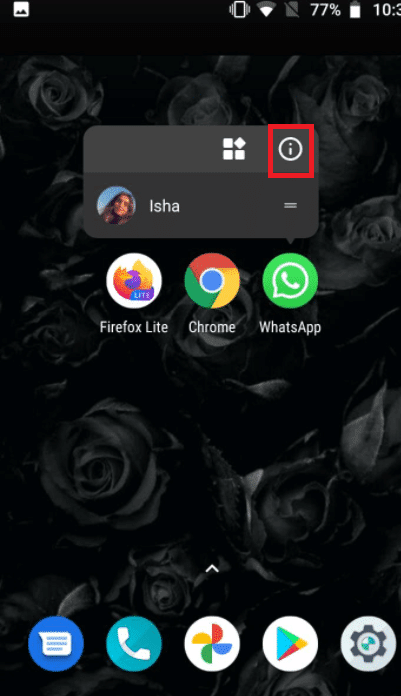
3. اضغط على إلغاء التثبيت(Uninstall) .

4. انتظر بضع لحظات بعد إزالة WhatsApp قبل الذهاب إلى متجر Google Play(Google Play Store) .
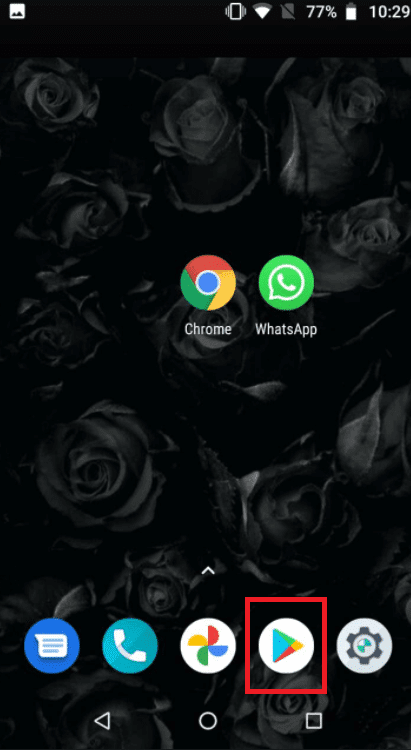
5. ابحث عن WhatsApp في متجر Google Play(Google Play Store) .
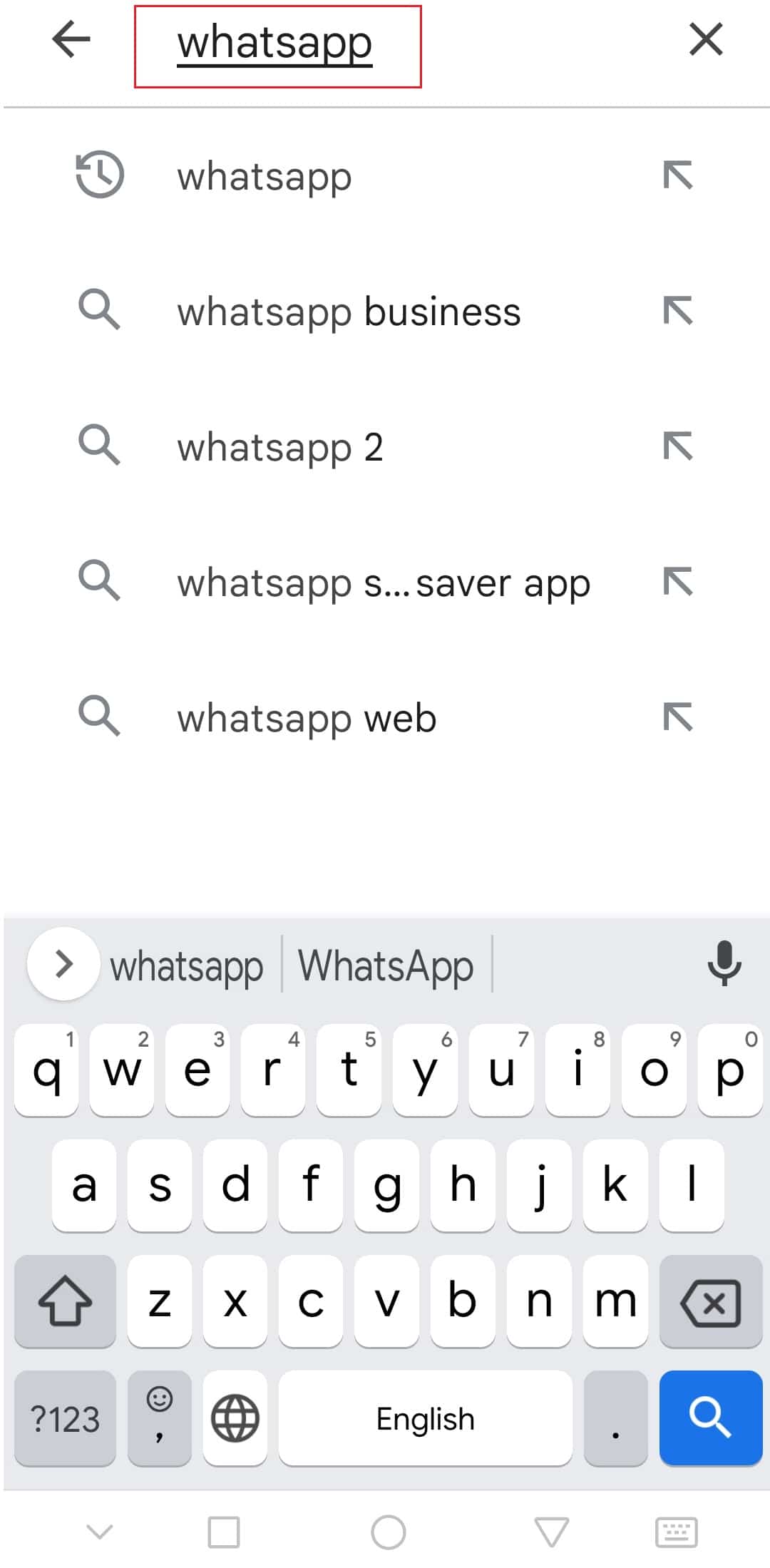
6. ثم اضغط عليها وحدد خيار التثبيت(Install) .

مُستَحسَن:(Recommended:)
- كيفية تمكين وضع سطح المكتب على متصفحات Android(How to Enable Desktop Mode on Android Browsers)
- إصلاح مقاطع فيديو YouTube التي لا يتم تشغيلها على Android(Fix YouTube Videos Not Playing on Android)
- كيفية وضع مرشحات Snapchat على الصور من Camera Roll(How to Put Snapchat filters on Pictures from Camera Roll)
- 26 من أفضل برامج التسويق عبر WhatsApp بالجملة(26 Best Bulk WhatsApp Marketing Software)
نأمل أن تكون قد وجدت هذه المعلومات مفيدة وأنك تمكنت من إصلاح مكالمة فيديو WhatsApp لا تعمل(WhatsApp video call not working) . يرجى إخبارنا بأي تقنية كانت أكثر فائدة بالنسبة لك. إذا كان لديك أي أسئلة أو تعليقات ، يرجى استخدام النموذج أدناه.
Related posts
كيفية Record WhatsApp Video and Voice calls؟
Fix WhatsApp Call ليس الرنين على Android
كيفية Fix Whatsapp Images لا تظهر في Gallery
كيفية إيقاف التنزيل التلقائي في WhatsApp على Android و iPhone
إصلاح مكالمة فيديو Microsoft Teams لا تعمل
Fix Spotify لا يفتح على Windows 10
كيفية إيقاف تشغيل إشعارات Facebook Marketplace
Fix Google Maps لا أتحدث عن Android
Fix Snapchat Notifications لا Working (iOS & Android)
كيفية إجراء اختبار Zoom Video على نظامي التشغيل Windows و Android
كيفية View Saved WiFi Passwords على Windows، ماك، iOS & Android
10 Best Android Emulators لWindows and Mac
كيفية Fix Facebook Dating ليس Working (2021)
إصلاح خطأ حدث خطأ في تطبيق YouTube
كيفية السماح Camera Access على Snapchat
كيفية جعل Video Calls على Telegram (على Mobile & Desktop)
Fix Google Assistant لا يعمل على Android
كيفية عرض LinkedIn Desktop Site من جهاز Android / iOS
كيفية تعكس Android or iPhone Screen الخاص بك إلى Chromecast
كيفية Fix Android.Process.Media Has Stopped Error
