إصلاح Windows لا يمكن تكوين هذا الاتصال اللاسلكي
في الآونة الأخيرة ، كان لدي عميل لم يكن قادرًا على الاتصال بشبكته اللاسلكية باستخدام (wireless network)البطاقة اللاسلكية(wireless card) المدمجة في الكمبيوتر المحمول الخاص به.
في الأساس ، انقطع الاتصال فجأة ذات يوم وقرر شراء عصا USB(USB stick) لاسلكية لمواصلة العمل حتى يتمكن من حل المشكلة.
ومع ذلك ، لم يعد بإمكان المحول اللاسلكي(wireless adapter) المدمج اكتشاف أي شبكات لاسلكية وسيعرض ببساطة رسالة الخطأ(error message) أدناه:
Windows cannot configure this wireless connection. If you have enabled another program to manage this wireless connection, use that software.
If you want Windows to configure this wireless connection, click “Change advanced settings,” click the Wireless Networks tab, and then select the check box labeled “Use Windows to configure my wireless network settings.”

حاول المستخدم تحديث برنامج التشغيل للمحول اللاسلكي(wireless adapter) المدمج ، لكن هذا لم ينجح أيضًا. هذا عندما اتصل بي. بعد إلقاء نظرة على المشكلة وتجربة بعض الحلول المختلفة ، تم إصلاحها.
سأستمر في سرد الحلول المختلفة التي جربتها لأن الحل الذي نجح معي قد لا يعمل من أجلك.
الطريقة الأولى (Method 1) - قم بإلغاء تثبيت مدير الشبكة اللاسلكية التابع لجهة خارجية(– Uninstall Third-Party Wireless Manager)
في بعض الأجهزة ، مثل أجهزة كمبيوتر Dell(Dell computers) ، يوجد برنامج جهة خارجية مثبت بواسطة Dell يدير الاتصال اللاسلكي. وبالمثل ، إذا كان لديك بطاقة Intel Pro لاسلكية مثبتة ، فقد يتم التحكم فيها بواسطة البرنامج المقدم من Intel .
في هذه الحالة ، امض قدمًا وقم بإلغاء تثبيت البرنامج لإدارة الاتصال اللاسلكي. لاحظ أنه لا يجب عليك إلغاء تثبيت برنامج التشغيل ، فقط البرنامج. في الحالة المذكورة أعلاه ، قام المستخدم بتثبيت عصا USB(USB stick) لاسلكية ، لذلك كان لا بد من إزالة هذا البرنامج أولاً.
أعد تشغيل الكمبيوتر ومعرفة ما إذا كان Windows يبدأ في اكتشاف الشبكات اللاسلكية. إذا لم يكن كذلك ، استمر في القراءة!
الطريقة الثانية (Method 2) - بدء تشغيل خدمة Wireless Zero Configuration(– Start Wireless Zero Configuration Service)
إذا تلقيت رسالة حول بدء خدمة التكوين اللاسلكي(wireless configuration service) ، فربما تم تعطيلها بواسطة برنامج جهة خارجية على جهاز الكمبيوتر الخاص بك.
يمكنك بدء تشغيله بالانتقال إلى Start (ابدأ ) ولوحة التحكم (Control Panel)والأدوات الإدارية(Administrative Tools) والنقر فوق Services (الخدمات) . قم بالتمرير(Scroll) لأسفل حتى تجد Wireless Zero Configuration .

تأكد من أن الحالة(Status) قد بدأت(Started) . إذا لم يكن كذلك ، فانقر بزر الماوس الأيمن على الخدمة واختر ابدأ(Start) . بمجرد بدء الخدمة ، تحقق لمعرفة ما إذا كان Windows يكتشف الآن الشبكات اللاسلكية.
الطريقة الثالثة (Method 3) - تتيح لـ Windows إدارة الإعدادات اللاسلكية(– Lets Windows Manage Wireless Settings)
إذا لم يبدأ Windows تلقائيًا في إدارة (Windows)الاتصال اللاسلكي(wireless connection) ، فقد تضطر إلى إخباره يدويًا أيضًا. لاحظ أن هذا يعمل فقط على Windows 7 والإصدارات الأقدم.
يمكنك القيام بذلك عن طريق النقر بزر الماوس الأيمن على أيقونة الشبكة اللاسلكية(wireless icon) في شريط المهام واختيار (taskbar and choosing) عرض الشبكات اللاسلكية المتاحة(View Available Wireless Networks) .

بعد ذلك ، انقر فوق تغيير الإعدادات المتقدمة(Change advanced settings) في القائمة اليمنى:

ثم انقر فوق علامة التبويب الشبكات اللاسلكية(Wireless Networks) عند ظهور مربع حوار الخصائص . (Properties)هنا يجب عليك تحديد مربع استخدام Windows لتكوين إعدادات الشبكة اللاسلكية الخاصة بي(Use Windows to configure my wireless network settings) .
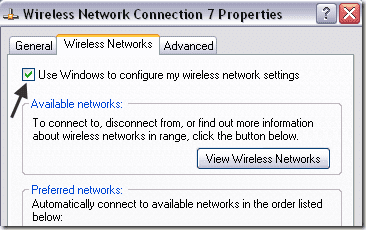
انطلق وحاول معرفة ما إذا كان Windows قادرًا الآن على اكتشاف شبكاتك اللاسلكية. نأمل أن(Hopefully) يؤدي هذا إلى حل مشكلتك. إذا كنت تستخدم نظام التشغيل Windows 10(Windows 10) ، فيمكنك الانتقال إلى الإعدادات ، ثم النقر فوق الشبكة والإنترنت( Network & Internet) ثم النقر فوق Wi-Fi .

إذا كنت لا تزال غير قادر على الاتصال باستخدام البطاقة اللاسلكية المدمجة ، فقم بنشر تعليق هنا مع التفاصيل وسنحاول المساعدة. استمتع!
Related posts
إصلاح خطأ بريد Windows Live 0x800CCC0B
استكشاف مشكلات اتصال الشبكة اللاسلكية لنظام التشغيل Windows XP وإصلاحها
كيفية إصلاح Microsoft Windows Search Indexer توقف عن العمل وتم إغلاقه
إصلاح خطأ "لا توجد أجهزة Active Mixer متوفرة" في Windows
كيفية إصلاح جهاز USB الذي لم يتم التعرف عليه في Windows
قم بتغيير أصوات بدء تشغيل Windows وإيقاف التشغيل
كيفية مسح المستندات الأخيرة أو حذفها في Windows
كيفية Fix Netflix Error Code UI-800-3
كيفية إنشاء مشاركة شبكة مخفية في Windows
كيفية Fix Disney+ Error Code 73
كيفية Fix Spotify Error Code 4
كيفية إزالة تطبيقات Microsoft الافتراضية في نظام التشغيل Windows 11/10
كيفية Fix Disney Plus Error Code 83
كيفية Fix Twitch Error 3000
كيفية إصلاح مقاطع الفيديو المقلوبة
كيفية جعل أي Wired Printer Wireless في 6 Different طرق
هل تتعامل مع عدد كبير جدًا من الخطوط في Windows؟
كيفية Fix Twitch Error 2000 في Google Chrome
كيفية حفظ تخطيط أيقونة سطح المكتب في نظام التشغيل Windows XP و 7 و 8
كيفية Record Skype Calls على Windows، Mac، iPhone and Android
