اسم الدليل خطأ غير صالح [ستجد حلا]

إصلاح خطأ اسم الدليل غير صالح: (Fix The directory name is invalid error: ) أبلغ المستخدمون أنه بعد التثبيت النظيف لنظام التشغيل Windows 10(Windows 10) أو حتى الترقية إليه يبدو أنه يتسبب في ظهور رسالة خطأ(error message) غريبة " اسم الدليل(directory name) غير صالح" عند إدخال قرص في CD/DVD drive . يبدو الآن أن CD/DVD drive لا يعمل بشكل صحيح ولكن إذا انتقلت إلى مدير الجهاز(device manager) ، فسترى أن MATSHITA DVD+-RW UJ8D1 device الخاص بك قد تم تثبيته ويبلغ مدير الجهاز(device manager) أن الجهاز يعمل بشكل صحيح. حتى التثبيت التلقائي لأحدث برامج التشغيل لجهازك لن يساعد كثيرًا لأنه سيقول أن برنامج تشغيل الجهاز(device driver)مثبت مسبقا.

لذلك لاستكشاف هذا الخطأ وإصلاحه ، قم بإزالة القرص من CD/DVD ROM ثم حاول النقر فوق محرك الأقراص(Drive) الذي سيعيد الرسالة " الرجاء(Please) إدخال قرص في محرك الأقراص F." الآن إذا قمت بنسخ الملفات على قرص(Disc) جديد ثم حاولت استخدامه ، فسيتم التعرف على القرص الخاص بك على الفور بواسطة Windows ، ولكن بالنسبة لأي قرص آخر ، فإنه يرمي الخطأ " اسم الدليل(directory name) غير صالح".
يبدو أن السبب الرئيسي لهذا الخطأ هو برامج تشغيل الأجهزة التالفة أو القديمة أو غير المتوافقة ، ولكن يمكن أن يكون السبب أيضًا بسبب منفذ SATA التالف أو الخاطئ(damaged or faulty SATA port) . لذلك دون إضاعة أي وقت ، دعنا(time let) نرى كيفية الإصلاح الفعلي لاسم الدليل خطأ غير صالح مع (directory name)دليل استكشاف الأخطاء وإصلاحها(troubleshooting guide) المدرج أدناه .
اسم الدليل(directory name) خطأ غير صالح [ستجد حلا]
تأكد(Make) من إنشاء نقطة استعادة(restore point) في حالة حدوث(case something) خطأ ما.
الطريقة الأولى: تحديث BIOS(Method 1: Update BIOS)
يعد إجراء تحديث BIOS(BIOS update) مهمة بالغة الأهمية ، وإذا حدث خطأ ما ، فقد يؤدي ذلك إلى إتلاف نظامك بشكل خطير ، لذلك يوصى بإشراف خبير.
1.تتمثل الخطوة الأولى في تحديد إصدار BIOS(BIOS version) الخاص بك ، وللقيام بذلك اضغط على Windows Key + R ثم اكتب " msinfo32 " (بدون علامات اقتباس) واضغط على إدخال لفتح معلومات النظام(System Information) .

2 بمجرد فتح نافذة معلومات النظام ، حدد ( System Information)BIOS Version/Date ، ثم دوِّن الشركة المصنعة وإصدار BIOS(manufacturer and BIOS version) .

3. بعد ذلك ، انتقل إلى موقع الشركة المصنعة على الويب ، على سبيل المثال في حالتي ، إنها Dell ، لذلك سأذهب إلى موقع Dell على الويب(Dell website) وبعد ذلك سأدخل الرقم التسلسلي لجهاز الكمبيوتر الخاص بي أو انقر فوق(number or click) خيار الاكتشاف التلقائي(auto detect option) .
4.الآن من قائمة برامج التشغيل الموضحة ، سوف أنقر فوق BIOS وسأقوم بتنزيل التحديث الموصى به.
ملاحظة:(Note:) لا تقم بإيقاف تشغيل الكمبيوتر أو فصله(computer or disconnect) عن مصدر الطاقة(power source) أثناء تحديث BIOS وإلا فقد تضر جهاز الكمبيوتر الخاص بك. أثناء التحديث ، سيتم إعادة تشغيل جهاز الكمبيوتر الخاص بك وسترى لفترة وجيزة شاشة سوداء.
5- بمجرد تنزيل الملف ، ما عليك سوى النقر نقرًا مزدوجًا على ملف Exe(Exe file) لتشغيله.
6. أخيرًا ، لقد قمت بتحديث BIOS الخاص بك وقد يؤدي هذا أيضًا إلى إصلاح خطأ اسم الدليل غير صالح.( Fix The directory name is invalid error.)
الطريقة الثانية: تغيير منفذ SATA(Method 2: Change SATA Port)
إذا كنت لا تزال تواجه الخطأ " (” error)اسم الدليل(directory name) غير صالح " ، فمن المحتمل أن يكون منفذ SATA(SATA port) معيبًا أو تالفًا. في أي حال ، يبدو أن تغيير منفذ SATA(SATA port) الذي تم توصيل CD/DVD driveللقيام بذلك ، ستحتاج إلى فتح PC/Laptop Case الخاصة بك والتي يمكن أن تكون خطيرة للغاية إذا كنت لا تعرف ما تفعله ، فقد تفسد نظامك ، لذلك يوصى بإشراف احترافي.
الطريقة الثالثة: تعطيل محرك أقراص DVD ثم إعادة تمكينه(Method 3: Disable and then Re-Enable the DVD drive)
1. اضغط على Windows Key + R ثم اكتب devmgmt.msc واضغط(devmgmt.msc) على Enter لفتح Device Manager .

2- قم بتوسيع محركات DVD/CD-ROM ثم انقر بزر الماوس الأيمن فوق محرك أقراص DVD وحدد (DVD drive and select) تعطيل.(Disable.)

3- الآن بمجرد تعطيل الجهاز مرة أخرى ، انقر بزر الماوس الأيمن فوقه وحدد تمكين.(Enable.)

4.أعد تشغيل جهاز الكمبيوتر الخاص بك ومعرفة ما إذا كنت قادرًا على إصلاح خطأ اسم الدليل غير صالح.( Fix The directory name is invalid error.)
الطريقة الرابعة: حذف كافة الأجهزة المحمولة(Method 4: Delete all Portable Devices)
1. اضغط على Windows Key + R ثم اكتب devmgmt.msc واضغط(devmgmt.msc) على Enter لفتح Device Manager.

2. انقر فوق عرض(View) ثم حدد إظهار الأجهزة المخفية.(Show hidden devices.)

3- قم بتوسيع الأجهزة المحمولة(Portable Devices) ثم انقر بزر الماوس الأيمن فوق جميع الأجهزة المحمولة واحدًا تلو الآخر وحدد حذف.(delete.)

4- تأكد من حذف جميع الأجهزة المدرجة ضمن الأجهزة المحمولة.
5. أعد تشغيل الكمبيوتر لحفظ التغييرات.
الطريقة الخامسة: قم بإلغاء تثبيت برامج تشغيل محرك أقراص DVD(Method 5: Uninstall the DVD drive drivers)
1.اضغط على Windows Key + R ثم اكتب devmgmt.msc واضغط(devmgmt.msc) على Enter.
2- قم بتوسيع محركات DVD/CD-ROM ثم انقر بزر الماوس الأيمن فوق محرك أقراص DVD وحدد (DVD drive and select) إلغاء التثبيت.(Uninstall.)

3. إذا طُلب منك التأكيد ، حدد Yes/Continue.
4. أعد تشغيل جهاز الكمبيوتر الخاص بك وسيتم تثبيت برامج التشغيل تلقائيًا.
تحقق مما إذا كنت قادرًا على إصلاح اسم الدليل خطأ غير صالح(Fix The directory name is invalid error) ، إذا لم يكن الأمر كذلك ، فتابع مع الطريقة التالية.
Method 6: Change the drive letter of CD/DVD Drive
1- اضغط على Windows Key + X ثم اختر Disk Management.
2. حدد موقع CD/DVD drive في القائمة التي ستتم كتابتها كمحرك CD ROM 0/DVD drive.
3. انقر بزر الماوس الأيمن فوقه وحدد تغيير حرف محرك الأقراص والمسارات.(Change Drive Letter and Paths.)
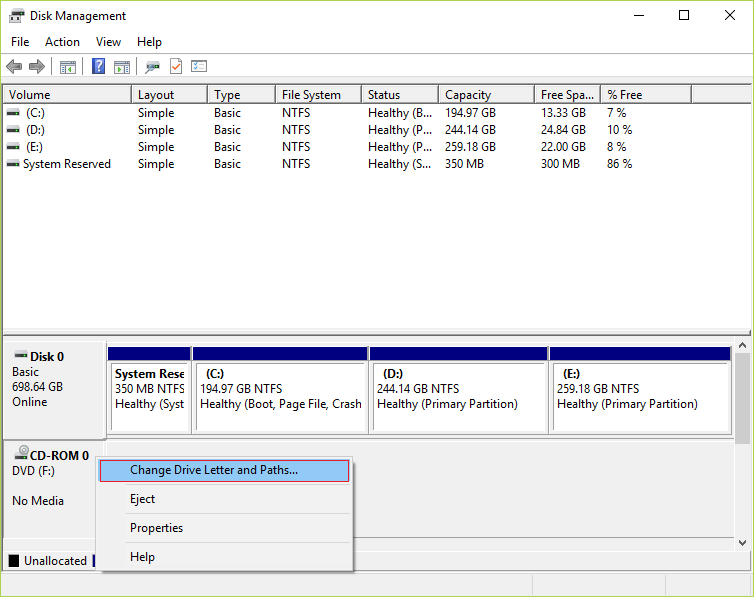
4.الآن في النافذة التالية ، انقر فوق الزر "تغيير".(Change button.)

5. الآن قم بتغيير حرف محرك الأقراص إلى أي حرف آخر(change the Drive letter to any other letter) من القائمة المنسدلة.

6.انقر فوق موافق وأغلق نافذة إدارة الأقراص(Disk Management window) .
7. أعد تشغيل الكمبيوتر لحفظ التغييرات.
موصى به لك:(Recommended for you:)
- الإصلاح(Fix) ستحتاج إلى تطبيق جديد لفتح هذا - ms-windows-store
- إصلاح الخادم الوكيل لا(proxy server isn) يستجيب للخطأ
- كيفية إصلاح متجر Windows(Fix Windows Store) مفقود في نظام التشغيل Windows 10(Windows 10)
- إصلاح(Fix Windows) لا يمكن لـ Windows الوصول إلى الجهاز أو المسار أو خطأ الملف المحدد(file error)
هذا كل شيء ، لقد نجحت في إصلاح اسم الدليل خطأ غير صالح [SOLVED](Fix The directory name is invalid error [SOLVED]) ولكن إذا كان لا يزال لديك أي أسئلة بخصوص هذا المنشور ، فلا تتردد في طرحها في قسم التعليقات.
Related posts
USB Device لا يعمل في Windows 10 [ستجد حلا]
Mouse Pointer Lags في Windows 10 [ستجد حلا]
توقف Display driver عن الاستجابة واستعاد الخطأ [ستجد حلا]
WiFi يحتفظ قطع الاتصال في Windows 10 [ستجد حلا]
فشل Windows 10 Creator Update في تثبيت [ستجد حلا]
خطأ في تحديث قاعدة البيانات Windows [ستجد حلا]
خطأ وظيفة MS-DOS غير صالح في نظام التشغيل Windows 10 [محلول]
منافذ USB لا تعمل في Windows 10 [ستجد حلا]
Fix MSVCR120.dll مفقود في Windows 10 [ستجد حلا]
توقف Nvidia Kernel Mode Driver عن الاستجابة [ستجد حلا]
ويندوز Store Error Code 0x8000ffff [ستجد حلا]
لا يوجد المزيد من نقاط النهاية المتاحة من معين نقطة النهاية [محلول]
مؤشر تجربة Windows Freezing [ستجد حلا]
مشكلة Microsoft Virtual Wifi Miniport Adapter driver [ستجد حلا]
Computer Restarts Randomly على Windows 10 [ستجد حلا]
Photo App Keeps Crashing في Windows 10 [ستجد حلا]
Laptop Keyboard لا يعمل بشكل صحيح [ستجد حلا]
فشل برنامج تثبيت NVIDIA في نظام التشغيل Windows 10 [محلول]
System Restore Error 0x800700B7 [ستجد حلا]
Pin إلى Start Menu Option مفقود في Windows 10 [ستجد حلا]
