استخدم مرشحات الألوان لجعل جهاز iPhone / iPad باللونين الأبيض والأسود
هل(Did) تساءلت يومًا ما إذا كان بإمكانك تحويل شاشة iPhone إلى أبيض وأسود؟ ربما ترغب في ذلك لأنك تفضل الشاشة ذات التدرج الرمادي بدلاً من الشاشة الملونة. أو ربما تستخدم جهاز iPhone الخاص بك في الغالب للقراءة بدلاً من النظر إلى الصور أو مقاطع الفيديو ، وفي هذه الحالة تكون الشاشة بالأبيض والأسود خيارًا أفضل لعينيك. ماذا عن الأشخاص المصابين بعمى الألوان ويمكنهم فهم الأشياء بشكل أفضل إذا كانت درجاتهم رمادية أكثر من الألوان؟ مهما كان السبب ، فإليك كيفية تحويل جهاز iPhone أو iPad(iPhone or iPad) إلى أبيض وأسود:
الخطوة 1(Step 1) . افتح إعدادات تسهيلات عرض إمكانية الوصول على (Accessibility Display Accommodations)جهاز iPhone أو iPad(iPhone or iPad)
لتتمكن من جعل جهاز iPhone أو iPad الخاص بك يعرض كل شيء(display everything) بتدرج الرمادي ، يجب عليك تشغيل مرشح الألوان Grayscale الموجود في إعدادات إمكانية الوصول . (Accessibility)للبدء ، يجب عليك أولاً فتح الإعدادات(Settings) ، من خلال النقر على أيقونة الاختصار(shortcut icon) الموجودة على الشاشة الرئيسية(home screen) .

في تطبيق الإعدادات(Settings) ، قم بالتمرير حتى تصل إلى القسم العام(General) واضغط عليه.

في قائمة الإعدادات العامة ، انقر فوق (General)إمكانية الوصول(Accessibility) .

ابحث الآن عن إدخال يسمى تسهيلات العرض(Display Accommodations) . عندما تجدها ، اضغط عليها.

تتضمن إعدادات Display Assistance(Display Accommodations) (تجهيزات العرض ) واحدًا يسمى Color Filters (عوامل تصفية الألوان) . بشكل افتراضي ، يجب أن تقول أنه في وضع الإيقاف(Off) . انقر لفتحه.
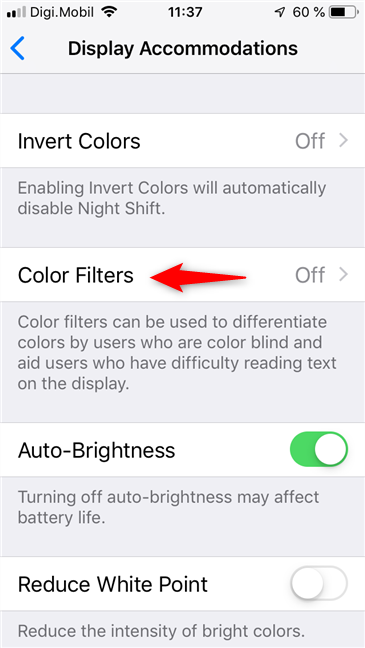
الخطوة الثانية(Step 2) . قم بتشغيل مرشح الألوان Grayscale على (Grayscale color)جهاز iPhone أو iPad(iPhone or iPad)
تُظهر مرشحات الألوان(Color Filters) كيف تعرض شاشتك الألوان ، بناءً على مرشح الألوان(color filter) المحدد حاليًا.
بشكل افتراضي ، لا يجب تشغيل أي (On)مرشح ألوان(color filter) ، مما يعني أنه يمكنك رؤية جميع الألوان المتاحة على الشاشة. سنقوم بتغيير ذلك وجعل كل شيء بالأبيض والأسود: اضغط على مفتاح (On)Color Filters لتشغيله .

يجب أن يعرض لك جهاز iPhone الخاص بك الآن اثنين من مرشحات الألوان المختلفة (المصممة للأشخاص المصابين بعمى الألوان) والتي يمكنك استخدامها عليها. أول واحد منهم هو مرشح الألوان (color filter)Grayscale ويتم تمكينه تلقائيًا أيضًا عند تشغيل (On)عوامل تصفية(Color Filters) الألوان . إذا لم يكن كذلك ، فتأكد من تحديده من القائمة عن طريق النقر على اسمه.
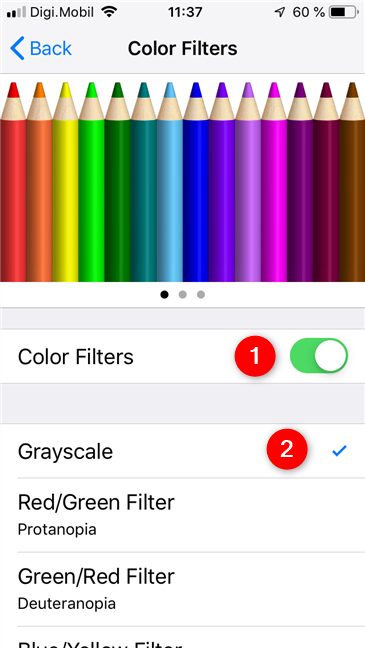
يجب أن يعرض جهاز iPhone أو iPad(iPhone or iPad) الآن كل شيء في وضع Grayscale ، مما يعني أن كل شيء باللونين الأبيض والأسود. 🙂
ملاحظة:(NOTE:) على الرغم من أن لقطة الشاشة الأخيرة التي استخدمناها لا تزال ملونة ، إلا أنها في الواقع بتدرج الرمادي على iPhone. هذا لأنه حتى لو قام نظام iOS بتطبيق Color Filters على شاشة العرض الخاصة به ، فإن لقطات الشاشة لا تزال ملتقطة بالألوان.
كيف تجعل جهاز iPhone أو iPad يعرض كل الألوان مرة أخرى
للعودة وإعادة تلوين جهاز iPhone أو iPad(iPhone or iPad) مرة أخرى ، كل ما عليك فعله هو اتباع نفس الخطوات من القسم السابق وتعطيل Color Filters .

هل تفضل أن يكون جهاز iPhone أو iPad(iPhone or iPad) باللونين الأبيض والأسود؟
بعض الناس يفضلون الأسود والأبيض على اللون. بغض النظر(Regardless) عما إذا كنت تحب الأشياء باللونين الأبيض والأسود ، أو عمى الألوان ، أو تريد أن تكون أقل انجذابًا إلى شاشتك ، فأنت الآن تعرف كيفية القيام بذلك. هل تستمتع بالتدرج الرمادي أكثر من اللون؟ شارك(Share) بأسباب رغبتك في ذلك على جهاز iPhone أو iPad(iPhone or iPad) ، في قسم التعليقات أدناه.
Related posts
كيفية تخصيص Android Quick Settings menu
كيفية إخفاء الدرجة الأولى على الهواتف الذكية التي تعمل بنظام Android مثل Huawei P20 أو P20 lite أو P20 Pro
ما هي شاشة التوقف وينبغي أن تستخدم واحدة؟
كيفية تغيير سمة Windows 11 -
كيفية تعيين طريقة العرض / علامة التبويب الافتراضية لمدير مهام Windows 10
كيفية تمكين الوضع المظلم على جهاز iPhone الخاص بك
كيفية إضافة اختصار ل speed dial ورسالة مباشرة على Android
Windows 10 Night Light: ما يفعله وكيفية استخدامه -
إعلانات Windows 10: كيفية إيقاف تشغيلها من كل مكان
أيقونات Windows 10. حيث أنها تقع؟ في أي ملفات ومجلدات؟
كيفية إخفاء محتوى الإخطارات على Android
هل لديك Android الخاص بك NFC؟ تعلم كيفية تنشيطها
كيفية تغيير iPhone wallpaper: كل ما تحتاج إلى معرفته
كيفية إخفاء الإخطارات على Lock screen في Android
خلفيات Christmas لهاتفك الذكي في 2020
كيفية تشغيل Dark mode على Android في 3 طرق مختلفة
قم بتغيير لغة العرض على جهاز Mac الخاص بك من الإنجليزية إلى لغة أخرى
كيفية إظهار نسبة البطارية على iPhone و iPad
5 طرق لتكوين كيفية عمل Windows 10 Search
كيفية تشغيل iPhone 11 وثلاث طرق لإيقاف تشغيلها
