استخدم أيقونات صغيرة على شريط مهام Windows 7/8/10 وسطح المكتب
مع التثبيت الافتراضي Windows 7/8/10 ، ربما تكون قد لاحظت أمرين على الفور ، مثل أيقونات سطح المكتب الكبيرة وشريط المهام الكبير! أنا شخصياً لست معجبًا كبيرًا بالأيقونات الضخمة في أي مكان على جهاز الكمبيوتر الخاص بي!
وبالنسبة لي ، يعد شريط المهام الكبير إهدارًا للعقارات الثمينة. يعجبني أصغر شريط مهام ممكن دون الحاجة إلى إخفاء تلقائي ، وهي ميزة لست معجبًا بها أيضًا.
إليك ما بدا عليه سطح المكتب وشريط المهام على نظام التشغيل Windows(Windows) عندما قمت بتثبيته لأول مرة:

طريقة(Way) كبيرة جدا! في هذه المقالة ، سأوضح لك كيفية تقليل حجم أيقونات سطح المكتب وشريط المهام في Windows 7/8/10 .
استخدم الرموز الصغيرة على شريط مهام Windows
تختلف الخيارات قليلاً بين Windows 7 و Windows 10 . أولاً(First) ، إليك كيفية القيام بذلك في Windows 7 : انقر بزر الماوس الأيمن فوق مساحة فارغة في شريط المهام وانقر فوق " خصائص(Properties) " .

في علامة التبويب "شريط المهام" ، حدد مربع استخدام الرموز الصغيرة(Use small icons) . ثم انقر فوق الزر "موافق".

إليك لقطة شاشة مع شريط المهام الجديد الأصغر مقارنة بأيقونات سطح المكتب الكبيرة.

أفضل بكثير! بالطبع ، يمكنك إلغاء تحديد هذا المربع إذا كنت تفضل الرموز الكبيرة على شريط المهام. بالنسبة لنظام التشغيل Windows 10(Windows 10) ، يمكنك النقر بزر الماوس الأيمن على شريط المهام واختيار إعدادات شريط المهام(Taskbar settings) .

سينقلك هذا إلى شاشة الإعدادات الجديدة في (Settings)نظام التشغيل Windows 10(Windows 10) . يجب أن ترى خيارًا يسمى استخدام أزرار شريط المهام الصغيرة(Use small taskbar buttons) . تأكد من النقر فوق زر التبديل لتشغيله.

تقليل حجم(Reduce Size) أيقونات سطح المكتب(Desktop Icons) في Windows 7/8/10
حسنًا ، ماذا عن رموز سطح المكتب الكبيرة؟ هذا أيضًا من السهل جدًا تغييره. إنه أيضًا نفس الشيء بالنسبة Windows 7/8/10 . ما عليك سوى النقر بزر الماوس الأيمن في أي مكان على سطح المكتب والنقر فوق عرض(View) . في القائمة ، يمكنك اختيار الحجم الذي تريده للرموز.
![capture_Image.png [11]](https://lh3.googleusercontent.com/-2HOrjPettnc/Ym38ExecH8I/AAAAAAABOk8/W9v6xfkBBbMfjfBHJxYfg7tDO_EzHuIjwCEwYBhgLKuoDABHVOhz0kpXzHCRcxmoFnMR6GEPIAncSiSw1It9C6dEgGxLoN5sqsqQ601c7ETXPPiFKuullBoZWdgAm4S5x8SAoAUDg_k0b8uXLm36nnczuyUZj6a-weUTfVGv3Bkyz9NpLnPJS-Ali1eQaky_nm2DZKlBj9wkHipuiEORsci9jyPkTPM5vxR2OkiDx59AZCzYxTQ5k3qsOvsLHVMVespUS_9oJ5XbnSkhtpsF5p6TNJSAzR0OuzMzO-doSo5z1DW-mPLRGaI00f5cyx1saOKOLCDuYp4YtJ50-KY0M6oAdG6H26xeR19L8tF2P3U0QBHpqYRlvb2k56kvIeKbSiRjNyJB2sDgJVCnHYGpXDcFC5bIahFvX2wOe-qdwvAqDgc5S63q9ZgT_jdWsWxIkqMYHaIoIgt9eXZg8scvQkQfBd9xARx4YcDPHJq46uOZAP1wdvomJLHIlGmFnLwvQxSKK5vgIpiElrMC2vlgUhh_WFPeRf7ACewam3pObR4w6LH1x-pWB2YSWN-AUhuPVDzu_GStfD5K-vvE1RZTx-CR-BhwRPPJbPR7FZPd5hRHbO7-XFgp3GQmfKW55w8VHkHo13zuMXTpC89L8IA4Iq0jRIDYjK0Lm1jS4rvi8hUghRML7c3GAQc9_LjDrqbiTBg/s0/sZleqE0Q3KkPixmiFHhqmLmDexo.png)
أفضل الرموز الصغيرة ، حتى أتمكن من احتواء المزيد على سطح المكتب الخاص بي وأرى المزيد من ورق الحائط الخاص بي في الخلفية. الأيقونات الكبيرة ضخمة للغاية وربما مفيدة فقط إذا كنت تعاني من مشاكل في الرؤية.
![capture_Image.png [13]](https://lh3.googleusercontent.com/-fIh8IowVdmw/Ym2EvX48DVI/AAAAAAABAXI/6mUsgXy8vx4LjuKFCbGyQeCn857dPMbgQCEwYBhgLKuoDABHVOhy7HaBHTEFoXndnnY3DgYpfD2R927W7zb2Q29NpDsp5NqztZ5zYvN49_7vzPbI5UYSDRfEFPhbYzbH7gFkNtrkjzL_sBHSq0liYx4BH0rqUDaQPW6ZJhBRtm7u7clI7hbfy7GKJpqIqB5TjecnpvPyjdFMd8ZZEVbzC0sqYmY6fyzYQOl4-Ku8k93nyOmrGEFaHxvVpLDZDkLqeFH9ljvP_ViU1bp_HNGnpT2jU767Z9v5IkyCAlCXVW0PzQUI4AFsRghmQAqp9ZFk9xG7tTKyoDj2_EfvhIFdSV1lv7u2UmrD8cVWCiJEuF0Y8CZ02pW-UoeaXs00FBD043cH-OxynKJQ4PA_pC2iepontGHzkAzHaa3xnh4bLbKh1Tur2tvkDv_0gdhJlQ1shmKF0ZGJQK8s9JgBrNuLOsN7aDpfmFaPgFR3P093tC3kfvZ7mHfvZRww9KUFVd8ODhjOjw0mwNiUfzJMWEkq2BZwvXfJWsOMd4w2tpe1uOhwswp61Mcve9Dn-Y-ubjfwlDNkoqwlA3iemgqPv82YP3s_MJiQN_0NlzsH29bDNDG-0UUrmoCTJl-A7IYvtJlEnACeZkPAumurts3u9ZvxuHaYqNKijsT4P8ozbpIf-FitnkyqBHL1lu5KiJzDGlbeTBg/s0/6hCPwDErVqpbzDcDXxxrOrXk5NM.png)
كما ترى ، أستخدم الآن رموزًا صغيرة على سطح المكتب وفي شريط المهام! ممتاز! ومع ذلك ، فهذه ليست أسهل طريقة لتغيير حجم رموز سطح المكتب. إذا كان لديك ماوس به عجلة تمرير ، فكل ما عليك فعله هو النقر مرة واحدة على أي رمز سطح مكتب لتمييزه ، ثم اضغط باستمرار على مفتاح CTRL وقم بتمرير الماوس لأعلى أو لأسفل.
عندما تضغط باستمرار على مفتاح CTRL وتقوم بالتمرير لأعلى ، ستزداد رموز سطح المكتب بشكل تدريجي وعندما تقوم بالتمرير لأسفل ، ستصبح أصغر. ما هو لطيف في هذه الطريقة هو أن لديك خيارات حجم أكثر من مجرد (Small)كبير (Large)ومتوسط(Medium) وصغير .
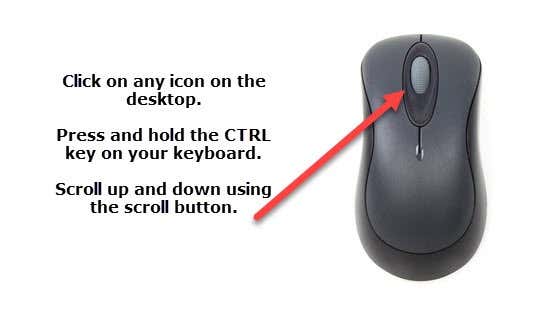
بالطبع ، يجب أن يكون لديك ماوس به عجلة تمرير حتى يعمل هذا. إذا كان لديك أي أسئلة ، فلا تتردد في التعليق. يتمتع!
Related posts
قم بإزالة تسميات النص من أيقونات سطح المكتب في Windows 7/8/10
النسخ الاحتياطي واستعادة عناصر شريط المهام المثبتة في Windows 7/8/10
قم بإيقاف تشغيل معاينات الصور المصغرة لشريط المهام في Windows 7/8/10
كيفية حذف مجلد Windows.old في Windows 7/8/10
دمج قسمين في Windows 7/8/10
ستجد حلا: لا Boot Device Available Error في Windows 7/8/10
Iconoid يساعدك بشكل أفضل على إدارة أيقونات Windows desktop الخاصة بك
تعطيل وامض أزرار Taskbar أزرار أو أيقونات في Windows 10٪
لا يمكن النقر على Desktop؛ Mouse انقر فوق Works فقط على Taskbar في Windows
أيقونات شريط المهام غير مرئية أو فارغة أو مفقودة في Windows 10
انقل نافذة باستخدام لوحة المفاتيح في Windows 7/8/10
Sp8307838 تباعد واسع جدا في Windows 10 أو Surface Pro device
قم بتغيير اسم المالك المسجل في Windows 7/8/10
قم بتنظيف مجلد WinSxS في Windows 7/8/10
Show or Hide Icons في Taskbar Corner Overflow area على ويندوز 11
ويندوز 10 icon spacing افسدت
كيفية حرق الأقراص في نظام التشغيل Windows 7/8/10
منع الإخطارات المنبثقة من الظهور على سطح مكتب Windows الخاص بك
كيفية إزالة النص من الأيقونات في شريط مهام Windows
كيفية إضافة إظهار رمز سطح المكتب إلى شريط المهام في نظام التشغيل Windows 10
