أسئلة بسيطة: ما هي الحافظة من Windows؟
إذا كنت قد استخدمت أجهزة الكمبيوتر لفترة من الوقت ، فأنت تعرف ماهية النسخ(Copy) واللصق ، وربما(Paste) تكون قد سمعت أيضًا عن الحافظة. هل تعرف ما هي الحافظة؟ هل تعرف كيف تتعامل معها وماذا يمكن أن تفعل؟ ماذا عن الاختلافات بين الحافظة في Windows 10 والحافظة في Windows 7 أو Windows 8.1؟ إذا كنت ترغب في معرفة المزيد عن حافظة Windows(Windows clipboard) ، فاقرأ:
ما هي الحافظة في Windows؟
في Windows ، ولكن أيضًا في أنظمة التشغيل الأخرى مثل Android أو Mac OS X(Android or Mac OS X) ، تعد الحافظة موقعًا خاصًا في جهاز الكمبيوتر أو ذاكرة الجهاز(PC or device memory) ، والتي تُستخدم كمنطقة تخزين مؤقتة(temporary storage area) لأي معلومات تقوم بنسخها. بمجرد نسخ بعض البيانات إلى الحافظة ، يمكنك لصقها في مكان آخر ، في نفس التطبيق الذي نسختها منه ، أو في تطبيق مختلف ، طالما أنه يعرف كيفية التعامل مع هذا النوع من البيانات.
بمعنى آخر ، تخزن الحافظة جميع أنواع المعلومات التي نسختها من مكان ما ، وتخطط لاستخدامها في مكان آخر(the clipboard stores all kinds of information that you have copied from one place, and you plan to use in another place) .
ما نوع المعلومات التي يمكنك نسخها إلى الحافظة؟
يمكنك استخدام الحافظة لنسخ أي شيء يمكن تحديده في Windows: نص أو صور أو مقاطع فيديو أو ملفات (بما في ذلك الاختصارات) أو مجلدات.
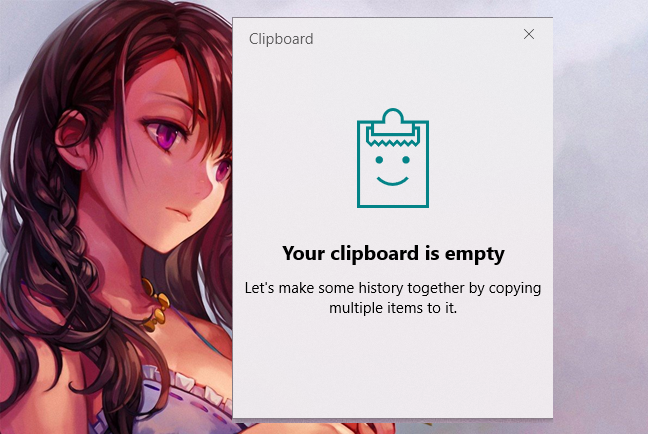
ما الذي يمكنك لصقه من الحافظة؟
يعتمد لصق محتويات الحافظة على مكان إجراء اللصق. على سبيل المثال ، إذا كنت تعمل باستخدام نص ، فيمكنك لصق النص فقط في التطبيقات والبرامج التي تعمل مع النص(if you are working with text, you can paste text only in apps and programs that work with text) . باتباع نفس القاعدة ، يمكنك لصق الصور فقط في التطبيقات والبرامج التي تعمل مع الصور(you can paste images only in apps and programs that work with images) ، وما إلى ذلك.
إذا تعذر لصق محتوى الحافظة في المكان الذي تريده ، فلن يتم لصقه هناك ، ولكن يظل محتوى الحافظة كما هو.
ماذا يحدث عند نسخ عناصر جديدة إلى الحافظة؟
عندما تنسخ أو تقص شيئًا ما في Windows ، فإن هذا الشيء ينتقل إلى الحافظة. بعد ذلك(Afterward) ، عندما تنسخ شيئًا آخر أو تقصه ، يمكن أن يحدث شيئان ، اعتمادًا على إصدار Windows لديك: تتم إضافة البيانات المنسوخة حديثًا إلى محتوى الحافظة ، أو تحل البيانات الجديدة محل المحتوى السابق للحافظة(the newly copied data is added to the clipboard content, or the new data replaces the previous content of the clipboard) . اقرأ الأقسام التالية من هذه المقالة لمعرفة ما سيحدث بالضبط.
كيف تعمل الحافظة(clipboard work) في Windows 10 مع تحديث (Update)أكتوبر 2018(October 2018) أو أحدث؟
عند نسخ شيء ما أو قصه في Windows 10 مع تحديث (Update)أكتوبر 2018(October 2018) أو أحدث ، يمكن حفظ أي جزء من المعلومات التي تنسخها في الحافظة مع جميع عناصر الحافظة السابقة. كل ما تقوم بحفظه في الحافظة الخاصة بك متاح للصقه ويمكن حتى مزامنته على أجهزتك الأخرى التي تعمل بنظام Windows 10(Windows 10) .

هذا ممكن لأن تحديث (Update)Windows 10 October 2018 قدم ميزة جديدة تسمى محفوظات الحافظة(Clipboard history) ، والتي تحفظ جميع العناصر التي تنسخها ، وليس العنصر الأخير فقط. أكثر من ذلك ، يمكنه أيضًا مزامنة عناصر الحافظة مع أجهزة Windows 10 الأخرى الخاصة بك باستخدام البنية التحتية السحابية(cloud infrastructure) لـ Microsoft ، ولكن فقط طالما أن هذه العناصر مصنوعة من النص.
قد تكون هذه الميزات ممكّنة بالفعل على جهاز الكمبيوتر أو الجهاز(PC or device) الذي يعمل بنظام Windows 10 . اقرأ هذه الدروس للتعرف على كيفية عملها وكيفية إعدادها:
- كيفية استخدام الحافظة(Clipboard) في نظام التشغيل Windows 10(Windows 10) : لصق العناصر القديمة ، وتثبيت العناصر ، وحذف العناصر ، وما إلى ذلك.
- كيفية مزامنة حافظة Windows 10 مع أجهزة الكمبيوتر والأجهزة الأخرى
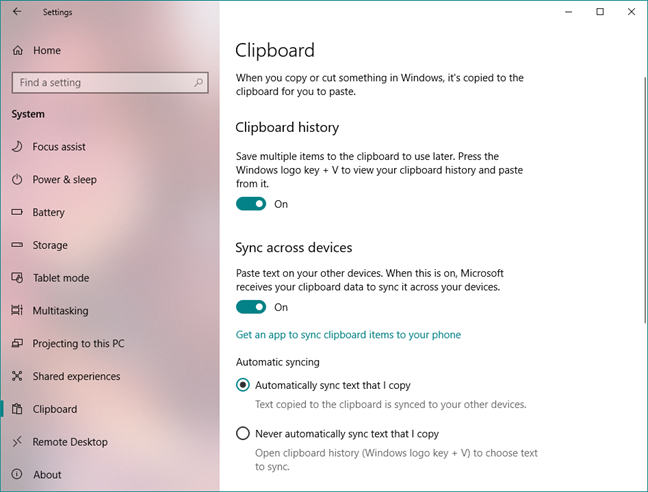
على الرغم من أننا نجد هذه الميزات مفيدة ومنتجة ، فقد لا يحبها بعض الأشخاص. لحسن الحظ ، يتيح لك Windows 10 تعطيل محفوظات الحافظة(Clipboard history) بالإضافة إلى خيار المزامنة(syncing option) . إذا كنت تريد معرفة كيفية القيام بذلك ، فإن هذا الدليل يساعدك: كيفية إيقاف تشغيل محفوظات الحافظة(clipboard history) ومسح بياناتك ، في Windows 10 .
كيف تعمل الحافظة(clipboard work) في Windows 7 و Windows 8.1 والإصدارات الأقدم من Windows 10 ؟
إذا كنت تستخدم إصدار Windows 10 قبل تحديث (Update)أكتوبر 2018(October 2018) ، أو Windows 7 أو Windows 8.1 كمبيوتر شخصي أو جهاز(PC or device) ، فإن أي معلومة جديدة تنسخها إلى الحافظة ستحل محل المحتويات السابقة للحافظة.
يحدث هذا لأن هذه الإصدارات من Windows تقدم دعمًا (Windows)لمعاملة(clipboard transaction) واحدة فقط في ذاكرة التخزين المؤقت . عندما تقوم بلصق محتويات الحافظة ، تظل المحتويات متاحة لمزيد من عمليات اللصق. يتم الكتابة فوقه فقط عند نسخ أو قص شيء آخر.
لسوء الحظ ، في أنظمة التشغيل هذه ، لا توجد أدوات مضمنة للسماح لك بمشاهدة محتويات الحافظة أو تخزين(clipboard or store) عناصر متعددة فيها. لذلك ، إذا كنت ترغب في عرض محتويات الحافظة وإدارتها(clipboard and manage) ، فيجب عليك استخدام برامج الجهات الخارجية التي طورتها شركات أخرى غير Microsoft . إذا كنت تبحث عن مدير حافظة(clipboard manager) بديل ، فيجب أن تجرب ClipClip . يمكنك العثور على معلومات حول كيفية استخدام هذا التطبيق ، في هذه المقالة: كيفية عرض وإدارة الحافظة في Windows 7 و Windows 8.1 .

هل(Did) قمنا بعمل جيد في شرح ما هي الحافظة؟
نأمل أن تكون قد وجدت هذه المقالة مفيدة وأن لديك الآن فهمًا واضحًا لماهية الحافظة في Windows ، وكذلك كيفية التعامل معها. إذا كان هناك أي شيء تريد إضافته أو طرحه ، فاترك لنا تعليقًا في القسم أدناه.
Related posts
كيفية استخدام Windows USB/DVD Download Tool
Windows 10 Update Assistant: الترقية إلى May 2021 Update today!
كيفية تثبيت Windows 11 في الجهاز الظاهري
كيفية الترقية إلى Windows 10 (مجانا)
Windows 10 Media Creation Tool: إنشاء setup USB stick or ISO
كيفية عرض جميع الملفات والمجلدات المخفية في Windows 10
5 طرق لفتح Command Prompt عندما لا يتم تشغيل Windows
كيفية إنشاء ملف تفريغ لتطبيق أو خلفية أو عملية Windows
كيفية استخدام أوامر diskpart و chkdsk و defrag والأوامر الأخرى المتعلقة بالقرص
كيفية عرض محتويات ملف التفريغ في نظام التشغيل Windows 10
9 أشياء يمكنك القيام بها باستخدام System Configuration ، في Windows
ما هو تطبيق Windows؟ ما هو تطبيق سطح المكتب؟ كيف هم مختلفون؟
كيفية استخدام تطبيق الإعدادات من Windows 10 مثل Pro
كيفية استخدام Resource Monitor في Windows
احصل على تقرير صحي لجهاز الكمبيوتر أو الجهاز الذي يعمل بنظام Windows 10 ، واطلع على كيفية أدائه
4 طرق لتنزيل الإصدار الكامل من Windows 11 مجانًا -
7 أشياء يمكنك القيام بها باستخدام المهام الحالية من برنامج جدولة المهام
كيفية إنشاء المهام الأساسية باستخدام برنامج جدولة المهام ، في 5 خطوات
عرض معلومات النظام وإدارة العمليات من CMD أو PowerShell
موجه الأوامر - أداة Windows الأقوى والأقل استخدامًا
