تغيير الساعة إلى التوقيت العسكري ومنه في Windows
ربما لا يهتم(t care) معظم الناس ، لكن عرض الوقت الافتراضي(default time display) في Windows هو (Windows)تنسيق(hour format) 12 ساعة ، وليس الوقت العسكري. ومع ذلك ، بالنسبة لجميع الأشخاص الذين يخبرون الوقت بشكل روتيني باستخدام تنسيق الوقت(time format) العسكري ، فإن القدرة على تغييره على أجهزة الكمبيوتر الخاصة بهم يمكن أن تكون مفيدة للغاية.
قد تعتقد أنه سيكون من السهل جدًا تغيير الساعة في Windows إلى الوقت العسكري ، لكن هذا ليس كذلك! يختلف الإجراء أيضًا اعتمادًا على إصدار Windows الذي تستخدمه. في هذه المقالة ، سوف أطلعك على الخطوات لتغيير وقت Windows XP أو 7 أو 8 أو 10 أجهزة الكمبيوتر(PC time) إلى تنسيق عسكري.
تنسيق الوقت في Windows XP
افتح أولاً لوحة التحكم(Control Panel) ثم افتح الخيارات الإقليمية وخيارات اللغة(Regional and Language Options) . إذا كنت لا ترى الرموز ، فانقر على رابط التبديل إلى العرض الكلاسيكي أعلى اليسار.(Switch to Classic View)

بعد ذلك ، انقر فوق الزر " تخصيص " في علامة التبويب " (Customize)الخيارات الإقليمية( Regional Options) " .

انقر فوق علامة التبويب " الوقت(Time) " واختر أيًا من الخيارات بالحالة الكبيرة H. الحالة الصغيرة h تعني تنسيق 12 ساعة(hour format) والحالة الكبيرة H تعني تنسيق 24 ساعة.
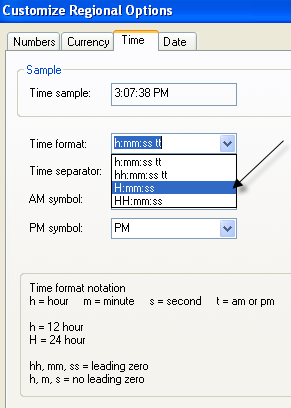
الآن انقر فوق "موافق" حتى تعود إلى لوحة التحكم(Control Panel) . ليست عملية مباشرة للغاية على الإطلاق. سيكون من المنطقي أكثر أن تضع الخيار في مربع حوار خصائص التاريخ والوقت(Date and Time Properties) عندما تنقر نقرًا مزدوجًا على الوقت في علبة النظام(system tray) .

قامت Microsoft(Microsoft) بهذا نوعًا ما في نظام التشغيل Windows 7(Windows 7) والإصدارات الأحدث ، ولكن الأمر يتطلب بضع نقرات لإنجازه. ومن المفارقات أنه من الأسرع استخدام لوحة التحكم(Control Panel) في Windows 7 والإصدارات الأحدث. أشرح الخطوات أدناه للإصدارات الأحدث من Windows .
Windows 7 و 8 و 10 تنسيق الوقت
في Windows 7 ، افتح لوحة التحكم وانقر(Control Panel and click) على المنطقة واللغة(Region and Language) . في Windows 8 و Windows 10 ، يطلق عليه فقط المنطقة(Region) . إذا كنت في عرض الفئة(Category) ، فانتقل إلى الرموز الصغيرة(Small) أو الكبيرة(Large) في أعلى اليسار.
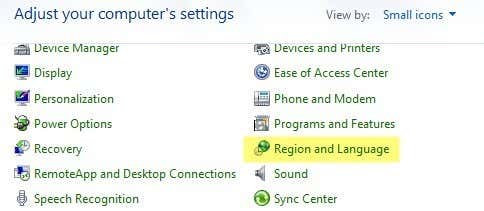
الآن في Windows 7 والإصدارات الأحدث ، تكون علامة التبويب " تنسيقات(Formats) " في المقدمة والوسط ويمكنك تغيير تنسيق الوقت(time format) من القائمتين المنسدلتين " وقت قصير(Short time) " و "وقت طويل(Long time) " .
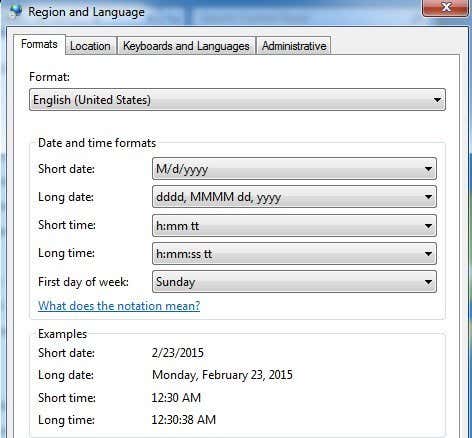
مرة أخرى ، العاصمة H هي وقت عسكري. لكي يظهر التغيير في الوقت الموضح في شريط المهام ، يجب عليك تغيير تنسيق وقت طويل . (Long time)لست متأكدًا من مكان استخدام تنسيق الوقت القصير في (Short time)Windows ، ولكن يمكنك تغيير ذلك أيضًا للحفاظ على اتساق كل شيء(everything consistent) .
الطريقة الأخرى للقيام بذلك في Windows 7 و 8 و 10 هي النقر فوق التاريخ والوقت(date and time) في شريط المهام ثم النقر فوق تغيير إعدادات التاريخ والوقت(Change date and time settings) .

سيظهر مربع حوار جديد وفي الجزء العلوي عليك النقر فوق الزر " تغيير التاريخ والوقت"(Change date and time) .
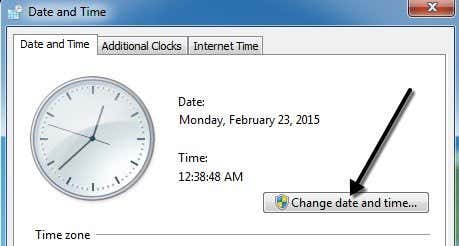
سيظهر مربع حوار آخر حيث يمكنك بالفعل ضبط التاريخ والوقت(date and time) يدويًا. هنا يجب عليك النقر فوق ارتباط تغيير إعدادات التقويم .(Change calendar settings)
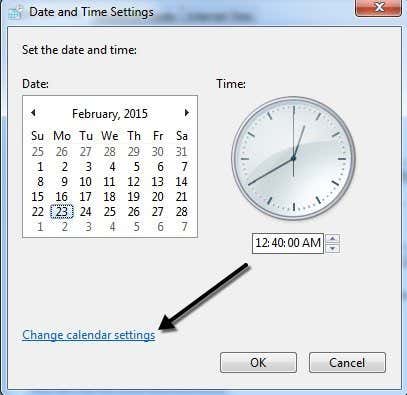
أخيرًا ، سيظهر هذا مربع حوار تخصيص التنسيق(Customize Format) ، حيث يتعين عليك النقر فوق علامة التبويب الوقت . (Time)هذا طريق طويل حقًا للوصول إلى نفس مربع الحوار الذي يمكنك الوصول إليه بنقرة واحدة من لوحة التحكم(Control Panel) .

هذا كل ما في الأمر لتغيير الوقت إلى التنسيق العسكري في Windows . إذا كان لديك أي أسئلة ، فلا تتردد في إرسال تعليق. استمتع!
Related posts
3 طرق لاتخاذ Photo or Video على جهاز Chromebook
كيفية Detect Computer & Email Monitoring أو Spying Software
شقة Panel Display Technology Demystified: TN، IPS، VA، OLED والمزيد
كيفية تشغيل Caps Lock تشغيل أو إيقاف على Chromebook
4 Ways للعثور على أفضل الإنترنت Options (ISPs) في منطقتك
كيفية تقسيم Screen على Chromebook
كيفية إرسال Anonymous Text Message التي لا يمكن Be Traced Back لك
كيفية جعل Spotify Louder and Sound Better
كيفية Fix Disney Plus Error Code 83
كيفية استخدام VLOOKUP في صفائح Google
ما هو Uber Passenger Rating and How للتحقق من ذلك
ماذا Do BCC and CC Mean؟ فهم Basic Email Lingo
Best Camera Settings ل Portraits
كيفية استخدام Discord Spoiler Tags
كيفية البحث والبحث تغريدات محذوفة شخص ما
10 Best Ways إلى Child Proof Your Computer
كيفية التحقق Your Hard Drive عن أخطاء
8 Ways للحصول على المزيد من الاعتمادات على مسموعة
كيفية إصلاح خطأ Steam "معاملة معلقة"
كيفية Find Birthdays على Facebook
