تغيير مشغل الوسائط الافتراضي وعارض الصور في Windows 8
لقد قمت بتشغيل Windows 8 منذ بضعة أسابيع حتى الآن وواجهت مشكلة مؤخرًا عند محاولة تشغيل بعض ملفات الفيديو. أقوم بأخذ الكثير من مقاطع الفيديو من كاميرا الفيديو عالية الدقة من Panasonic(Panasonic HD) وجميع الملفات عبارة عن ملفات .M2TS ، والتي يمكن لتطبيق الفيديو في (Video)Windows 8 تشغيلها ، ولكن ليس Windows Media Player .

قد يعطيني خطأ بالقول إن Windows Media Player واجه مشكلة أثناء تنزيل قائمة التشغيل(Windows Media Player encountered a problem while downloading the playlist) ، مهما كان ذلك يعني. ومع ذلك ، لسبب ما ، سيحاول Windows 8 افتراضيًا فتح ملف الفيديو في (Windows 8)Windows Media Player في كل مرة. اضطررت إلى الاستمرار في النقر بزر الماوس الأيمن يدويًا على الملفات واختيار " فتح باستخدام(Open With) " لاستخدام تطبيق الفيديو.

في هذه المقالة ، سأنتقل بسرعة إلى كيفية تغيير مشغل الفيديو وعارض الصور الافتراضيين في Windows 8 . بشكل افتراضي ، سيفتح تطبيق الصور في (Photos)Windows 8 معظم ملفات الصور ، ولكن إذا كنت تريد استخدام برنامج مختلف ، فسيتعين عليك تغييره يدويًا.
تغيير مشغل الفيديو الافتراضي(Default Video Player) في Windows 8
أسهل طريقة لتغيير البرنامج الافتراضي لملف فيديو هي النقر بزر الماوس الأيمن فوق ملف الفيديو ، والنقر فوق فتح (Open) باستخدام(with) ، ثم النقر فوق اختيار البرنامج الافتراضي(Choose default program) .

يمكنك بعد ذلك اختيار التطبيق من القائمة أو النقر فوق المزيد من الخيارات إذا لم يكن البرنامج الذي تريد استخدامه مدرجًا. هذه هي أسهل طريقة لتغيير البرنامج الافتراضي لنوع واحد معين من الملفات ، ولكن إذا كنت تريد تغيير المشغل الافتراضي لجميع أنواع ملفات الفيديو ، على سبيل المثال ، فسيستغرق ذلك وقتًا طويلاً.
بدلاً من ذلك ، يمكنك الانتقال إلى لوحة التحكم(Control Panel) والنقر فوق البرامج الافتراضية(Default Programs) .
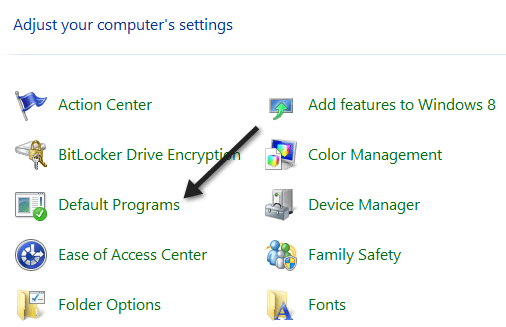
ثم انقر فوق تعيين البرامج الافتراضية الخاصة بك(Set your default programs) .

قم بالتمرير(Scroll) لأسفل في القائمة حتى تصل إلى الفيديو(Video) وسيخبرك بعدد الإعدادات الافتراضية التي تم تعيينها على هذا التطبيق أو البرنامج.

انطلق وانقر على اختيار الإعدادات الافتراضية لهذا البرنامج(Choose defaults for this program ) وستتمكن من معرفة أنواع الملفات المرتبطة بالضبط بأي برنامج في Windows 8 .

كما ترى ، لم يتم تحديد ملفات .m2ts كإعداد افتراضي حالي. إذا كنت تريد أن يفتح البرنامج الحالي الملفات ، فما عليك سوى تحديد المربع ثم النقر فوق الزر " حفظ(Save) " . سيؤدي ذلك بعد ذلك إلى ربط البرنامج الحالي بنوع الملف هذا. لذلك إذا أردت التغيير من استخدام Windows Media Player ، فعليك تحديد المربع ثم النقر فوق حفظ(Save) .
بالنسبة إلى الصور(Photos) أو أي تطبيق آخر ، يكون الإجراء نفسه. انقر فوق(Click) الصور لمعرفة(Photos) الملفات التي تم تعيينها لفتحها مع البرنامج بشكل افتراضي وقم بتحديد أو إلغاء تحديد بناءً على البرنامج الذي تريد استخدامه.

إذا كنت تريد تطبيقًا مختلفًا لفتح الصور ، فانتقل إلى الإعدادات الافتراضية لهذا التطبيق ، ثم حدد المربعات الخاصة بأنواع الملفات التي تريد فتحها تلقائيًا باستخدام التطبيق الآخر. على سبيل المثال ، إذا أردت أن يفتح Windows Photo Viewer الصور ، فسأنتقل إلى الإعدادات الافتراضية وحدد جميع المربعات الخاصة بأنواع الملفات التي يدعمها.

هذا عن ذلك! يمكنك بسهولة التحكم في الملفات التي يتم فتحها وتحديد البرامج التي تستخدم ميزة البرامج الافتراضية في (Default Programs)Windows 8 . يتمتع!
Related posts
كيفية تغيير default default Photo Viewer في Windows 10
Set or Change Default Media Player في Windows 11/10
كيفية تعيين معرض صور Windows باعتباره عارض الصور الافتراضي
كيفية تثبيت وتمكين لغة عرض جديدة في Windows 8
كيفية استعادة Windows 8 إلى حالته النظيفة الأولية باستخدام إعادة التعيين
ماذا حدث لـ Aero Flip 3D في نظامي التشغيل Windows 8 و 10؟
كيفية استخدام أدوات سطح المكتب في Windows 8 مع 8GadgetPack
كيفية تثبيت Windows 8 على جهاز Mac يعمل بنظام التشغيل OS X Mountain Lion
كيفية الترقية إلى Windows 8 من Windows 7 أو Windows Vista أو أقدم
9 طرق لتمهيد Windows 8 أو Windows 8.1 في الوضع الآمن
كيفية إدارة اتصالات الشبكة اللاسلكية وملفات التعريف في Windows 8
مراجعة الكتاب - دليل How-To Geek لنظام التشغيل Windows 8
كيفية حذف اتصالات VPN أو PPPOE في نظامي التشغيل Windows 8 و Windows 8.1
5 تعديلات يدوية على الريجستري 8 / 8.1
كيفية توصيل جهاز الكمبيوتر الذي يعمل بنظام Windows 8 بوحدة التحكم Xbox 360 الخاصة بك
كيفية الاتصال بالشبكات اللاسلكية المخفية في Windows 8 و Windows 8.1
كيفية إزالة مواقع الشبكة المعينة كمحركات أقراص في Windows 8
كيفية الاتصال بالشبكات اللاسلكية في Windows 8 و Windows 8.1
هل جهاز الكمبيوتر الخاص بك جاهز لنظام التشغيل Windows 8؟
قم بإعداد Windows 7 و Windows 8 للمشاركة مع Mac OS X و Ubuntu Linux
