تحقق من ملفات القرص والنظام في Windows 8/10
إذا كنت تواجه مشكلات في تثبيت Windows(Windows install) ، فهناك عدة أدوات يمكنك استخدامها لمحاولة إصلاح المشكلات. بالنسبة لأخطاء القرص الصلب ، يمكنك تشغيل check disk ( chkdsk ) ولملفات النظام التالفة أو التالفة ، يمكنك تشغيل مدقق ملفات النظام(system file checker) ( sfc ).
يمكنك تشغيل كليهما من داخل Windows نفسه ، مما يوفر عليك الاضطرار إلى التمهيد إلى شاشة بدء التشغيل(startup screen) المتقدمة .
قم بتشغيل Chkdsk في Windows 8/10
لتشغيل chkdsk ، انتقل إلى الكمبيوتر(Computer) وانقر بزر الماوس الأيمن فوق القرص الذي تريد التحقق منه وانقر فوق خصائص(Properties) .

انقر فوق علامة التبويب " أدوات(Tools) " ثم انقر فوق الزر "فحص" ضمن " (Check)تدقيق الأخطاء(Error Checking) " .

سيبدأ Windows في فحص محرك الأقراص الخاص بك بحثًا عن أي أخطاء. قد يستغرق هذا بضع دقائق.

بمجرد اكتماله ، سترى رسالة حول ما إذا كانت هناك أية أخطاء موجودة على القرص الصلب أم لا.
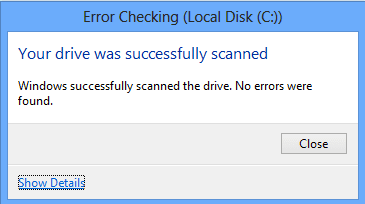
أخيرًا ، يمكنك النقر فوق "إظهار التفاصيل"(Show Details) ، والذي سيؤدي إلى تحميل " عارض الأحداث(Event Viewer) " ويظهر لك أنه قام بالفعل بتشغيل chkdsk على النظام.
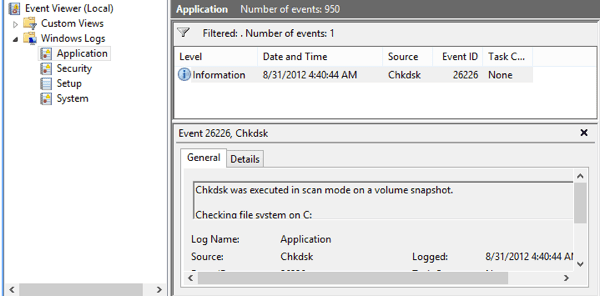
إذا كنت بحاجة إلى مزيد من التحكم الدقيق في عملية التحقق من الأخطاء ، أقترح عليك تشغيل chkdsk من سطر الأوامر(chkdsk from the command line) . يتضمن العديد من المعلمات الإضافية التي تسمح لك بإجراء تحليل أعمق لمحرك الأقراص بحثًا عن الأخطاء أو القطاعات التالفة.
لقد كتبت منشورًا آخر يتناول بالتفصيل إصدار سطر الأوامر(command line version) من chkdsk ويشرح المعلمات المختلفة.
قم بتشغيل System File Checker(Run System File Checker) في Windows 8/10
System File Checker هي أداة رائعة ستتحقق من جميع الملفات الأصلية المثبتة مع Windows وتتأكد من عدم حذف أي منها أو استبدالها أو إتلافها بطريقة ما. إذا وجد مشكلة ، فإنه يقوم بتحميل ملف النظام(system file) الأصلي ليحل محل الملف المحذوف أو التالف.
إذا كان Windows يتجمد أو يتعطل كثيرًا ، فقد ترغب في محاولة تشغيل مدقق ملفات النظام(system file checker) لأنه قد يكون مشكلة في ملفات النظام التالفة أو المفقودة. أيضًا ، إذا رأيت مشكلات غريبة أخرى في Windows مثل عدم فتح التطبيقات أو التطبيقات(apps or apps) المفقودة ، وما إلى ذلك ، فلا ضرر في تشغيل SFC .
يمكنك تشغيل SFC في Windows 8 بالانتقال إلى شاشة البدء(Start Screen) ، والنقر بزر الماوس الأيمن فوق مكان فارغ واختيار (spot and choosing) جميع التطبيقات(All apps) . قم بالتمرير إلى اليمين ثم انقر بزر الماوس الأيمن فوق موجه الأوامر(Command Prompt) .

اختر تشغيل كمسؤول(Run as Administrator) من الشريط المنبثق في أسفل الشاشة. في Windows 10 ، ما عليك سوى النقر فوق ابدأ واكتب (Start and type)cmd . انقر بزر الماوس الأيمن فوق موجه الأوامر(Command Prompt) واختر تشغيل كمسؤول( Run as Administrator) .

الآن في موجه الأوامر(command prompt) ، اكتب الأمر التالي:
sfc /scannow
سيبدأ هذا عملية التحقق(verification process) لجميع ملفات النظام في Windows .
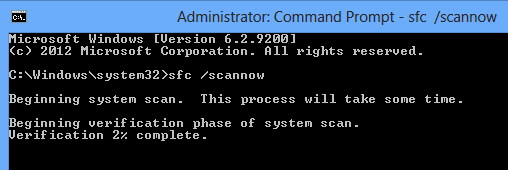
بمجرد انتهائه ، سيعرض إما رسالة تقول كل شيء على ما يرام(everything fine) أو سيخبرك بالملفات التي بها مشاكل وتم استبدالها بالنظام. هاتان أداتان سهل الاستخدام في Windows للمساعدة في استكشاف العديد من أنواع المشاكل المختلفة وإصلاحها.
تحقق أيضًا من رسالتي الأخرى على أدوات تشخيص محرك الأقراص الثابتة من جهة خارجية والتي تم تصميمها لمصنع أجهزة(hardware manufacturer) معين مثل Toshiba أو Seagate(Toshiba or Seagate) . إذا كنت تواجه مشكلات في محرك الأقراص الثابتة ، فقد تتمكن هذه البرامج من تزويدك بمزيد من المعلومات. إذا كان لديك أي أسئلة ، فقم بإرسال تعليق. استمتع!
Related posts
كيفية استخدام Check Disk (chkdsk) لاختبار وإصلاح أخطاء القرص الصلب في Windows 10
ماذا حدث لإلغاء تجزئة القرص في نظام التشغيل Windows 8/10؟
IsMyHdOK هو مجاني Hard Disk Health Check software مجانا ل Windows 10
Encrypt Files and Folders مع Encrypting File System (EFS) في Windows 10
كيفية Repair Corrupted System Files في Windows 10
إصلاح خطأ "وحدة المعالجة المركزية لجهاز الكمبيوتر الخاص بك غير متوافق مع Windows 8/10"
البرمجيات الحرة لمراقبة System Performance & Resources في Windows 10
إخفاء ملفات نظام Windows ولماذا يجب أن تعرف عنها
كيفية إخفاء Notification Area & System Clock في Windows 10
FiletyPesman: عرض، edit file ملحقات وأنواع في Windows 10
كيفية تحرير أو تغيير System Information في Windows 10
كيفية تحويل Off Notification and System Sounds في Windows 10
تمكين System Print Dialog في Microsoft Edge في Windows 10
نقل الملفات تلقائيا من مجلد واحد إلى آخر في Windows 10
كيفية استرداد الملفات من System Restore Point في Windows 10
إنشاء قائمة Files and Folders باستخدام FilelistCreator ل Windows 10
كيفية فتح ملفات .aspx على الكمبيوتر Windows 10
كيفية فتح ملفات CUE & BIN في Windows 10 باستخدام PowerISO
DiskCryptor هو Disk Encryption software قوية لWindows 10
File record segment غير قابل للقراءة Disk error في Windows 10
