تحسين مقاطع الفيديو عبر الإنترنت لمقاطع الفيديو المهتزة
هل تريد تحسين جودة الفيديو(enhance the video quality) لتلك الرقصة المضحكة التي قام بها صديقك للتو والتي صادفتها على كاميرا هاتفك الذكي(smartphone camera) ؟ مع وجود كاميرات الفيديو المدمجة في العديد من الأجهزة المحمولة اليوم ، بما في ذلك الهواتف المحمولة والأجهزة اللوحية وما إلى ذلك ، هناك انفجار في مقاطع الفيديو المهتزة والمظلمة(dark and plain) والرائعة في جميع أنحاء الإنترنت(Internet) .
لحسن الحظ ، هناك طريقة مجانية عبر الإنترنت(online way) يمكنك من خلالها تحسين جودة مقاطع الفيديو المظلمة أو المتشنجة(dark or jerky) أو منخفضة الدقة بحيث تبدو نصف لائقة. يمكنك دائمًا استخدام برنامج تحرير فيديو سطح المكتب ، ولكن عليك عادةً صرف النقود أو استخدام موارد الكمبيوتر أو إضاعة الوقت(waste time) في تعلم واجهة وميزات(interface and features) برنامج جديد.
لقد زود موقع YouTube ، بلطف ، المليارات من المستخدمين بأداة مجانية لتحسين مقاطع الفيديو التي تقوم بعمل جيد جدًا. للوصول إلى هذه الأداة ، عليك أولاً تحميل الفيديو الخاص بك. بعد ذلك ، انقر فوق صورتك في الجزء العلوي الأيمن وانقر فوق(right and click) Creator Studio(Creator Studio) .

انقر الآن على مقاطع الفيديو(Videos) ضمن مدير الفيديو(Video Manager) وسترى قائمة بجميع مقاطع الفيديو التي تم تحميلها. انطلق وانقر على السهم الصغير لأسفل بجوار زر تحرير(Edit) وانقر على التحسينات(Enhancements) .
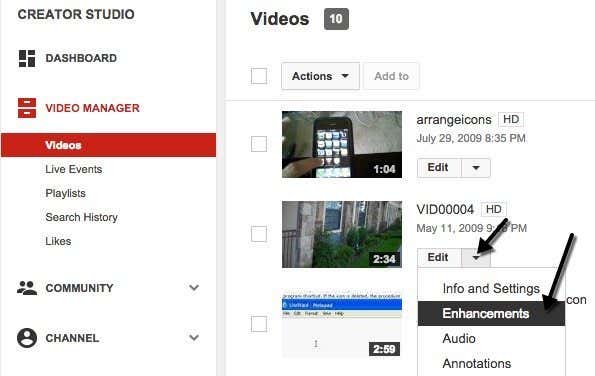
يمكنك الآن إجراء بعض التعديلات البسيطة والمفيدة على الفيديو الخاص بك. يمكنك النقر فوق الإصلاح(Auto-fix) التلقائي وسيتم ضبط الإضاءة واللون تلقائيًا. (lighting and color)يمكنك أيضًا التحكم يدويًا في إضاءة التعبئة(fill light) والتباين والتشبع ودرجة حرارة اللون(saturation and color temperature) للفيديو.

لإصلاح مقاطع الفيديو المهتزة ، انقر فوق الزر " تثبيت(Stabilize) " . ميزة الاستقرار رائعة حقًا وتعمل بطريقة أفضل مما كنت أتوقعه. إذا كان لديك أي نوع من الفيديو المهتز ، فعليك بالتأكيد تشغيله من خلال مُحسِّن YouTube(YouTube enhancer) .
في الشاشة الأولى ، يمكنك أيضًا إضافة حركة بطيئة إلى الفيديو حتى 8x ، لكن التأثير ينطبق على الفيديو بأكمله ، وهو أمر مزعج بعض الشيء. يمكنك النقر فوق الزر Trim لإزالة أجزاء من بداية الفيديو أو نهايته .(beginning or end)
إذا قمت بالنقر فوق عوامل التصفية ، فيمكنك تطبيق أحد المرشحات العديدة على الفيديو الخاص بك. يمكنك فقط تطبيق مرشح واحد على الفيديو في كل مرة وسيتم تطبيق الفلتر على المقطع بأكمله.

أخيرًا ، ضمن المؤثرات الخاصة(Special Effects) ، يمكنك تعتيم جميع الوجوه في مقطع فيديو ، وهي ميزة رائعة جدًا. اعتبارًا من الآن ، يبدو أن هذا هو التأثير الخاص الوحيد الذي يمكنك تطبيقه على مقاطع الفيديو الخاصة بك. نأمل(Hopefully) أن يضيفوا المزيد في وقت لاحق.
هذا كل ما يمكنك فعله في قسم التحسينات على YouTube ، ولكن هناك بعض الخيارات الأخرى التي لديك عند استخدام محرر فيديو YouTube(YouTube Video editor) . سترى في الواقع زرًا في الجزء السفلي يطلب منك استخدام هذه الأداة لدمج مقاطع متعددة.
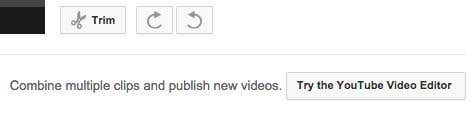
الآن اسحب المقطع إلى شريط الفيديو(video strip) في الأسفل ثم حدده. على الجانب الأيمن(hand side) ، سترى بعض الإصلاحات نفسها مع بعض الإضافات. هنا يمكنك التحريك والتكبير(zoom) ، وهو ما لم يكن موجودًا في ظل التحسينات.

إذا قمت بالنقر فوق "نص"(Text) ، يمكنك إضافة نص إلى الفيديو الخاص بك وضبط عائلة الخط وحجمه ولونه وموضعه والمزيد.

ضمن الصوت(Audio) ، يمكنك ضبط مستوى الصوت ، والتحريك ، والجهير ، وثلاثة أضعاف. إنه ليس كثيرًا ، ولكنه أفضل من لا شيء.

بشكل عام ، تقوم أدوات YouTube(YouTube) المجانية بعمل رائع في إصلاح بعض أكبر المشاكل وأكثرها شيوعًا مع مقاطع الفيديو التي يلتقطها المستهلك وكاميرات الهواتف الذكية(consumer and smartphone cameras) . إذا كانت لديك مشكلات أكثر خطورة مع الفيديو الخاص بك ، فربما يتعين عليك شراء برنامج تحرير فيديو(video-editing program) احترافي . إذا كان لديك أي أسئلة ، فقم بإرسال تعليق. استمتع!
Related posts
كيفية Download Twitch Videos
كيفية حماية نفسك من Hackers Online
كيفية حفظ Snapchat Videos
كيفية Download Reddit Videos
كيفية Edit GoPro Videos
كيفية استخدام الترجمة التلقائية والتعليقات التوضيحية المغلقة لمقاطع فيديو YouTube
كيفية Detect Computer & Email Monitoring أو Spying Software
كيفية Mute Someone على Discord
كيفية تشفير جميع بياناتك عبر الإنترنت وغير المتصلة
10 Best Ways إلى Child Proof Your Computer
كيفية إرسال مقاطع فيديو كبيرة
كيفية العثور على Most Viewed Videos على YouTube
كيفية تنزيل الصور ومقاطع الفيديو من Twitter
كيفية تخزين جميع الصور ومقاطع الفيديو الخاصة بك في السحابة
كيفية جعل أشرطة فيديو يوتيوب أصغر
كيفية تشغيل Caps Lock تشغيل أو إيقاف على Chromebook
3 طرق لاتخاذ Photo or Video على جهاز Chromebook
كيفية استخدام Telegram لإرسال صور ومقاطع فيديو عالية الجودة
كيفية العثور على خوادم أفضل الخلاف
كيفية الحصول على Printer Online الخاص بك Showing Offline
