تمكين أو تعطيل الفرز العددي في مستكشف الملفات في نظام التشغيل Windows 10

تمكين أو تعطيل الفرز العددي في مستكشف الملفات في نظام التشغيل Windows 10: (Enable or Disable Numerical Sorting in File Explorer in Windows 10: ) هناك نوعان من آلية الفرز المستخدمة بواسطة Windows وهما الفرز الحدسي أو الفرز الرقمي(Intuitive or Numerical Sorting) والآخر يسمى الفرز(Sorting) الحرفي . الفرق بينهما هو أن الفرز(Sorting) العددي يتم استخدامه بواسطة جميع إصدارات Windows من Windows XP إلى Windows 10 ، حيث تم استخدام (Windows 10)الفرز(Sorting) الحرفي بواسطة Windows 2000 والإصدارات السابقة قبل ذلك. في الفرز العددي ، يتم فرز(Sorting) أسماء الملفات عن طريق زيادة قيم الأرقام حيث يتم الفرز الحرفي(Sorting)يتم فرز أسماء الملفات حسب كل رقم في اسم الملف(file name) أو كل رقم في اسم الملف(file name) s.

على أي حال(Anyway) ، إذا قمت بتعطيل الفرز العددي ، فسيعود Windows إلى الفرز الحرفي الافتراضي. كلاهما له مزايا وعيوب ولكن في النهاية ، كل هذا يتوقف على المستخدم لاختيار أيهما يريد استخدامه. ليس لدى Windows(Windows don) أي خيار يحمل في ثناياه عوامل لتمكين الفرز العددي أو تعطيله ، وبالتالي(sorting and hence) تحتاج إلى استخدام محرر نهج المجموعة أو محرر التسجيل(Group Policy Editor or Registry Editor) لتغيير هذه الإعدادات. على أي حال(Anyway) ، دون إضاعة أي وقت ، دعنا(time let) نرى كيفية تمكين أو تعطيل الفرز الرقمي(Disable Numerical Sorting) في File Explorer في Windows 10 بمساعدة البرنامج التعليمي المدرج أدناه.
تمكين أو تعطيل الفرز العددي في مستكشف الملفات(File Explorer) في نظام التشغيل Windows 10(Windows 10)
تأكد(Make) من إنشاء نقطة استعادة(restore point) في حالة حدوث(case something) خطأ ما.
الطريقة الأولى: تمكين أو تعطيل الفرز العددي في مستكشف الملفات في محرر التسجيل(Method 1: Enable or Disable Numerical Sorting in File Explorer in Registry Editor)
1.اضغط على Windows Key + R ثم اكتب regedit واضغط(regedit) على Enter لفتح التسجيل.

2- انتقل إلى مفتاح التسجيل(registry key) التالي :
HKEY_LOCAL_MACHINE\SOFTWARE\Microsoft\Windows\CurrentVersion\Policies\Explorer
3- انقر بزر الماوس الأيمن فوق Explorer ثم حدد New > DWORD (32-bit) Value . قم بتسمية DWORD هذه على أنها NoStrCmpLogical واضغط(NoStrCmpLogical) على Enter.
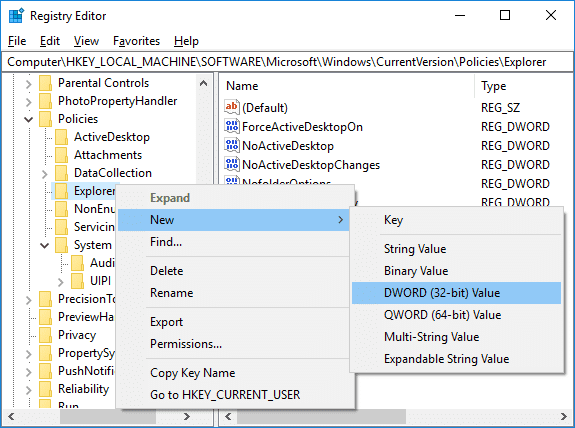
4. انقر نقرًا مزدوجًا فوق NoStrCmpLogical DWORD(Double-click on NoStrCmpLogical DWORD) وقم بتغيير قيمتها إلى:
لتمكين الفرز العددي في مستكشف الملفات: 0 (To Enable Numerical Sorting in File Explorer: 0)
لتعطيل الفرز الرقمي في مستكشف الملفات (سيؤدي هذا إلى تمكين فرز الملفات الحرفية): 1(To Disable Numerical Sorting in File Explorer (This will enable Literal File Sorting): 1)

5. بمجرد الانتهاء ، انقر فوق "موافق" وأغلق محرر التسجيل(registry editor) .
6. أعد تشغيل الكمبيوتر لحفظ التغييرات.
الطريقة الثانية: تمكين أو تعطيل الفرز العددي في مستكشف الملفات في نظام التشغيل Windows 10 باستخدام محرر نهج المجموعة(Method 2: Enable or Disable Numerical Sorting in File Explorer in Windows 10 using Group Policy Editor)
ملاحظة:(Note:) لن تعمل هذه الطريقة مع مستخدمي إصدار Windows 10 Home(Home edition) ، وستعمل فقط مع Windows 10 Pro و Education و Enterprise Edition .
1.اضغط على Windows Key + R ثم اكتب gpedit.msc واضغط(gpedit.msc) على Enter لفتح محرر نهج المجموعة.(Group Policy Editor.)

2- انتقل إلى مفتاح التسجيل(registry key) التالي :
Computer Configuration > Administrative Templates > Windows Components > File Explorer
3. حدد File Explorer مما هو موجود في الجزء الأيمن من النافذة ، انقر نقرًا مزدوجًا فوق(window pane double-click) سياسة " إيقاف تشغيل الفرز العددي في File Explorer ".(Turn off numerical sorting in File Explorer)
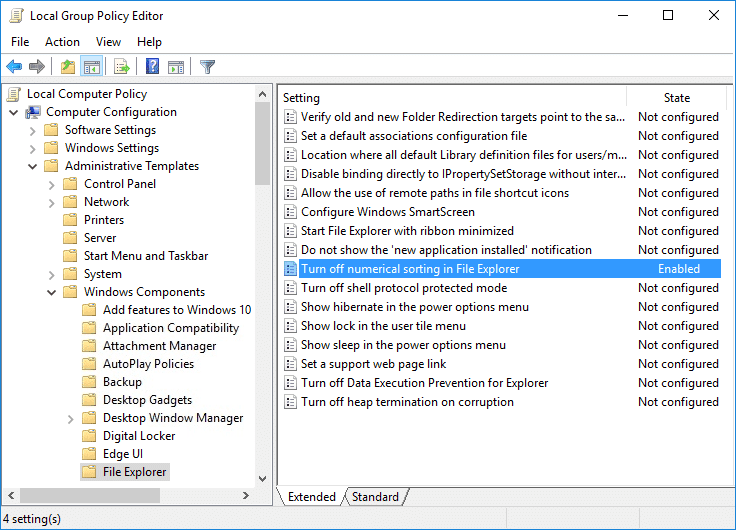
4- الآن قم بتغيير إعدادات السياسة أعلاه(above policy) وفقًا لما يلي:
لتمكين الفرز العددي في مستكشف الملفات: غير مهيأ أو معطل (To Enable Numerical Sorting in File Explorer: Not Configured or Disabled)
لتعطيل الفرز العددي في مستكشف الملفات (سيؤدي هذا إلى تمكين فرز الملفات الحرفي): ممكّن(To Disable Numerical Sorting in File Explorer (This will enable Literal File Sorting): Enabled)
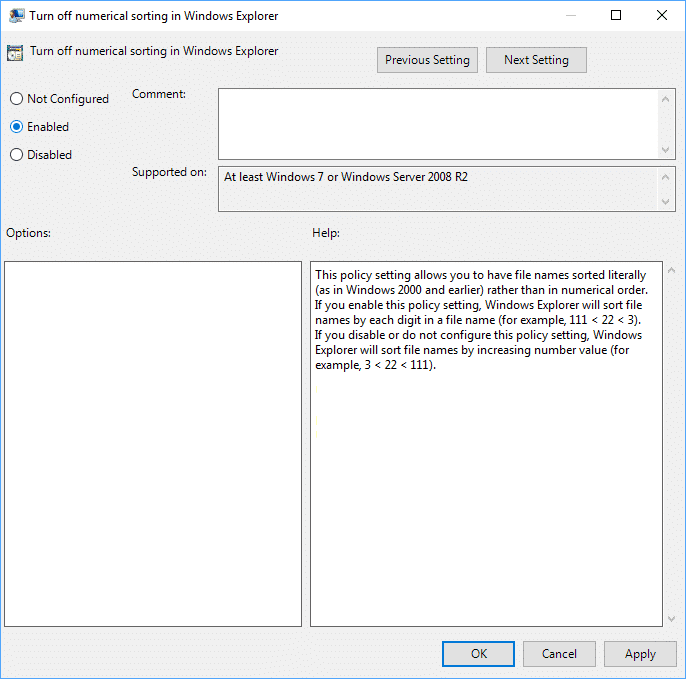
5. انقر فوق تطبيق ثم موافق.
6- أغلق كل شيء ثم أعد تشغيل الكمبيوتر لحفظ التغييرات.
مستحسن:(Recommended:)
- امسح محفوظات الملفات الأخيرة في مستكشف الملفات(File Explorer Recent Files History) في نظام التشغيل Windows 10(Windows 10)
- تمكين أو تعطيل التبديل السريع بين المستخدمين(Fast User Switching) في نظام التشغيل Windows 10(Windows 10)
- كيفية تصدير كلمات المرور المحفوظة(Export Saved Passwords) في Google Chrome
- كيفية فتح خيارات (Options)المجلد(Folder) في نظام التشغيل Windows 10(Windows 10)
لقد تعلمت بنجاح كيفية تمكين أو تعطيل الفرز العددي في مستكشف الملفات في نظام التشغيل Windows 10(How to Enable or Disable Numerical Sorting in File Explorer in Windows 10) ولكن إذا كان لا يزال لديك أي أسئلة بخصوص هذا البرنامج التعليمي ، فلا تتردد في طرحها في قسم التعليقات.
Related posts
كيفية إزالة OneDrive من Windows 10 File Explorer
تمكين أو تعطيل Status Bar في File Explorer في Windows 10
لن يفتح Fix File Explorer في Windows 10
Fix File Explorer Crashing Issue في Windows 10
Windows 10 File Explorer لا يستجيب؟ 8 Ways لإصلاحها!
كيفية استخدام وجهات النظر File Explorer في Windows 10 مثل الموالية
كيفية البحث عن Text or Contents من Any File على Windows 10
أضف Print Directory feature إلى File Explorer في Windows 10
Remove Compatibility Tab من File Properties في Windows 10
كيفية إظهار File Extensions في Windows 10
إصلاح مستكشف الملفات لا يستجيب في نظام التشغيل Windows 10
Encrypt Files and Folders مع Encrypting File System (EFS) في Windows 10
كيفية إزالة أو إخفاء الشريط من File Explorer في نظام التشغيل Windows 10
كيفية الاتصال ب FTP server في Windows 10، من File Explorer
كيفية تشغيل الأوامر من File Explorer في Windows 10
8 تطبيقات لتمكين علامات التبويب في File Explorer على نظام التشغيل Windows 10
كيفية إلغاء تثبيت Internet Explorer من Windows 10
Fix Favorites مفقود في Internet Explorer على Windows 10
كيفية تشغيل مستكشف ملفات Windows 10 في أي مجلد تريده
7 طرق لمشاركة الملفات والمجلدات من File Explorer (في Windows 10 و Windows 8.1)
