تنقل أسهل مع التحديد الذكي للنص من Android والتكبير المحدد للنص
بالنسبة للبعض ، وخاصة أولئك منا في عصابة الاقتراب من فوق التل ، قد يكون العمل مع الرسائل النصية على هواتفنا مرهقًا. نظرًا لأن نص الهاتف الذكي(smartphone text) نفسه ، وإدخالات قائمة السياق ، وجميع الأدوات الأخرى للعمل مع النص صغيرة جدًا لدرجة أنها تقدم مهامًا بسيطة ، مثل تحديد عنوان أو رقم هاتف(address or phone number) ، ونسخه ، ثم لصقه في التطبيق الهدف(target app) ، يصعب رؤيته ولكن يصعب التلاعب به إلى حد ما.
والخبر السار هو أنه مع ميزات مثل التحديد الذكي للنص وتضخيم النص(Smart Text Selection and Text Magnification) ، وجدت الإصدارات الأحدث من Android (الإصداران 8 و 9 أو Oreo and Pie ) طرقًا للتخفيف من بعض الملل.

باستخدام التحديد الذكي للنص(Smart Text Selection) ، على سبيل المثال ، عند تحديد نص في تطبيق واحد ، مثل ، على سبيل المثال ، عنوان شارع(street address) في متصفحك ، يقدم لك Android اختصارًا مقترحًا - في هذه الحالة ، خيار البحث عن الموقع في خرائط Google(Google Maps) .
يعمل Smart Text(Smart Text) في العديد من السيناريوهات المختلفة ، بما في ذلك التنقل إلى تطبيقات محددة بناءً على التحديدات (أرقام الهواتف وعنوان البريد الإلكتروني(email address) وعناوين الشوارع والأسماء) من صفحات الويب ورسائل البريد الإلكتروني والحديثة والإشعارات(Notifications) وبعض الشاشات الأخرى التي تعرض نصًا(display text) .
تكبير(Magnification) النص (ميزة متوفرة على iPhone لبعض الوقت الآن) ، من ناحية أخرى ، يعرض ببساطة تمثيلاً مكبراً للنص الذي تحدده ، أثناء تمييزه ، وذلك لتسهيل رؤية ما(what ) تقوم بسحبه . اصبع أكثر. سنصل إلى ذلك في لحظة ، ولكن أولاً ، دعنا نلقي نظرة على العديد من سيناريوهات التحديد الذكي للنص.
التحديد الذكي للنص: عناوين URL(Smart Text Selection: URLs)
التحديد الذكي للنص(Smart Text Selection) هو ميزة تعمل دائمًا في أحدث إصدارات Android و Oreo (الإصدار 8) و Pie (الإصدار 9). بمعنى آخر ، إنه جاهز للانطلاق ؛ ليس عليك فعل أي شيء.
إنه دقيق للغاية ، رغم ذلك ؛ لم أكن أعرف حتى أنه كان هناك ، في انتظار أن أجعل حياتي أسهل قليلاً. كل ما كان علي فعله هو استخدامه. قبل كتابة هذا المقال ، تحدثت إلى العديد من الأصدقاء والزملاء الذين يستخدمون الهواتف الذكية التي تعمل بنظام Android(Android) ولكنهم لم يكونوا على علم بهذه الميزة الصغيرة المفيدة.
لنبدأ باختيار عناوين URL.
عادةً ما تكون عناوين الويب "ساخنة" بالفعل أو مرتبطة ارتباطًا تشعبيًا ، ضمن رمز رسائل البريد الإلكتروني وصفحات الويب ومعظم المستندات الأخرى ، وذلك أساسًا لأنه عندما تكتب عنوان URL(URL) في Microsoft Outlook أو Word على سبيل المثال ، يقوم هذا البرنامج تلقائيًا بإنشاء الارتباط. ولكن هذا ليس هو الحال دائمًا ، لا سيما على شاشات Resents and Notifications في Android .
قبل ظهور التحديد الذكي للنص(Smart Text Selection) ، يتطلب الحصول على عنوان URL من المستند الذي تقرأه إلى شريط العناوين(address bar) في متصفحك تحديده ونسخه من الموقع الأصلي ثم لصقه في المتصفح ، والذي على أجهزة Android(Androids) ، بالطبع ، عادة ما يكون Chrome .

باستخدام التحديد الذكي للنص(Smart Text Selection) ، يمكنك ببساطة النقر نقرًا مزدوجًا فوق عنوان URL(URL) لتحديده ، كما هو موضح أعلاه. بالإضافة إلى التنسيق(Format) النموذجي والقص(Cut) والنسخ وخيارات النص المحددة الأخرى ، يعرض Android ارتباطًا لتشغيل المتصفح (Copy)الافتراضي(default browser) .
مثل خاصتي ، من المحتمل أن يكون لك Chrome . يؤدي النقر فوق Chrome إلى فتح المتصفح ، والذي بدوره ينتقل إلى العنوان الذي حددته ، مما يقلل الخطوات من بضع خطوات إلى واحدة.
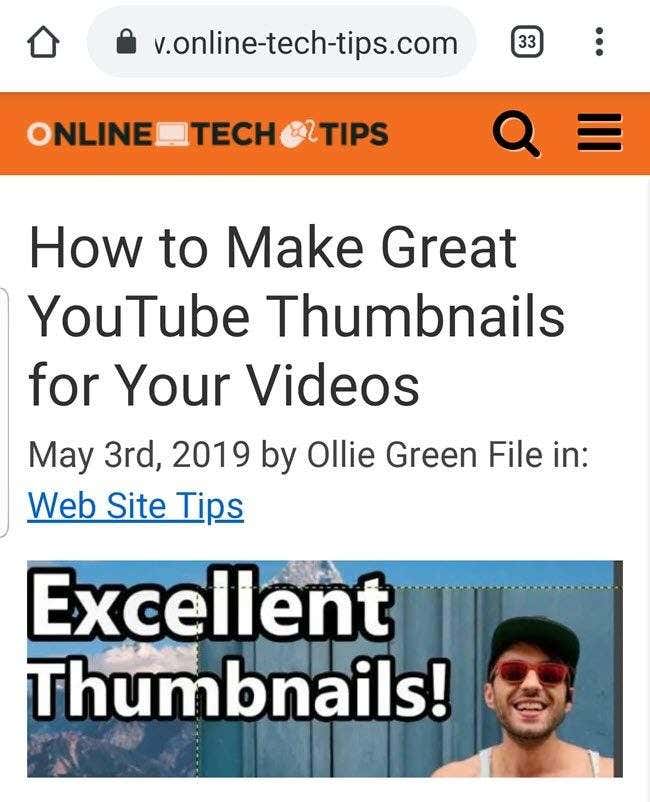
اختيار النص الذكي: المواقع(Smart Text Selection: Locations)
يتطلب الحصول على عنوان مادي من مستند إلى خرائط Google(Google Maps) ، وبالتالي عرض هذا العنوان كموقع على الخريطة عدة خطوات. باستخدام التحديد الذكي للنص(Smart Text Selection) ، عند تحديد عنوان في بريد إلكتروني أو صفحة ويب أو رسالة نصية أو حديث(Recent) أو إشعار(Notification) ، إذا كانت خرائط Google هي (Google Maps)تطبيق الخرائط(map application) الوحيد على هاتفك ، فإن Android يقدم " خرائط Google(Google Maps) " كخيار في النافذة المنبثقة قائمة.
إذا كان هاتفك يحتوي على أكثر من تطبيق خرائط(mapping application) مثبت ، كما تفعل معظم أجهزة Android ، فستحصل على إدخال عام لقائمة "الخريطة" ، كما هو موضح أدناه.

يعرض النقر على الخريطة(Map) جميع التطبيقات المتاحة مع إمكانيات رسم الخرائط.

ما يحدث بعد ذلك ، بالطبع ، يعتمد على اختصار التطبيق(app shortcut) الذي تضغط عليه. إذا قمت بالنقر فوق خرائط Google(Google Maps) ، يقوم Android بتشغيل هذا التطبيق ، ويبحث عن الموقع ويعرضه.
( نصيحة(Tip) : لاحظ أيضًا خياري "مرة واحدة فقط(Just) " و "دائمًا" أسفل اختصارات التطبيق. هذه ، بالطبع ، تسألك بشكل أساسي عما إذا كنت تريد أن يصبح التحديد هنا هو الخيار الافتراضي. إذا اخترت دائمًا ، بعد تحديد التطبيق ، لن ترى هذه الخيارات أو هذه الخطوة في الإجراء ، مرة أخرى.
على سبيل المثال ، إذا اخترت خرائط Google(Google Maps) ، ثم انقر فوق دائمًا(Always) ، في المرة التالية التي تقوم فيها بتحديد نص(text selection) ذكي يتعلق بتعيين العناوين ، بدلاً من "الخريطة" العامة ، سيكون خيار القائمة المنبثقة هو (menu option)خرائط Google(Google Maps) ، وبالتالي حذف خطوة أخرى او اثنين.)

اختيار النص الذكي: عناوين البريد الإلكتروني(Smart Text Selection: Email Addresses)
إجراء تحديد النص الذكي(Smart Text Selection procedure) لعناوين البريد الإلكتروني(email address) هو نفسه. يمكنك تحديد عنوان البريد الإلكتروني(email address) في المتصفح أو البريد الإلكتروني أو في أي مكان ، ويتضمن Android خيار "البريد الإلكتروني" العام في القائمة المنبثقة.
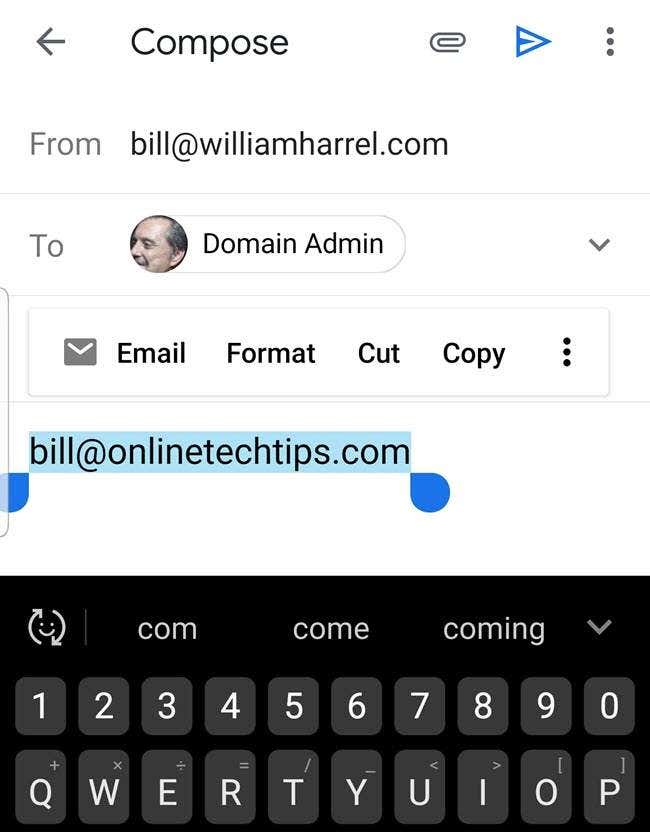
يؤدي النقر فوق البريد الإلكتروني(Email) إلى عرض قائمة بالتطبيقات الموجودة على هاتفك القادرة على إرسال واستقبال رسائل البريد الإلكتروني ، كما هو موضح هنا.

يؤدي النقر فوق اختصار التطبيق(app shortcut) المطلوب إلى تشغيل عميل البريد الإلكتروني(email client) هذا وإنشاء بريد إلكتروني جديد ، مع استكمال حقل "إلى" المملوء بالعنوان الذي حددته في بداية هذا الإجراء. (هنا مرة أخرى ، يمكنك إخبار Android بتقديم عميل البريد الإلكتروني(email client) الذي تريده من الآن فصاعدًا عن طريق اختيار "دائمًا" ، بدلاً من "مرة واحدة فقط.")
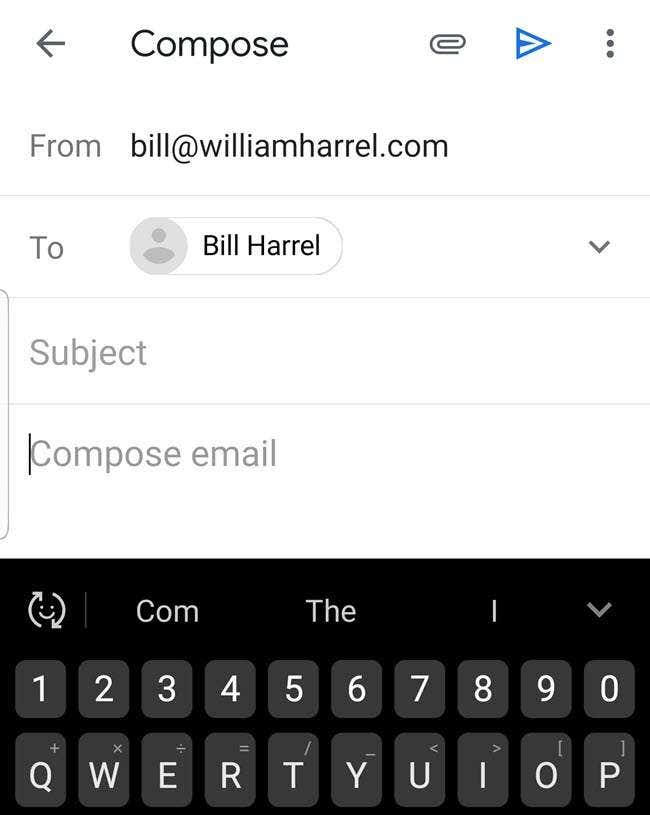
أصبح اختيار النص سهلاً(Text Selection Made Easy)
أخيرًا ، إليك خيار تحديد النص(text selection option) الذي وجدته مفيدًا. لا أعرف عنك ، لكن بعد كل هذه السنوات ما زلت أواجه مشكلة في التعامل مع مقابض السحب الزرقاء الصغيرة لتحديد كتل النص. لا يعني ذلك أنني لا أستطيع نقلهم إلى حيث أريدهم أن يذهبوا ؛ هو أنني لا أستطيع رؤية ما يوجد تحت إصبعي ، أو ما يتم تحديده بالفعل ، وأنا أسحب.
قام Android(Android) بحل هذه المشكلة عن طريق تكبير النص مباشرة أسفل أطراف أصابعي وعلى جانبيها وعرضه فوق ذلك مباشرةً ، كما هو موضح هنا.

صحيح أنه لا يوجد شيء يهتز(s nothing earth-shaking) هنا ، ولا تحتاج إلى إجراء أي تغييرات في الإعدادات حتى تحدث. بصراحة(Frankly) ، بعد أن قمت بتثبيت Android 9 لأول مرة وبدأ هذا يحدث ، اعتقدت أنه كان نوعًا من الخلل ، حتى قمت بالتحقيق فيه. تعمل هذه الميزة في كل مكان تقريبًا يمكنك فيه تحديد النص ، بما في ذلك حقول إدخال النص(text input) ، كما هو موضح هنا.

أجد هذا مفيدًا بشكل خاص عند كتابة الرسائل النصية. إنه يجعل التدقيق - رؤية ما كتبته - أسهل بكثير.
إن القدرة على التعامل مع محتوى الشاشة بأصابعنا قوية بلا شك ، والابتكارات الصغيرة مثل التحديد الذكي(Smart Text Selection) للنص والتكبير المحدد للنص ليست سوى أمثلة صغيرة لما يمكن للمطورين أن يبتكروه. أي شيء يعزز الراحة والإنتاجية(convenience and productivity) ، مهما كان صغيراً ، هو التقدم.
Related posts
زيادة الراحة والإنتاجية مع وضع صورة داخل صورة في نظام Android
كيفية جدولة Text Message على Android
التطبيق لن Open على Android؟ 10 Ways لإصلاح
لا يمكن Send Text Messages From Android؟ 4 إصلاحات لمحاولة
كيفية إعداد واستخدام Smart Lock على Android
كيفية Fix Sim غير تم توفيره Error على Android or iPhone
كيفية تفريغ Trash Files على Android
30 App Permissions لتجنب Android
6 Best Guitar Apps ل Android
7 أفضل حماة شاشة ل Android and iPhone
9 Best Free Live Wallpaper Apps ل Android
كيفية تعطيل Samsung Pay على Android
كيفية استرداد مجلد محذوف على أجهزة Android
كيفية محو Your Android Phone عن بعد
كيفية إلغاء حظر Number على iPhone and Android
كيفية الحصول على إشعارات جهاز Android الخاص بك على جهاز الكمبيوتر الخاص بك
كيفية حظر المتسللين من Phone (Android and iPhone)
كيفية جعل Time-Lapse Video على Android
دليل: Install Ubuntu Touch على Android Phone
كيفية تثبيت Desktop Chrome Extensions على Android
