تقديم Windows 8.1: قم بتحويل شاشة البدء إلى قائمة ابدأ
أحد التغييرات التي أجرتها Microsoft في نظام التشغيل Windows 8.1(Windows 8.1) هو أنه نظرًا لتعليقات المستخدمين ، يمكن لأي شخص تغيير شاشة البدء باستخدام (Start)قائمة ابدأ(Start Menu) . إنها ليست قائمة ابدأ(Start Menu) القديمة من Windows 7 ، لكنها بالتأكيد قريبة بدرجة كافية. لكن كيف تقوم بتمكينه؟ إليك الطريقة:
شاشة البدء مقابل(Start Screen vs) . قائمة ابدأ(Start Menu) في Windows 8.1
في Windows 8.1 ، تمامًا كما هو الحال في Windows 8 ، تمتلئ شاشة البدء(Start screen) بكل من الاختصارات والمربعات لجميع أنواع التطبيقات. يمكنك إضافة أو إزالة العناصر الموجودة عليه.
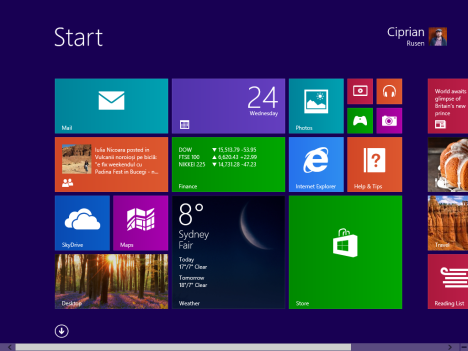
إذا كنت تفضل الحصول على شيء مشابه لقائمة ابدأ(Start Menu) القديمة ، فيمكنك ذلك. الاختلاف الوحيد هو أنها ستكون قائمة ابدأ(Start Menu) بملء الشاشة . إليك كيف تبدو:
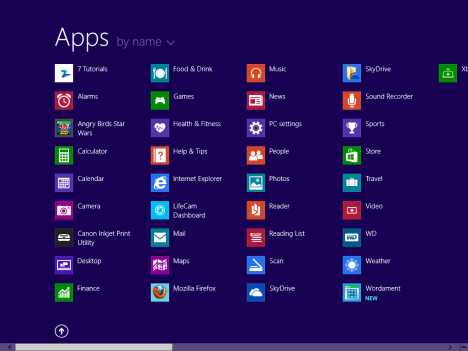
كما ترى ، لا يوجد المزيد من البلاط. فقط الاختصارات. أيضًا ، يتم تقسيم اختصارات البرامج والتطبيقات إلى مجلدات ، تمامًا كما هو الحال في قائمة ابدأ(Start Menu) القديمة .
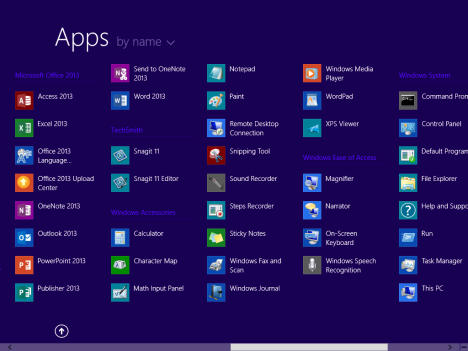
ولجعل الأمور أفضل ، يمكنك أيضًا تعيين Windows 8.1 للتمهيد إلى سطح المكتب(Desktop) . من هناك ، يمكنك الوصول إلى قائمة ابدأ(Start Menu) بملء الشاشة فقط عند الضغط على مفتاح Windows أو زر البدء .(Start)
كيفية تحويل شاشة البدء إلى(Start Screen Into) قائمة ابدأ(Start Menu)
كيف تفعل هذا؟ حسنًا ... لحسن الحظ ، إنه سهل. أولاً(First) ، انتقل إلى سطح المكتب(Desktop) . ثم ، انقر بزر الماوس الأيمن على شريط المهام وحدد (taskbar and select) خصائص(Properties) .
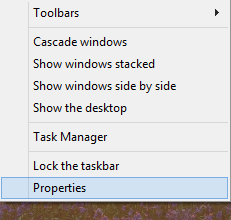
تفتح نافذة "خصائص شريط المهام والتنقل" . ("Taskbar and Navigation properties")هناك ، انتقل إلى علامة التبويب التنقل .(Navigation)

تم العثور على جميع الإعدادات المهمة في قسم شاشة البدء(Start screen) . منطقي ، أليس كذلك؟
تحقق من الخيارات التالية:
-
"انتقل إلى سطح المكتب بدلاً من البدء عند تسجيل الدخول"("Go to the desktop instead of Start when I sign in") - إذا قمت بتغيير شاشة البدء إلى (Start)قائمة ابدأ(Start Menu) ، فستحتاج إلى تمكين هذا الإعداد.
-
"اعرض دائمًا" ابدأ "على شاشة العرض الرئيسية الخاصة بي عندما أضغط على مفتاح شعار Windows("Always show Start on my main display when I press the Windows logo key) - يجب تمكين هذا الإعداد حتى يسهل الوصول إلى قائمة ابدأ(Start Menu) الجديدة باستخدام لوحة المفاتيح.
-
"إظهار عرض التطبيقات تلقائيًا عندما أذهب إلى قائمة البدء"("Show the Apps view automatically when I go to Start") - هذا هو الإعداد الأكثر أهمية. يقوم بتغيير شاشة البدء إلى (Start)قائمة ابدأ(Start Menu) بملء الشاشة .
-
"البحث في كل مكان بدلاً من تطبيقاتي فقط عندما أقوم بالبحث من عرض التطبيقات"("Search everywhere instead of just my apps when I search from the Apps view") - هذا الإعداد اختياري ويسمح لـ Windows 8.1 بالبحث أيضًا على الويب عند إجراء عمليات البحث.
-
"ضع قائمة بتطبيقات سطح المكتب أولاً في عرض التطبيقات عندما يتم فرزها حسب الفئة"("List desktop apps first in the Apps view when it's sorted by category") - إذا كنت لا تريد استخدام شاشة البدء(Start) الافتراضية ، فمن المحتمل أنك مستخدم للكمبيوتر الشخصي يقوم بتثبيت العديد من تطبيقات سطح المكتب. سيساعد تمكين هذا في العثور على تطبيقاتك بشكل أسرع.

بعد أن تقوم بتعيين الأشياء بالطريقة التي تريدها ، انقر فوق " موافق(OK) " وتكون بذلك قد انتهيت. استمتع بقائمة ابدأ(Start Menu) الجديدة .
خاتمة
لحسن الحظ ، استمعت Microsoft إلى الملاحظات وجعلت الانتقال إلى Windows 8.1 أسهل لمستخدمي الكمبيوتر الشخصي. بعد تجربة قائمة ابدأ(Start Menu) بملء الشاشة ، أخبرنا برأيك فيها. هل هي أفضل من شاشة البداية(Start) ؟ هل تخطط لاستخدامه لفترة طويلة؟
Related posts
كيفية إخفاء جميع التطبيقات وجعل العمود واحد Start Menu
كيفية التعريف المربعة إلى Start Menu في Windows 10: الدليل الكامل
عرض أو إخفاء تطبيقات Recently Added & Most المستخدمة في Start Menu
كيفية إضافة أو إزالة مجلدات Windows 10 Start Menu
كيفية إخفاء تطبيقات من Windows 10 Start Menu
كيفية تمكين Touch Keyboard في Windows 11
كيفية إضافة ساعات إلى منطقة الإعلام بشريط المهام في نظام التشغيل Windows 10
قائمة النقر بزر الماوس الأيمن في Windows 11: كل ما تحتاج لمعرفته!
كيفية تخصيص البلاط المعروض على شاشة بدء Windows 8.1
استكشاف الأخطاء وإصلاحها: قائمة ابدأ في Windows 10 عالقة في وضع ملء الشاشة. أطفئه!
الدليل الكامل لتثبيت كل شيء على شاشة بدء Windows 8.1
6 طرق لتغيير شاشة القفل في نظام التشغيل Windows 10 (خلفيات ، أيقونات ، إعلانات ، إلخ.)
كيفية تخصيص Start Menu في Windows 11
كيفية استخدام وتخصيص إعدادات Windows 11 Quick
كيفية التعريف المربعة إلى Start Menu في Windows 11
كيفية إنشاء قائمة الانتقال المخصصة الخاصة بك في Windows 7 و Windows 8.1
5 أشياء لا يمكنك القيام بها مع Windows 11 Start Menu
تقديم Windows 8.1: اختصارات المجموعة على شاشة البدء وتسميتها
الدليل الكامل لتخصيص شريط المهام في نظام التشغيل Windows 10
كيفية استخدام Windows 11 Start Menu
