تصدير بيانات SQL إلى Excel باستخدام رؤوس الأعمدة
كم مرة كان عليك كتابة استعلام سريع في SQL Management Studio لشخص ما ثم تصدير البيانات إلى Excel؟ يعد تصدير البيانات من SQL Server عملية طويلة إلى حد ما وتتضمن عدة خطوات ، ولكن بمجرد القيام بذلك عدة مرات ، فإنها ليست سيئة.
أحد الأشياء التي تعلمتها حول حفظ نتائج استعلام SQL في تنسيق (SQL)Excel أو تنسيق CSV هو أنه من الأفضل استخدام معالج (Export Wizard)استيراد وتصدير SQL(SQL Import) بدلاً من محاولة النقر بزر الماوس الأيمن على النتائج وحفظها.

يمكنك دائمًا النقر بزر الماوس الأيمن واختيار حفظ النتائج(Save Results As) باسم ، ومع ذلك ، فإن ملف CSV الذي تحصل عليه لن يحتوي على رؤوس الأعمدة! هذا ألم ملكي إذا كان لديك 50 عمودًا.
تصدير بيانات SQL إلى Excel
لتصدير بيانات SQL بالطريقة الصحيحة ، انقر بزر الماوس الأيمن فوق قاعدة البيانات (وليس الجدول) واختر المهام(Tasks) ، ثم تصدير البيانات(Export Data) .

بعد ذلك ، تحتاج إلى اختيار مصدر البيانات(Data Source) . إذا قمت بالنقر بزر الماوس الأيمن فوق اسم قاعدة البيانات ، فسيظهر كل شيء تلقائيًا.

أنت الآن بحاجة إلى اختيار الوجهة(Destination) . انطلق واختر Microsoft Excel من القائمة المنسدلة. بعد ذلك ، ستحتاج إلى النقر فوق استعراض(Browse) واختيار موقع ملف Excel الناتج . تأكد أيضًا من تحديد المربع " يحتوي الصف الأول على أسماء أعمدة ".(First row has column names)

بعد ذلك ، يمكنك إما اختيار تصدير جدول / عرض كامل إلى Excel أو كتابة استعلامك الخاص. في حالتي ، سأكتب استعلامًا محددًا عن البيانات التي أريد تصديرها.
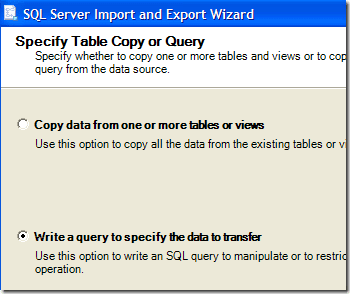
اكتب استعلامك ثم انقر فوق تحليل(Parse) للتأكد من صحة كل شيء.
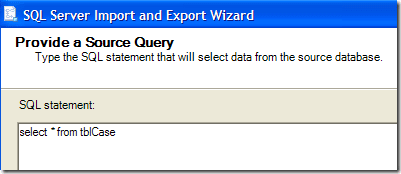
أخيرًا ، انقر فوق " التالي(Next) " ، ثم انقر فوق " إنهاء(Finish) " . سيتم إخراج بيانات SQL الخاصة بك في ملف Excel وستتضمن جميع رؤوس الأعمدة أيضًا! يتمتع!
Related posts
كيفية استيراد البيانات إلى جداول بيانات Google من ورقة أخرى
انسخ البيانات من جهاز كمبيوتر محمول أو محرك أقراص ثابتة لسطح المكتب غير قابل للتمهيد
استرجع بيانات Excel من صفحة ويب مباشرة
كيفية مزامنة الإشارات المرجعية والبيانات في المتصفح في Firefox & Opera
كيفية نقل البيانات إلى هاتف Android جديد
قم بإيقاف تشغيل التحكم في حساب المستخدم (UAC) لتطبيق معين
كيفية نقل ألعاب PS4 وحفظ بيانات الملفات إلى PS5
كيفية إعداد الصفحات الرئيسية في Adobe InDesign CC
كيفية التقاط لقطات الشاشة على Nintendo Switch
كيفية عمل نموذج قابل للتعبئة في محرر مستندات Google باستخدام الجداول
كيفية تنزيل بياناتك الشخصية من Google
كيفية إعادة ضبط المصنع لجهاز Xbox One أو Xbox Series X.
تثبيت ملحقات GIMP: دليل إرشادي
انقل البيانات إلى Amazon S3 بسرعة باستخدام تصدير استيراد AWS
كيف ترى الصفحات والملفات المخزنة مؤقتًا من المستعرض الخاص بك
7 نصائح فنية لتحسين محركات البحث لأي موقع ويب
كيفية النسخ الاحتياطي لبيانات WhatsApp الخاصة بك على iPhone و Android
كيفية حذف مجلد Windows.old في Windows 7/8/10
كيفية تحديث Raspberry Pi
اكتشف ما إذا تم اختراق بريدك الإلكتروني في عملية خرق للبيانات
