تصدير جهات الاتصال من Outlook و Outlook Express و Windows Live Mail
هل تحتاج إلى تصدير جهات الاتصال الخاصة بك من Outlook ؟ كنت أعمل في مكتب توجد به إصدارات متعددة من Office مثبتة على أجهزة كمبيوتر الموظفين بما في ذلك Office 2003 و Office 2007 و Office 2010 و Office 2013 ! عندما يقوم شخص ما بتبديل أجهزة الكمبيوتر ، ينتهي بي الأمر عادةً إلى تصدير بريده الإلكتروني وجهات الاتصال الخاصة به إلى جهاز كمبيوتر مختلف ، والذي غالبًا ما يكون مثبتًا على إصدار مختلف من Office .
إذا قمت بإنشاء مجلدات جهات اتصال متعددة في Outlook ، فيجب عليك تصدير كل منها على حدة. في هذه المقالة ، سأوضح لك كيفية تصدير جهات الاتصال في إصدارات مختلفة من Outlook . سأذكر أيضًا عملية Windows Live Mail ، إذا كنت تستخدم هذا البرنامج.
تصدير جهات الاتصال من Outlook 2003 ، 2007
لنبدأ مع Office 2003 الأقدم ! لاحظ أن نفس الإجراء يعمل مع Outlook 2007 . افتح Outlook أولاً(First) ثم انتقل إلى ملف(File) ثم استيراد وتصدير(Import and Export) . إذا كان خيار القائمة(menu option) غير نشط ، فتأكد من مراجعة مقالة Microsoft KB(Microsoft KB article) . إذا كان خيار الاستيراد والتصدير(Import and Export option) مفقودًا تمامًا ، فعليك ببساطة إضافته إلى قائمة "ملف"(File menu) .
يمكنك القيام بذلك عن طريق النقر فوق "عرض"(View) ، ثم " أشرطة الأدوات(Toolbars) " ثم " تخصيص(Customize) " . في علامة التبويب " الأوامر(Commands) " ، انقر فوق "ملف"(File) ضمن الفئات. قم بالتمرير(Scroll) لأسفل القائمة حتى تجد أمر Import/Export command باتجاه أسفل القائمة. الآن فقط اسحبه إلى قائمة الملفات الفعلية وقم بإفلاته(File menu and drop) .
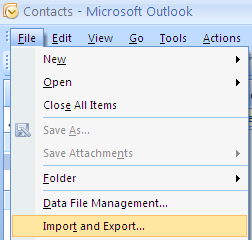
من القائمة ، اختر تصدير إلى ملف(Export to a file) ثم انقر فوق التالي.( Next.)

من القائمة ، اختر ملف "المجلدات الشخصية" (.pst)(Personal Folder file (.pst)) . أفضل تصديره كملف PST(PST file) بحيث يمكن استيراده بسهولة إلى إصدار آخر من Outlook .
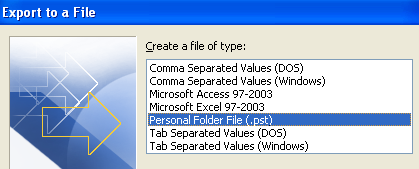
ستحصل الآن على قائمة بجميع مجلداتك ، بما في ذلك صندوق الوارد(Inbox) والتقويم وموجزات (Calendar)RSS وما إلى ذلك. انقر فوق(Click) جهات الاتصال(Contacts) لأننا نريد تصدير جهات اتصال Outlook فقط. إذا قمت بإنشاء مجلدات جهات اتصال(contact folder) أخرى داخل مجلد جهات الاتصال(contact folder) الرئيسي ، فتأكد من إلغاء تحديد مربع تضمين المجلدات الفرعية(Include subfolders) .

انقر فوق " التالي(Next) " ثم اختر موقع ملف النسخ الاحتياطي(backup file) الخاص بك . تأكد(Make) من الاستعراض للوصول إلى موقع آخر حيث يتم تعيين Microsoft افتراضيًا على مجلد مخفي. قد يتم سؤالك أيضًا عما إذا كنت تريد إضافة كلمة مرور لحماية ملف PST(PST file) . إذا لم يكن كذلك ، فقط اترك الحقول فارغة وانقر فوق موافق. بعد ذلك ، انقر فوق " إنهاء(Finish) " وتكون قد انتهيت!
تصدير جهات الاتصال من Outlook 2010 ، 2013
تختلف الواجهة في Outlook 2010 و 2013 قليلاً ، لذا فإن الوصول إلى شاشة التصدير(Export) إلى ملف(file screen) يتطلب مجموعة مختلفة من النقرات. افتح Outlook أولاً (First)وانقر(Outlook and click) على ملف(File) ثم خيارات(Options) .

في القائمة اليمنى ، انقر فوق خيارات متقدمة(Advanced) ثم قم بالتمرير لأسفل حتى ترى تصدير(Export) .

في هذه المرحلة ، ستحصل على نفس مربع حوار معالج الاستيراد والتصدير(Import and Export Wizard dialog) الذي يظهر في الإجراء أعلاه لبرنامج Outlook 2007 . الاختلاف الوحيد هو أن ملف PST(PST file) يسمى الآن ملف بيانات Outlook(Outlook Data File) بدلاً من ملف المجلد الشخصي(Personal Folder File) .

تصدير جهات الاتصال من Outlook Express
إذا كنت لا تزال تستخدم Windows 98 أو Me أو 2000 أو XP ، فمن المحتمل أنك تستخدم Outlook Express . يحتوي Outlook Express(Outlook Express) على إجراء مختلف قليلاً ، ولكنه واضح جدًا أيضًا. أولاً(First) ، افتح Outlook Express ثم انتقل إلى ملف ،(File, ) واختر تصدير ،(Export,) ثم اختر دفتر العناوين.(Address Book.)

انقر فوق ملف نصي (قيم مفصولة بفواصل)(Text File (Comma Separated Values)) ثم انقر فوق تصدير(Export) .

انقر فوق " استعراض(Browse) " لتحديد موقع لحفظ الملف أو(file or type) كتابته يدويًا.

انقر فوق التالي(Next) ثم اختر جميع الحقول التي تريد تصديرها لكل جهة اتصال ، مثل الاسم الأول(First name) وعنوان البريد الإلكتروني(Email address) والشارع والشركة (Street)والهاتف(Company) وما إلى ذلك .(Phone)

انقر فوق " إنهاء(Finish) " وتكون قد انتهيت!
تصدير جهات الاتصال من Windows Live Mail
ربما يكون هذا هو الأسهل على الإطلاق. افتح Windows Live Mail وانقر(Windows Live Mail and click) على جهات الاتصال(Contacts) . إنه يشبه إلى حد بعيد Outlook ، مما يجعله سهل الاستخدام للغاية.

في Windows Live Mail ، كل ما عليك فعله لتصدير جهات الاتصال هو النقر فوق الزر " تصدير(Export) " في الشريط.

سهل للغاية(Super easy) ! إذا كانت لديك أي أسئلة أو مشكلات في إخراج جهات الاتصال الخاصة بك من Outlook ، فلا تتردد في نشر تعليق. استمتع!
Related posts
كيفية إنشاء Distribution List في Outlook
كيفية استخدام Mail Merge في Word إلى Match Fields، Labels، ومظاريف
كيفية Forward Outlook Emails إلى Gmail
كيفية إنشاء Microsoft Outlook Shortcuts للبريد الإلكتروني والمهام
ابحث في البريد الإلكتروني في Outlook حسب المرسل والتاريخ والكلمة الرئيسية والحجم والمزيد
كيفية الإصلاح عند فتح Word في وضع القراءة فقط
كيفية Create and Use AutoText في Microsoft Word
كيفية إصلاح مشكلة التحميل البطيء في Outlook
رسم بيانات Excel الخاصة بك
ربط الخلايا بين الأوراق والمصنفات في Excel
كيفية إنشاء Drop Down List في Excel
كيفية الحصول على Microsoft Word مجانًا
كيفية إدراج توقيع في Microsoft Word Document
كيفية عمل قائمة مرجعية في Excel
ما هي Myanalytics مايكروسوفت وكيفية استخدامها؟
كيفية فهم تحليل ماذا لو في Microsoft Excel
كيفية Group Worksheets في Excel
12 نصائح وحيل مفيدة لـ Microsoft Word
15 PowerPoint Tips & Tricks لتحسين العروض التقديمية الخاصة بك
كيفية حساب التباين في Excel
