تثبيت طابعة شبكة مشتركة في نظام التشغيل Windows Vista
سنواصل سلسلتنا حول موضوعات الشبكات المنزلية(home networking) بمقال حول كيفية تثبيت طابعة شبكة تتم(network printer) مشاركتها بواسطة جهاز كمبيوتر مع أي نظام تشغيل(operating system) تقريبًا على جهاز كمبيوتر يعمل بنظام Windows Vista(Windows Vista computer) . قبل الانتقال إلى عملية التثبيت(installation process) ، تأكد من التحقق من المتطلبات الأساسية الموصى بها ، حتى لا تواجه مشكلات.
المتطلبات الأساسية
قبل أن تبدأ ، تأكد من توصيل الطابعة وتشغيلها وتثبيتها على الكمبيوتر الذي تستخدمه كثيرًا. بمجرد الانتهاء من ذلك ، شاركه مع شبكتك. إذا كان الكمبيوتر الذي تتصل به الطابعة مثبتًا عليه Windows 7 ، فراجع دليلنا حول كيفية(How) مشاركة طابعة مع شبكتك(Your Network) .
بعد ذلك ، قم بتنزيل برامج تشغيل طابعة (Windows Vista printer)Windows Vista على جهاز الكمبيوتر(Windows Vista computer) الذي يعمل بنظام Windows Vista وقم بإلغاء أرشفتها ، إذا لزم الأمر. تأكد من تنزيل برامج التشغيل الخاصة بطراز طابعتك(printer model) المحدد وإصدار Windows Vista(Windows Vista version) الخاص بك : 32 بت أو 64 بت.
حتى إذا عثرت Google على العديد من برامج التشغيل ومواقع التنزيل ، للتأكد من العثور على برنامج التشغيل الصحيح والأحدث ، انتقل مباشرة إلى موقع الويب الخاص بالشركة المصنعة للطابعة.
تأكد أيضًا من تسجيل الدخول كمسؤول. وإلا فلن تتمكن من تثبيت أي طابعة شبكة(network printer) .
تثبيت طابعة الشبكة المشتركة(Shared Network Printer)
أولاً ، تحتاج إلى فتح لوحة التحكم(Control Panel) والانتقال إلى "الأجهزة والصوت"('Hardware and Sound') . هناك ، يمكنك إما النقر فوق "إضافة طابعة"('Add a printer') الموجود في قسم الطابعات(Printers) أو يمكنك النقر فوق الطابعات(Printers) ثم فوق الزر "إضافة طابعة"('Add a printer') .

سيبدأ معالج " إضافة طابعة" الآن. ('Add Printer')انقر نقرًا مزدوجًا فوق(Double-click) " إضافة طابعة شبكة أو لاسلكية أو طابعة Bluetooth"('Add a network, wireless or Bluetooth printer') أو انقر عليها واضغط على " التالي(Next) " .

(Windows Vista)سيبدأ Windows Vista الآن في البحث عن طابعات الشبكة. حدد الطابعة التي تريد تثبيتها من قائمة الطابعات المكتشفة وانقر فوق التالي(Next) .

سيحاول Windows Vista(Windows Vista) الآن الاتصال بالطابعة المحددة. قد يستغرق هذا بضع ثوان.

عند الانتهاء ، سيقوم Windows Vista إما بتثبيت برامج التشغيل تلقائيًا أو يخطرك بأنه لا يمكنه العثور على برامج التشغيل الصحيحة لها. السيناريو الثاني هو السيناريو الأكثر احتمالا للحدوث. عندما ترى رسالة مشابهة للرسالة الواردة أدناه ، انقر فوق " موافق(OK) " .

سيطلب منك Windows Vista(Windows Vista) الآن الاستعراض وصولاً إلى الموقع حيث يمكنه العثور على برامج تشغيل الطابعة الصحيحة. انقر(Click) فوق تصفح(Browse) .
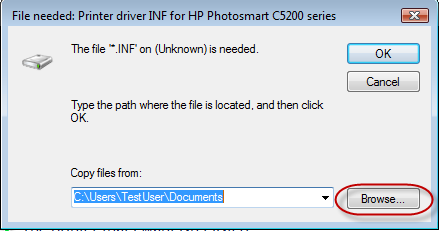
انتقل إلى الموقع حيث قمت بإخراج برامج تشغيل الطابعة من الأرشيف. الآن هناك عدة خيارات. يمكنك فقط العثور على ملف بأي اسم وامتداد ".inf" . إذا كان الأمر كذلك ، فحدده وانقر فوق فتح(Open) . إذا وجدت العديد من الملفات بامتداد ".inf" ، فحدد الملف الذي يحمل اسم التشغيل التلقائي(autorun) وانقر فوق فتح(Open) .

(Windows Vista)سيبدأ Windows Vista الآن في تثبيت الطابعة. سيستغرق هذا بعض الوقت ، لذا كن صبورًا. أيضًا ، إذا تلقيت مطالبة UAC ( التحكم في حساب المستخدم ) ، فانقر فوق (User Account Control)متابعة(Continue) .
عند الانتهاء ، سترى نافذة تحمل اسم الطابعة(Printer name) . تحقق مما إذا كنت تريد تعيينها كطابعة افتراضية وانقر فوق (default printer and click) التالي(Next) .

لقد انتهيت الآن. يمكنك إما طباعة صفحة اختبار(test page) للتأكد من أنها تعمل أو يمكنك النقر فوق " إنهاء(Finish) " وستنتهي العملية.
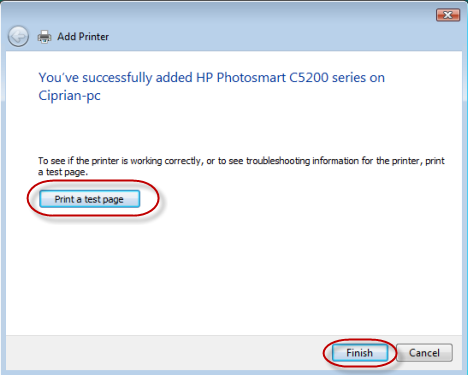
خاتمة
كما ترى من هذا البرنامج التعليمي ، فإن عملية تثبيت طابعة شبكة(network printer) في نظام التشغيل Windows Vista(Windows Vista) ليست بهذه الصعوبة. إذا كنت تريد معرفة كيفية تثبيت طابعة شبكة(network printer) في أنظمة تشغيل أخرى ، مثل Windows XP أو Mac OS X أو Ubuntu(Mac OS X or Ubuntu) ، فتحقق من المقالات الموصى بها أدناه.
Related posts
كيفية الطباعة إلى طابعة مشتركة تعمل بنظام التشغيل Mac OS X من نظامي التشغيل Windows 7 و Windows 8
كيفية الوصول إلى طابعة Windows مشتركة من Ubuntu
قم بتثبيت طابعة شبكة من نظام التشغيل Windows XP باستخدام إعداد برنامج التشغيل
قم بتثبيت طابعة شبكة من نظام التشغيل Windows XP باستخدام معالج إضافة طابعة
كيفية تثبيت طابعة مشتركة على الشبكة تعمل بنظام التشغيل Windows 7 أو 8 في نظام التشغيل Mac OS X
كيفية تثبيت wireless printer في شبكة Wi-Fi
كيفية العثور على وإيقاف إعدادات DNS على جهاز توجيه TP-Link Wi-Fi 6
Mercusys MR70X review: Wi-Fi بأسعار معقولة 6!
مراجعة TP-Link Archer AX6000: إطلاق إمكانات Wi-Fi 6!
أسئلة بسيطة: ما هو عنوان MAC وكيف يتم استخدامه؟
واي فاي 6 هو نظام بيئي، وليس مجرد جهاز التوجيه
كيفية اختيار جهاز توجيه لاسلكي: 10 أشياء يجب مراعاتها!
TP-Link Archer AX10 (AX1500) مراجعة - Wi-Fi 6 بأسعار معقولة للجميع!
أسئلة بسيطة: ما هو Miracast وكيف تستخدمه؟
كيفية تمكين وتكوين DDNS على جهاز توجيه TP-Link Wi-Fi 6
ما هو WPS؟ أين هو زر WPS على جهاز التوجيه؟
تكوين اتصالات PPPoE على جهاز توجيه TP-Link Wi-Fi 6
ASUS TUF-AX5400 review: جهاز توجيه Wi-Fi 6 للاعبين!
كيفية جعل نقطة ساخنة Windows 10: كل ما تحتاج لمعرفته
مراجعة Synology DiskStation DS1621+ NAS: جاك من جميع الصفقات
