توقف برنامج Fix Microsoft Setup Bootstrapper عن العمل

في إصدارات Microsoft Office 2013 و 2016 و 2019 ، يتم استخدام برنامج bootstrapper(bootstrapper software) لتهيئة تطبيق مكتوب باستخدام مكتبة التطبيقات المركبة(Composite Application Library) . يقلل من عدد التبعيات أثناء عملية التثبيت(installation process) . إذا كنت تواجه مشكلة توقف برنامج bootstrapper من Microsoft(Microsoft setup) عن العمل ، فستوجهك هذه المقالة عبر العديد من إجراءات استكشاف الأخطاء وإصلاحها التي اتخذها المستخدمون الآخرون لإصلاح المشكلة. لكن قبل القفز على ذلك ، دعونا أولاً نرى أسباب هذه المشكلة.

كيفية إصلاح برنامج Microsoft Setup Bootstrapper قد توقف عن العمل على Windows 10(How to Fix Microsoft Setup Bootstrapper Has Stopped Working on Windows 10)
لقد بحثنا في هذه المشكلة من خلال مراجعة مجموعة من شكاوى المستخدمين بالإضافة إلى عمليات الإصلاح التي يستخدمها العملاء الأكثر تضررًا لحل مشكلة الإقلاع في إعداد Microsoft الذي توقف عن العمل على (Microsoft setup)نظام التشغيل Windows 10(Windows 10) . وفقًا لبحثنا ، هناك العديد من العوامل المعروفة بأنها تسبب هذه المشكلة:
- التثبيت غير قادر على الاتصال بخوادم MS بسبب برنامج مكافحة فيروسات تابع لجهة خارجية(The installation is unable to communicate with MS servers due to third-party antivirus) : ثبت أن العديد من مجموعات مكافحة الفيروسات ( McAfee و Avast وعدد قليل من البرامج الأخرى) تتسم بالحماية الزائدة عندما يتعلق الأمر بالسماح (Avast)بتثبيت Office(Office installation) للحصول على بعض المكونات المطلوبة من الإنترنت(Internet) . إذا كانت هذه هي الحالة ، فيجب أن تكون قادرًا على حل المشكلة عن طريق إيقاف تشغيل الحماية في الوقت الفعلي أو إزالة مجموعة الأمان(security suite) بالكامل.
- مفاتيح التسجيل أو ملفات التثبيت التالفة:(Corrupt registry keys or installation files: ) هناك احتمال آخر لهذه المشكلة وهو تلف بعض مفاتيح التسجيل أو الملفات الأساسية المطلوبة لتثبيت Microsoft Office(Microsoft Office installation) . في هذا الظرف ، يجب التفكير في أداة Microsoft(Microsoft tool) يمكنها التعامل مع حالات مماثلة.
- حالات عدم التوافق التي تسببها منتجات برامج IObit:(Incompatibilities caused by IObit software products: ) يعتقد العديد من العملاء أن هذه المشكلة نشأت نتيجة عدم التوافق الناتج عن عدد قليل من منتجات برامج IObit(IObit software) . الطريقة الوحيدة لمعرفة المسؤول عن المشكلة هي إزالة كل منتج IObit واحدًا(IObit product one) تلو الآخر حتى تختفي المشكلة.
- تم تعطيل برنامج جدولة المهام في محرر التسجيل:(Task Scheduler is disabled in the Registry Editor: ) يتطلب Microsoft Office برنامج (Microsoft Office)جدولة المهام(Task Scheduler) لبرمجة العديد من المهام. إذا تم إيقاف تشغيل برنامج جدولة المهام(Task Scheduler) على جهاز الكمبيوتر الخاص بك ، فستتلقى هذه الرسالة في أي وقت تحاول فيه خدمة Office(Office service) استخدامها. إذا كانت هذه هي الحالة ، يمكنك حل المشكلة باستخدام محرر التسجيل(Registry Editor) لإعادة تمكين برنامج جدولة المهام(Task Scheduler) .
- يتم إعاقة عملية التحديث بواسطة AppCompatFlags:(Update process is being hampered by AppCompatFlags: ) كما اتضح ، فإن مفتاح التسجيل(registry key) الواحد ( AppCompatFlags ) لديه فرصة كبيرة لكسر وترك مجموعة Office(Office suite) بأكملها عديمة الفائدة. في هذا السيناريو ، يمكنك حل المشكلة عن طريق إلغاء تثبيت Office واستخدام محرر التسجيل(Registry Editor) لحذف المفتاح المشكل.
- إصدار أقدم من Office على نظام التشغيل Windows 10:(Older Office version on Windows 10: ) قد تظهر هذه المشكلة إذا حاولت تثبيت الإصدار الأقدم. في هذه الحالة ، يمكنك تجنب المشكلة عن طريق تشغيل برنامج التثبيت(installation programme) الأساسي ( OfficeSetup.exe ) في وضع التوافق(Compatibility Mode) .
الطريقة الأولى: قم بإلغاء تثبيت برنامج مكافحة الفيروسات التابع لجهة خارجية وبرنامج IObit(Method 1: Uninstall Third-party antivirus and IObit Software)
إذا كان لديك برنامج مكافحة فيروسات أو برنامج lObit تابع(antivirus or lObit software) لجهة خارجية مثبتًا ، فإن الحل الأول والأسهل لإصلاح برنامج التشغيل Microsoft setup bootstrapper قد توقف عن العمل المشكلة هو إلغاء تثبيته. كما اتضح ، ستمنع بعض برامج الحماية الزائدة من الفيروسات ترقية مجموعة Microsoft Office(Microsoft Office suite) ، مما يؤدي إلى توقف برنامج تشغيل برنامج إعداد Microsoft عن التشغيل. (Microsoft setup)إذا كان هذا السيناريو ينطبق عليك ، فقد تتمكن من معالجة المشكلة ببساطة عن طريق إيقاف تشغيل الحماية في الوقت الحقيقي لمجموعة الأمان الخاصة بك.(security suite)
ملاحظة:(Note:) قد تختلف خطوات تحقيق ذلك بناءً على مجموعة برامج مكافحة الفيروسات(antivirus suite) التي تستخدمها. ذكر عدد قليل من المستخدمين أنه تم حل المشكلة فقط بعد أن قاموا بإلغاء تثبيت برنامج مكافحة الفيروسات التابع لجهة خارجية تمامًا.
1. اضغط على Windows + R keys في نفس الوقت لفتح مربع الحوار " تشغيل ".(Run)
2. اكتب appwiz.cpl وانقر فوق " موافق(OK ) " لفتح الأداة المساعدة "البرامج والميزات"(Programs and Features) .
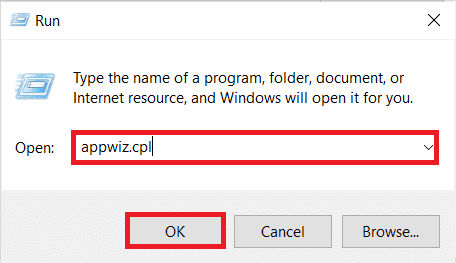
3. حدد موقع برنامج مكافحة الفيروسات التابع لجهة خارجية(third-party antivirus) و / أو IObit ، وانقر بزر الماوس الأيمن فوقه وحدد إلغاء التثبيت(Uninstall ) كما هو موضح أدناه.

4. اتبع الإرشادات التي تظهر على الشاشة(on-screen instructions) لإزالة البرنامج من جهاز الكمبيوتر الخاص بك
5. أعد تشغيل جهاز الكمبيوتر الخاص بك وابدأ تشغيل(Reboot your PC) البرنامج الذي أدى إلى توقف برنامج تمهيد إعداد Microsoft(Microsoft setup) عن العمل
اقرأ أيضًا: (Also Read:) إصلاح(Fix Microsoft Office) عدم فتح Microsoft Office على نظام التشغيل Windows 10(Windows 10)
الطريقة الثانية: إعادة تمكين برنامج جدولة المهام(Method 2: Re-enable Task Scheduler)
أبلغ العديد من المستخدمين الذين كانوا يواجهون مشكلة في برنامج التشغيل Microsoft(Microsoft setup) Setup bootstrapper عن خطأ في التشغيل أنه تم إصلاح المشكلة بعد إعادة تمكين برنامج جدولة المهام(Task Scheduler) . فيما يلي دليل تفصيلي حول كيفية تحقيق ذلك:
1. ابدأ تشغيل(Run) مربع الحوار واكتب regedit واضغط على مفتاح Enter(Enter key) لفتح محرر التسجيل(Registry Editor)

2. لتوفير امتيازات المسؤول ، انقر فوق " نعم(Yes) " عندما يطلب ذلك موجه التحكم في حساب المستخدم .(User Account Control)
3. قم بتوسيع مفتاح HKEY_LOCAL_MACHINE باستخدام الجزء الأيمن من محرر التسجيل(Registry Editor)

4. بعد ذلك ، قم بتوسيع مفتاح النظام(SYSTEM)

5. انتقل إلى CurrentControlSet

6. انقر فوق الخدمات(Services)

7. انقر فوق الجدول(Schedule)

8. انقر نقرًا مزدوجًا فوق ابدأ(Start ) في النافذة اليمنى لمفتاح الجدولة(Schedule) كما هو موضح.
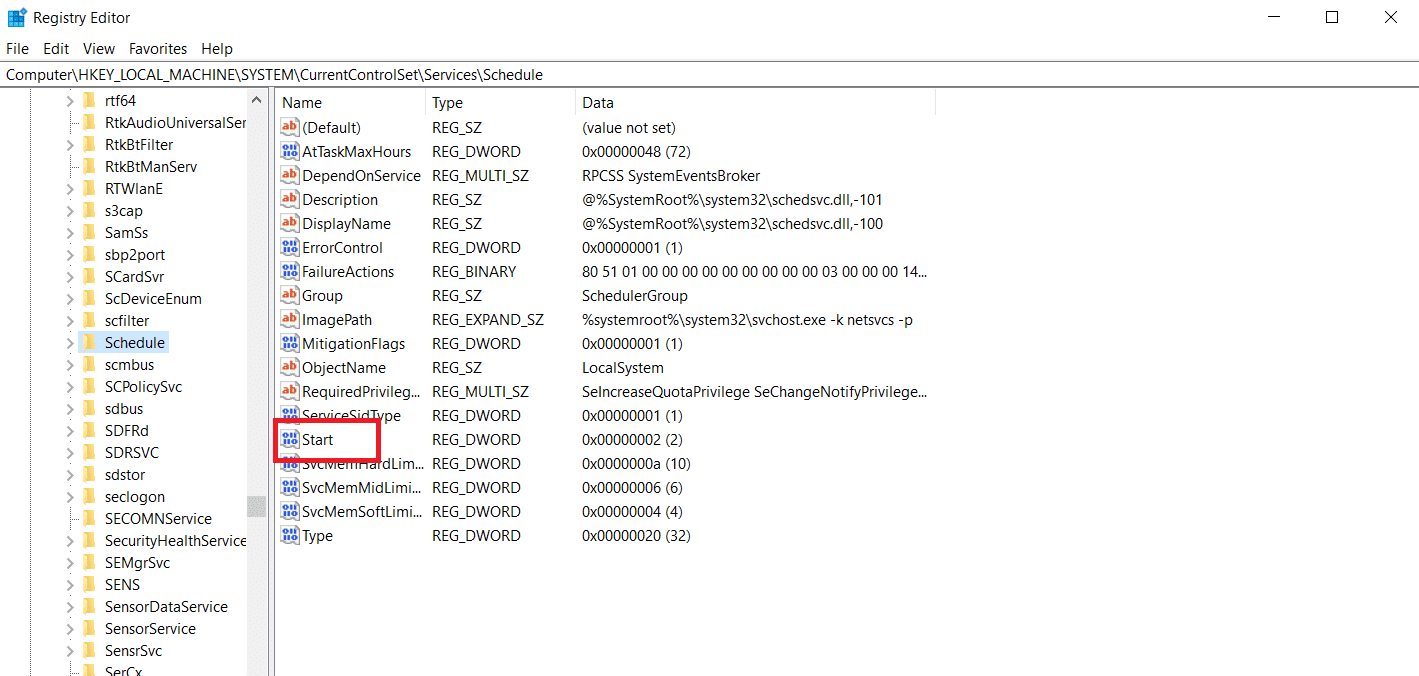
9. قم بتغيير بيانات Start Value(Value data) إلى 2 والقاعدة إلى (Base )Hexadecimal

10. بعد النقر فوق " موافق(OK) " لحفظ التغييرات ، أغلق محرر التسجيل(Registry Editor) وأعد تشغيل (restart) الكمبيوتر(your PC) .

اقرأ أيضًا:(Also Read:) كيفية إعادة تعيين كلمة مرور حساب Microsoft(Microsoft Account Password)
الطريقة الثالثة: إلغاء تثبيت MS Office وحذف مفتاح AppCompatFlags(Method 3: Uninstall MS Office and Delete AppCompatFlags Key)
ذكر العديد من المستخدمين المعنيين أن المشكلة لم تتم معالجتها إلا عندما قاموا بإلغاء تثبيت Office تمامًا وحذفوا مفتاحًا يسمى AppCompatFlags باستخدام محرر التسجيل(Registry Editor) . ادعى العديد من المستخدمين أنه بعد إجراء ذلك وإعادة تثبيت مجموعة Microsoft Office(Microsoft Office suite) ، تمكنوا من فتح أي برنامج Microsoft Office(Microsoft Office program) دون الحصول على برنامج التشغيل Microsoft setup bootstrapper قد توقف عن التشغيل.
الخطوة الأولى: إلغاء تثبيت MS Office Suite(Step I: Uninstall MS Office Suite)
1. اضغط على مفتاح Windows(Windows key) ، واكتب لوحة التحكم(Control Panel) ، وانقر فوق فتح(Open) .

2. قم بتعيين View by > Large icons وانقر فوق إعداد البرامج والميزات(Programs and Features) .

3. انقر بزر الماوس الأيمن فوق Microsoft Office Suite وحدد خيار إلغاء التثبيت .( Uninstall )

الخطوة الثانية: حذف مفتاح AppCompatFlags(Step II: Delete AppCompatFlags Key)
1. قم بتشغيل " محرر التسجيل(Registry Editor) " من مربع الحوار " تشغيل ".(Run)
2. انتقل إلى المسار(path) التالي :
Computer\HKEY_LOCAL_MACHINE\SOFTWARE\Microsoft\Windows NT\CurrentVersion\AppCompatFlags

3. حذف AppCompatFlags بالنقر بزر الماوس الأيمن فوقه واختيار حذف(Delete) .

4. أعد تشغيل (Restart your) الكمبيوتر(PC ) وافتح البرنامج الذي تسبب في حدوث المشكلة لمعرفة ما إذا كان قد تم حل المشكلة أم لا
الطريقة الرابعة: افتح Setup.exe في وضع التوافق(Method 4: Open Setup.exe in Compatibility Mode)
أبلغ بعض المستخدمين أنهم تمكنوا من تجاوز برنامج التشغيل Microsoft(Microsoft setup) Setup bootstrapper الذي توقف عن العمل أثناء محاولة تثبيت إصدار سابق من Office(Office version) ( Office 2010 ، Office 2013 ) عن طريق تشغيل برنامج التثبيت(installation program) ( OfficeSetup.exe ) في وضع التوافق(Compatibility mode) . إليك كيفية القيام بذلك:
1. قم بتشغيل File Explorer بالضغط على مفتاحي Windows + Windows + E keys
2. انتقل إلى This PC > Windows (C:) > Program Files

3. انقر بزر الماوس الأيمن فوق OfficeSetup.exe في مجلد التثبيت واختر(installation folder and choose) استكشاف أخطاء التوافق وإصلاحها(Troubleshoot Compatibility) من الخيارات.

4. في نافذة مستكشف أخطاء توافق البرامج ومصلحها ، انقر فوق (Program Compatibility Troubleshooter)تجربة الإعدادات الموصى بها( Try recommended settings)

5. اختبر البرنامج بالنقر فوق اختبار البرنامج(Test the program) وتحقق مما إذا كان الإعداد يفتح بدون إشعار الخطأ(error notice)

6. إذا كان كل شيء يبدو جيدًا ، فانقر فوق التالي(Next) ، ثم نعم(Yes) ، احفظ هذه الإعدادات لهذا البرنامج(save these settings for this program)

7. ارجع إلى المثبت(installer) وأكمل التثبيت
الأسئلة المتداولة (FAQs)(Frequently Asked Questions (FAQs))
س 1. ما هو برنامج Microsoft Setup bootstrapper ، وماذا يفعل؟(Q1. What is a Microsoft setup bootstrapper software, and what does it do?)
الجواب. (Ans. )يعد Microsoft Setup Bootstrapper(Microsoft Setup Bootstrapper) أحد المكونات المستخدمة لإطلاق تطبيق مستند إلى مكتبة التطبيقات المركبة في Microsoft Office 2013 و 2016 و 2019. والغرض من هذه التقنية المتطورة هو جعل التثبيت مباشرًا قدر الإمكان.
س 2. ما هو خطأ برنامج bootstrapper (Q2. What is a bootstrapper software) ، وما الذي يسببه؟(error, and what causes it?)
الجواب. (Ans. )إذا رأيت خطأً كهذا عند بدء المشغل ، فمن المحتمل أن يكون برنامج مكافحة الفيروسات هو السبب. هذا يعني ببساطة أن برنامج مكافحة الفيروسات الخاص بك قد حدد ملف bootstrapper.exe كعدوى(file bootstrapper.exe) محتملة وعزله.
س 3. ما هو bootstrap.exe؟(Q3. What is bootstrap.exe?)
الجواب. (Ans. )Bootstrap.exe هو برنامج قانوني تمامًا. Intel Services Manager هو اسم العملية. تم إنشاؤه بواسطة شركة Intel وينتمي(Intel Corporation and belongs) إلى برنامج LiveUpdate . C: / Program Files هو موقع متكرر لذلك. لنشر الفيروسات ، ينشئ مبرمجو البرامج الضارة العديد من التطبيقات الضارة ويطلقون عليها اسم Bootstrap.exe(Bootstrap.exe) .
مستحسن:(Recommended:)
- إصلاح Instagram Post Stuck عند الإرسال
- كيفية إلغاء تثبيت Chromium على نظام التشغيل Windows 10(Windows 10)
- إصلاح Windows(Fix Windows Could) تعذر البحث(Search) عن تحديثات جديدة(New)
- إصلاح Microsoft Edge ERR NETWORK التي تم تغييرها(Fix Microsoft Edge ERR NETWORK CHANGED) في نظام التشغيل Windows 10(Windows 10)
نأمل أن تكون قد وجدت هذه المعلومات مفيدة وأنك كنت قادرًا على حل مشكلة تمهيد إعداد Microsoft قد توقف عن العمل(Microsoft setup bootstrapper has stopped working) . يرجى(Please) إخبارنا بالطريقة الأفضل بالنسبة لك. يرجى(Please) ترك أي أسئلة أو تعليقات في الفراغ أدناه
Related posts
Fix Microsoft Visual C++ 2015 Redistributable Setup Fails Error 0x80240017
إصلاح مكالمة فيديو Microsoft Teams لا تعمل
إصلاح لا يمكن التنزيل من متجر Microsoft
إصلاح Microsoft Store لا يقوم بتثبيت التطبيقات
كيفية Fix Application Error 0xc0000005
إصلاح Zoom Audio لا يعمل بنظام Windows 10
Fix Microsoft Edge لا يعمل في Windows 10
إصلاح Steam بطيء في نظام التشغيل Windows 10
إصلاح خطأ حدث خطأ في YouTube
Fix Ca لا Connect بشكل آمن لهذا Page Error في Microsoft Edge
إصلاح مركز التحكم AMD Catalyst مفقود
إصلاح مركز ألعاب ROG لا يعمل
إصلاح Microsoft Teams يستمر في إعادة التشغيل (2022)
كيفية إصلاح عدم فتح متجر Microsoft على نظام التشغيل Windows 11
Fix Microsoft Office لا يفتح على Windows 10
كيفية إصلاح مشكلة تأخر مشاركة شاشة Discord
كيفية Fix Windows 10 تشغيل بطيئة بعد التحديث
إصلاح الخلاف يستمر في الانهيار
إصلاح Windows 10 Realtek Card Reader لا يعمل
كيفية Fix Application Error 0xc000007b
