أوقف التصحيح التلقائي وأصوات لوحة المفاتيح أثناء الكتابة على جهاز لوحي يعمل بنظام Windows 8.1
هل(Are) تستخدم جهازًا لوحيًا يعمل بنظام التشغيل Windows 8.1 مثل (Windows 8.1)Surface 2 أو جهازًا مختلطًا بشاشة تعمل باللمس(touch screen) ؟ بعد ذلك ، أثناء الكتابة ، ربما لاحظت بعض المشكلات في طريقة عمل لوحة المفاتيح التي تعمل باللمس في نظام التشغيل Windows 8.1(Windows 8.1) . إذا كان هذا هو الحال بالنسبة لك ، فاقرأ هذا الدليل حول كيفية إعداد لوحة المفاتيح التي تعمل باللمس ، بحيث تعمل بالطريقة التي تريدها.
انتقل إلى إعدادات الكمبيوتر
الخطوة الأولى هي فتح إعدادات(Settings) الكمبيوتر والنقر على "الكمبيوتر والأجهزة"("PC and devices") .

ستجد هنا الكثير من الفئات الفرعية ذات الإعدادات الخاصة بكيفية عمل جهاز Windows 8.1 الخاص بك.
كل ما يتعلق باستخدام لوحة المفاتيح التي تعمل باللمس موجود في فئة الكتابة(Typing) الفرعية. اضغط عليها.
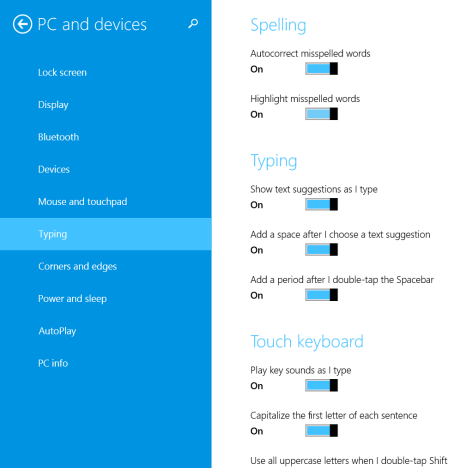
إعدادات الكتابة والتدقيق الإملائي(Spelling Settings) للوحة المفاتيح التي تعمل باللمس(Touch Keyboard)
يتم تقسيم جميع الإعدادات المتعلقة بالكتابة إلى ثلاث فئات:
-
التدقيق الإملائي(Spelling) - يوفر مفاتيح لتشغيل أو إيقاف تشغيل (Off)ميزة(On) التصحيح التلقائي وإبراز الكلمات التي بها أخطاء إملائية.
-
الكتابة(Typing) - تسمح لك بتعيين ما إذا كنت تريد أن يعرض Windows 8.1 اقتراحات نصية أثناء الكتابة ، أو إضافة مسافات بعد اختيار اقتراح نصي أو فترة بعد النقر نقرًا مزدوجًا على مفتاح المسافة على لوحة المفاتيح التي تعمل باللمس.
-
لوحة المفاتيح التي تعمل باللمس(Touch keyboard) - بها إعدادات لتمكين أو تعطيل تشغيل الأصوات أثناء الكتابة ، وكتابة الحرف الأول من كل جملة بأحرف كبيرة ، واستخدام جميع الأحرف الكبيرة عند النقر نقرًا مزدوجًا على مفتاح Shift وإضافة تخطيط لوحة المفاتيح القياسي كخيار لوحة مفاتيح تعمل باللمس.
لا تتردد في تجربة هذه الإعدادات ، واطلع على ما تفعله وكيف أنه من الأفضل إعداد الأشياء بحيث تكون منتجًا قدر الإمكان عند الكتابة على لوحة المفاتيح التي تعمل باللمس.
كيفية تعطيل التصحيح التلقائي(Autocorrect) عند الكتابة على لوحة المفاتيح التي تعمل باللمس(Touch Keyboard)
أنا شخصياً لا أعتقد أن ميزة التصحيح التلقائي(Autocorrect) تعمل بشكل جيد للغاية ، خاصة عند التعامل مع لغات أخرى غير الإنجليزية(English) . لهذا السبب كان إيقاف تشغيله من أول الأشياء التي كان علي القيام بها ، لكي أكون منتجًا أثناء الكتابة على جهاز Surface Pro 2 .

في قسم التدقيق الإملائي(Spelling) ، اضغط على مفتاح "التصحيح التلقائي للكلمات التي بها أخطاء إملائية" واضبطه("Autocorrect misspelled words") على إيقاف(Off) .
كيفية إيقاف تشغيل الأصوات(Sounds) أثناء الكتابة على لوحة المفاتيح التي تعمل باللمس(Touch Keyboard)
مصدر إزعاج آخر وجدته هو حقيقة أن Windows 8.1 شغل الأصوات في كل مرة قمت فيها بكتابة شيء ما. إذا كنت تستخدم جهازك اللوحي أو جهازك المختلط في بيئة هادئة ، فأنت لا تريد تشغيل أي أصوات.
لإيقاف تشغيلها ، انتقل إلى قسم لوحة المفاتيح التي تعمل باللمس(Touch keyboard) وقم بتحويل مفتاح "تشغيل أصوات المفاتيح أثناء الكتابة"("Play key sounds as I type") إلى " إيقاف(Off) " .
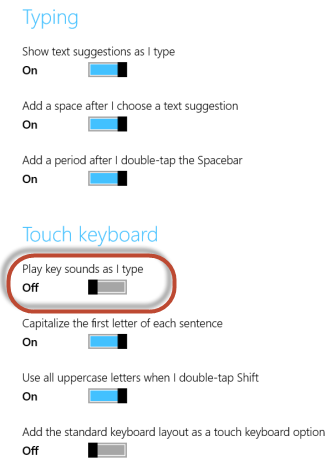
هذا هو! لا مزيد من الأصوات المزعجة.
خاتمة
كما ترى من هذا الدليل ، فإن تعيين كيفية عمل لوحة المفاتيح التي تعمل باللمس في Windows 8.1 أمر سهل. العديد من الخيارات المتوفرة هي نفسها الموجودة في Windows Phone . إذا كنت معتادًا على نظام التشغيل(operating system) هذا ، فلن تواجه أي مشكلات في فهم إعدادات لوحة المفاتيح التي تعمل باللمس الموجودة في Windows 8.1 .
قبل إغلاق هذه المقالة ، شارك معنا ما إذا كنت قد وجدت مضايقات أخرى تتعلق بالكتابة على لوحة المفاتيح التي تعمل باللمس. هل هناك أي مشكلة تحتاج إلى مساعدة؟
Related posts
قم بتغيير دقة الشاشة وجعل النص والرموز أكبر ، في Windows 7 و Windows 8.1
كيفية إضافة أو إزالة لغات إدخال لوحة المفاتيح في Windows 8 و 8.1
كيفية تسجيل الصوت باستخدام تطبيق مسجل الصوت في Windows 8.1
7 طرق لإيقاف تشغيل أو إعادة تشغيل جهاز كمبيوتر أو جهاز يعمل بنظام Windows 8 و Windows 8.1
العرض على شاشة عرض أخرى من Windows 8.1 باستخدام Microsoft Wireless Display Adapter
جعل Windows يعرض الأحرف بشكل صحيح من لغات أخرى غير الإنجليزية (قم بتعيين برامج غير Unicode)
متطلبات النظام: هل يمكن تشغيل جهاز الكمبيوتر الخاص بي ويندوز 11؟
كيفية تغيير اللغة على جهاز TP-لينك واي فاي جهاز التوجيه 6
كيفية إضافة ساعات إلى منطقة الإعلام بشريط المهام في نظام التشغيل Windows 10
تقديم Windows 8.1: ما هي ساعات الهدوء وكيفية تكوينها؟
كيفية تغيير keyboard language shortcut في Windows 10
اضبط Windows لتشغيل أصوات التنبيه عند الوصول إلى بطارية منخفضة أو حرجة
كيفية إقران ماوس Bluetooth بجهاز كمبيوتر محمول أو كمبيوتر لوحي يعمل بنظام Windows 8.1
أسئلة بسيطة: ما هي مفاتيح لوحة المفاتيح F1 و F2 و F3 إلى F12 المستخدمة؟
كيفية تغيير اللغة في Firefox على Windows and Mac
كيفية تغيير لغة العرض في Windows Phone 8.1 و Windows 10 Mobile
التثبيت والتغيير إلى لغة عرض جديدة في Windows 7 باستخدام Vistalizator
كيفية استخدام وإيقاف تشغيل الإنذارات في Windows 10
Fix problem: Drag and drop لا يعمل في Windows
5 طرق لإخراج لdrive or USB الصلبة الخارجية من Windows 10
