يوتيوب زر الإيقاف المؤقت لا يختفي؟ 6 طرق لإصلاح
يخفي YouTube(YouTube) تلقائيًا أزرار التراكب (الإيقاف المؤقت والتشغيل والتقديم السريع والإرجاع) عند تشغيل مقطع فيديو. إذا ظهرت الأزرار ، فإن النقر على مساحة فارغة في مشغل الفيديو يخفي الأزرار الموجودة في الخلفية. لكن هذا ليس هو الحال بالنسبة لبعض مستخدمي YouTube .
على سبيل المثال ، في سلسلة رسائل مجتمع YouTube هذه(this YouTube Community thread) ، لا يمكن للعديد من المستخدمين إزالة زر الإيقاف المؤقت عن شاشاتهم عند مشاهدة مقاطع الفيديو. سنشرح سبب عدم اختفاء زر الإيقاف المؤقت في YouTube وست طرق لحل المشكلة.

لماذا لا يختفي (Disappearing)زر الإيقاف المؤقت(Pause Button) في YouTube ؟
تتسبب عدة عوامل في عدم إخفاء YouTube لأزرار التراكب عند تشغيل مقاطع الفيديو. (YouTube)في بعض الأحيان ، قد تكون المشكلة بسبب خلل مؤقت في جهازك أو تطبيق YouTube . اكتشفنا أيضًا أن إعدادات إمكانية الوصول في جهازك يمكن(device’s accessibility settings) أن تؤثر أيضًا على كيفية إدارة YouTube لأزرار التراكب.
المدرجة أدناه هي بعض خطوات تحري الخلل وإصلاحه التي ستساعد في إصلاح مشكلة عدم اختفاء زر الإيقاف المؤقت في YouTube .
1. فرض إغلاق تطبيق YouTube
يكون إغلاق YouTube بالقوة أحيانًا كافيًا لاستعادة سلوك أزرار التراكب ، خاصةً إذا كانت المشكلة ناتجة عن انقطاع مؤقت. حاول ومعرفة ما إذا كان يساعد.
فرض إغلاق YouTube على iOS(Force Close YouTube on iOS)
على جهاز iPhone أو iPad ، اسحب لأعلى من أسفل الشاشة وتوقف مؤقتًا عند ظهور معاينة للتطبيقات المستخدمة مؤخرًا على الشاشة. بالنسبة للأجهزة التي تحتوي على زر الصفحة الرئيسية(Home) ، سيؤدي النقر المزدوج على زر الصفحة الرئيسية(Home) إلى إظهار التطبيقات النشطة. حدد موقع YouTube(Locate YouTube) واسحب لأعلى في معاينة التطبيق.
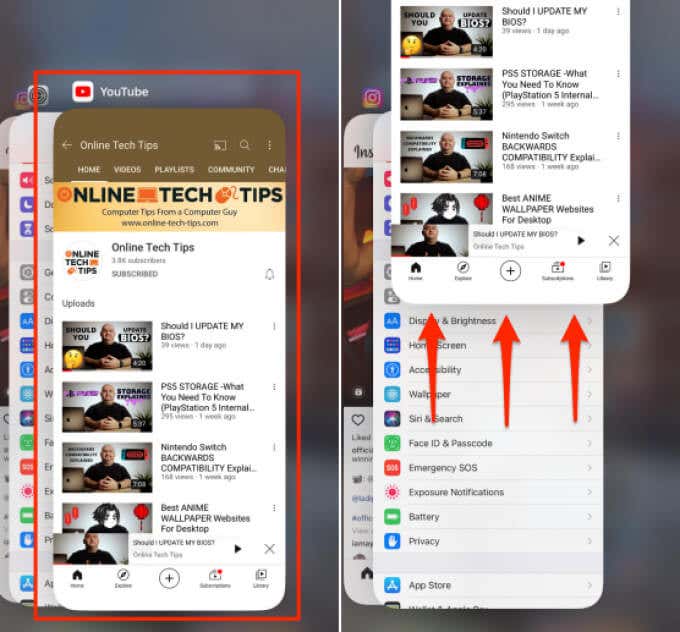
أعد فتح YouTube ، وقم بتشغيل مقطع فيديو ، وتحقق مما إذا كان ذلك يحل المشكلة.
فرض إغلاق YouTube على Android(Force Close YouTube on Android)
على عكس iOS ، يأتي Android مزودًا بوظيفة "Force Stop" المخصصة التي تنهي التطبيق بشكل دائم في الخلفية. إليك كيفية إغلاق YouTube بقوة على جهاز (YouTube)Android الخاص بك .
- اضغط مع الاستمرار على أيقونة YouTube واضغط على أيقونة المعلومات(info 🛈 icon) .

- اضغط على أيقونة Force Stop .

- حدد موافق(OK) في موجه التأكيد للمتابعة.

- بعد ذلك ، انقر فوق فتح(Open) لإعادة تشغيل YouTube.

تحقق مما إذا كان YouTube يخفي الآن زر الإيقاف المؤقت عند تشغيل مقطع فيديو أو النقر على شاشة المشغل.
2. تغيير إعدادات الوصول(Accessibility Settings) إلى YouTube ( Android فقط)
تحتوي قائمة إمكانية الوصول في Android(Android Accessibility) على أدوات تسمح للمستخدمين بتعديل كيفية تفاعلهم مع العناصر التي تظهر على الشاشة على أجهزتهم - لا سيما الأشخاص الذين يعانون من إعاقات بصرية وسمعية ونطقية وجسدية.
يحتوي تطبيق YouTube للجوال لأجهزة Android أيضًا على خيار إمكانية الوصول(an Accessibility option) الذي يتيح للمستخدمين ذوي الاحتياجات الخاصة التحكم بسهولة في تشغيل الفيديو. عند التمكين ، تظل عناصر تحكم المشغل على الشاشة بشكل دائم.
هناك شيئان يمكنك القيام بهما لجعل أزرار التراكب تتلاشى في الخلفية:
- قم بتعطيل خيار إمكانية الوصول(Accessibility) الخاص باللاعب .
- قم بتكوين YouTube لإخفاء عناصر التحكم في المشغل بعد فترة محددة.
سنوضح لك كيفية القيام بالأمرين معًا.
تعطيل مشغل الوصول إلى YouTube (Android فقط)(Disable Accessibility Player for YouTube (Android Only))
كما ذكرنا سابقًا ، يأتي إصدار Android من تطبيق (Android)YouTube فقط مزودًا بخيار (YouTube)إمكانية الوصول(Accessibility) المدمج في قائمة الإعدادات. إليك كيفية جعل زر الإيقاف المؤقت على YouTube (وعناصر التحكم الأخرى) يختفي أثناء التشغيل:
- قم بتشغيل YouTube واضغط على صورة الملف الشخصي(profile picture) أو الصورة الرمزية(avatar) في الزاوية العلوية اليمنى.

- حدد الإعدادات(Settings) .

- حدد إمكانية الوصول(Accessibility) .

- قم بإيقاف تشغيل خيار مشغل إمكانية الوصول(Accessibility player) .

تعطيل مشغل الوصول إلى YouTube (Android فقط)(Disable Accessibility Player for YouTube (Android Only))
لنفترض(Say) أنك تستخدم ميزة إمكانية الوصول(Accessibility) ، ولكنك أيضًا لا تريد لصق عناصر تحكم المشغل على الشاشة أثناء مشاهدة مقاطع الفيديو. ما يجب القيام به؟ ما عليك سوى(Simply) تعيين مهلة لعناصر تحكم المشغل داخل YouTube أو من قائمة إعدادات جهازك.
- افتح قائمة إمكانية الوصول(Accessibility) في YouTube ( YouTube > الإعدادات(Settings) > إمكانية الوصول(Accessibility) ) ، وقم بالتبديل إلى مشغل إمكانية الوصول(Accessibility) ، وانقر فوق إخفاء عناصر التحكم في المشغل(Hide player controls) .

- حدد المهلة المفضلة لديك من الخيارات المحددة مسبقًا.
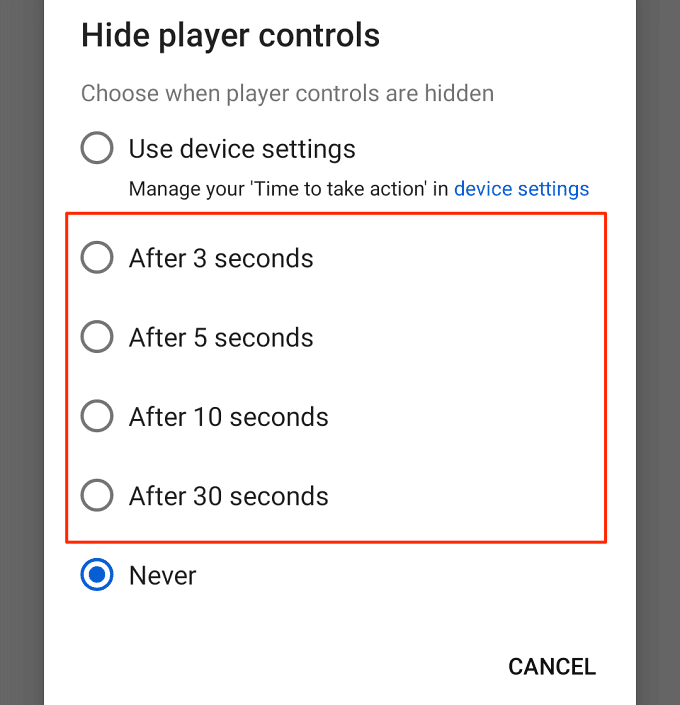
أقصى مهلة للتحكم في الزر داخل تطبيق YouTube هي 30 ثانية. يمكنك تمديد هذه المهلة من إعدادات إمكانية الوصول المضمنة في Android. (Accessibility)انتقل إلى الخطوة 6 لمعرفة المزيد.
- في خيار "إخفاء عناصر التحكم في المشغل" ، حدد استخدام إعدادات الجهاز(Use device settings) .

- بعد ذلك ، افتح تطبيق إعدادات(Settings) جهازك ، وحدد إمكانية الوصول(Accessibility) ، وحدد الوقت لاتخاذ إجراء (مهلة إمكانية الوصول)(Time to take action (Accessibility timeout)) .

- حدد المدة التي تريد أن تظل فيها عناصر تحكم مشغل YouTube على الشاشة قبل أن تتلاشى في الخلفية.

ملاحظة:(Note:) سيؤثر تعديل مدة " وقت(Time) اتخاذ الإجراء" أيضًا على سلوك إشعارات النظام والتطبيق. على سبيل المثال ، سيؤدي تحديد "30 ثانية" إلى إخفاء أزرار تراكب YouTube بعد 30 ثانية. وبالمثل(Likewise) ، ستبقى بعض إشعارات التطبيقات أيضًا على الشاشة لمدة 30 ثانية قبل أن تختفي من الشاشة.
3. امسح بيانات ذاكرة التخزين المؤقت على YouTube
تخزن التطبيقات الملفات المؤقتة (تسمى أيضًا "ملفات ذاكرة التخزين المؤقت" أو " الملفات غير المرغوب(Junk) فيها") على جهازك أثناء استخدامها. على الرغم من أن ملفات ذاكرة التخزين المؤقت يجب أن تساعد التطبيقات على الأداء بشكل أفضل وأسرع ، إلا أنها تؤدي أحيانًا إلى حدوث خلل في الأداء على المدى الطويل. يمكن أن يؤدي حذف هذه الملفات غير(Deleting these junk files) المهمة إلى حل مشكلات الأداء البسيطة والمعقدة.
إذا استمر عدم اختفاء زر الإيقاف المؤقت في YouTube على الرغم من تعديل إعداد إمكانية الوصول ، فامسح ذاكرة التخزين المؤقت للتطبيق وتحقق مرة أخرى.
- اضغط مطولاً على أيقونة YouTube وانقر على أيقونة المعلومات(info 🛈 icon) .
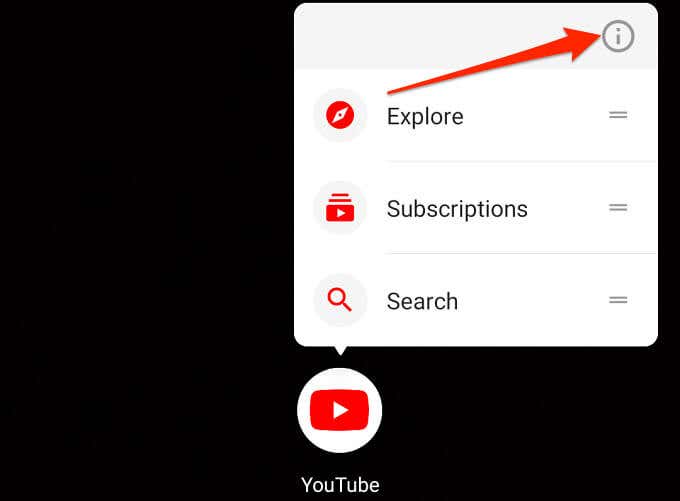
- حدد التخزين وذاكرة التخزين المؤقت(Storage & cache) .

- اضغط على أيقونة مسح ذاكرة التخزين المؤقت .(Clear Cache)

4. تحديث يوتيوب
ستتعطل تطبيقات الهاتف المحمول(Mobile) إذا كانت قديمة أو بها أخطاء. إذا كان أحد مكونات تطبيق YouTube لا يعمل بشكل صحيح(component of the YouTube app isn’t working correctly) على جهازك المحمول ، فتحقق مما إذا كان هناك تحديث متوفر للتطبيق. توجه إلى صفحة YouTube على متجر Google Play(Google Play Store) (لنظام Android) أو متجر التطبيقات(App Store) (لنظام iOS) وانقر فوق تحديث(Update) .

5. إعادة تعيين يوتيوب
يشبه هذا إلغاء تثبيت التطبيق وإعادة تثبيته ، باستثناء أنه لا يمكنك إلغاء تثبيت YouTube لأنه تطبيق نظام على Android . ومع ذلك ، يمكنك إعادة تعيين التطبيق إلى إعدادات المصنع الافتراضية وإعادة تحديثه من متجر Play(Play Store) . يمكن أن يساعد ذلك في القضاء على الأخطاء التي تسبب عدم اختفاء زر التراكب.
- في صفحة معلومات تطبيق YouTube ، انقر فوق (YouTube)أيقونة القائمة ثلاثية النقاط(three-dot menu icon) في الزاوية العلوية اليمنى.

- حدد إلغاء تثبيت التحديثات(Uninstall updates) .

- حدد " موافق(OK) " في موجه التأكيد.

- انتظر(Wait) حتى يقوم Android بإلغاء تثبيت تحديثات YouTube ، وإعادة تشغيل جهازك ، وإعادة تحديث YouTube من متجر Play(Play Store) .
6. قم بتحديث جهازك
يعد تحديث جهازك فكرة جيدة بنسبة 90 بالمائة من الوقت ، خاصة إذا كنت تواجه صعوبات في استخدام تطبيقات معينة. عندما جربت كل شيء ولم تختف أزرار تراكب YouTube ، تحقق مما إذا كان هناك تحديث متاح لجهازك.
- بالنسبة لنظام التشغيل Android ، توجه إلى الإعدادات(Settings) > النظام(System) > تحديث النظام(System update) وانقر فوق التحقق من وجود تحديثات(Check for updates) .
- على iPhone و iPad ، انتقل إلى الإعدادات(Settings) > عام(General) > تحديث البرنامج(Software Update) وانتظر حتى يتحقق جهازك من تحديثات Android الجديدة.(Android)
توقف في Liberty ، وتولى زمام الأمور
نحن على ثقة من أن واحدة على الأقل من هذه التوصيات ستحل المشكلة ، لذا أخبرنا بأي منها كان يعمل بشكل رائع بالنسبة لك. بالمناسبة ، يجب عليك التحقق من قناتنا على YouTube(check out our YouTube channel) حيث نغطي مواضيع متنوعة متعلقة بالتكنولوجيا. ستجد المئات من مقاطع الفيديو عالية الجودة التي تزيل الغموض عن المفاهيم التقنية المعقدة ، والبرامج التعليمية (للجوال والكمبيوتر الشخصي) ، ونصائح وحيل الألعاب ، ومراجعات المنتجات ، وما إلى ذلك.
Related posts
لا تحظر uBlock Origin إعلانات YouTube و Twitch؟ 11 طرق لإصلاح
YouTube TV لا يعمل؟ 8 طرق لإصلاحه
زر شاشة الطباعة لا يعمل في نظام التشغيل Windows 10؟ كيف تصلحها
لن تحذف مهمة الطباعة في Windows؟ 8+ طرق للإصلاح
سرعة تنزيل Chrome بطيئة؟ 13 طرق للإصلاح
8 طرق لإصلاح خطأ "ليس لديك إذن بالحفظ في هذا الموقع" في Windows
Spotify توقف مؤقتًا؟ 8 طرق لإصلاح
9 طرق لإصلاح ERR_CONNECTION_RESET في Google Chrome
الحصول على "وصولك إلى الإنترنت محظور"؟ 10 طرق لإصلاح
هل يستمر Windows 10 في التجميد؟ 9 طرق لإصلاح
Alt Tab لا يعمل؟ 13 طرق للإصلاح
بيانات Android الخلوية لا تعمل؟ 8 طرق لإصلاح
جهاز Chromebook يحافظ على قطع الاتصال بشبكة Wi-Fi؟ 11 طرق لإصلاح
Google Drive لا يعمل على Chromebook؟ 11 طرق لإصلاح
مشاركة شاشة الخلاف لا تعمل؟ 6 طرق لإصلاح
لا يمكنك ترك تعليقات على منشورات الفيسبوك؟ 8 طرق لإصلاحه
هل يتعطل Google Chrome أم يتجمد أم لا يستجيب؟ 7 طرق لإصلاحه
تنزيل متجر Microsoft بطيء؟ 9 طرق لإصلاح
أفضل 6 طرق لإصلاح مشكلة الشاشة السوداء لـ Minecraft Launcher
هل Snapchat لا يعمل؟ 7 طرق لإصلاح
