إظهار أسماء الملفات المضغوطة أو المشفرة بالألوان في Windows 10
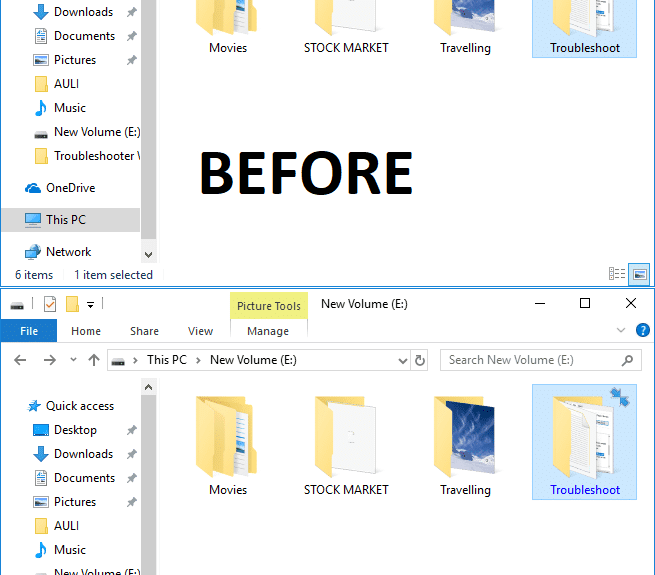
أحد أفضل الأشياء في Windows 10 هو أنه يأتي مع بعض الميزات الرائعة وإحدى هذه الميزات هي أداة التشفير(Encryption tool) المدمجة التي تقوم بتشفير المجلدات والملفات في Windows 10 . باستخدام هذه الميزة ، لن تحتاج إلى استخدام أي برنامج تابع لجهة خارجية(party software) مثل Winrar و 7 Zip وما(Zip etc) إلى ذلك لتشفير الملفات أو المجلدات أو ضغطها. لتحديد ملف أو مجلد(file or folder) مضغوط ، سيظهر سهم مزدوج من اللون الأزرق أعلى الزاوية اليمنى للمجلد(Folder) في Windows 10 .

أيضًا عند تشفير ملف أو مجلد(file or folder) أو ضغطه ، يتم تغيير لون الخط(font color) (اسم الملف أو المجلد(file or folder) ) من الأسود الافتراضي إلى الأزرق أو الأخضر وفقًا لاختيارك. يتم تغيير أسماء الملفات المشفرة إلى اللون الأخضر وبالمثل ، سيتم تغيير أسماء الملفات المضغوطة إلى اللون الأزرق. (compress file)يجب عليك اتباع الخطوات أدناه لإظهار اسم الملف أو المجلد(file or folder name) المضغوط بالألوان في نظام التشغيل Windows 10(Windows 10) . تلاحظ أيضًا أنه إذا تم ضغط ملف أو مجلد(file or folder) مشفر EFS ، فلن يتم تشفير الملف أو المجلد المضغوط مرة أخرى . (file or folder)لذلك دون إضاعة أي وقت دعونا(time let)راجع كيفية إظهار أسماء الملفات المضغوطة أو المشفرة بالألوان Windows 10 بمساعدة البرنامج التعليمي المدرج أدناه.
إظهار(Show) أسماء الملفات المضغوطة أو المشفرة(Encrypted file) بالألوان في Windows 10
تأكد(Make) من إنشاء نقطة استعادة(restore point) في حالة حدوث(case something) خطأ ما.
الطريقة الأولى: إظهار أسماء الملفات المضغوطة بالألوان في نظام التشغيل Windows 10 باستخدام خيار المجلد.(Method 1: Show Compressed file names in color in Windows 10 using Folder Option.)
1. اضغط على Windows Key + E لفتح File Explorer ثم انقر فوق عرض(View) من شريط مستكشف الملفات(File Explorer Ribbon) ثم انقر فوق خيارات.(click on Options.)

2. سيظهر بعد ذلك خيار المجلد( Folder Option ) لـ File Explorer ويمكنك تكوين إعدادات مختلفة.(File Explorer)
3. قم بالتبديل إلى علامة التبويب "عرض(View tab) " ضمن "خيارات المجلد".
4. قم بالتمرير لأسفل ثم حدد " إظهار ملفات NEFS (checkmark)المشفرة أو المضغوطة بالألوان(Show encrypted or compressed NEFS files in color) ".

5. انقر فوق "تطبيق" ثم " موافق".(OK.)
6. سيتم تغيير لون الخط حسب اختيارك.
هذه هي الطريقة التي تظهر بها أسماء الملفات المضغوطة أو المشفرة بالألوان في نظام التشغيل Windows 10(Show Compressed or Encrypted file names in color in Windows 10) دون استخدام أي أداة تابعة لجهة خارجية(party tool) ، ولكن إذا كنت لا تزال عالقًا ، فلا داعي للقلق ، فيمكنك اتباع الطريقة التالية.
الطريقة 2: لتشغيل أو إيقاف تشغيل إظهار ملفات NTFS المشفرة أو المضغوطة بالألوان باستخدام التسجيل(Method 2: To turn on or off show encrypted or compressed NTFS files in color using Registry)
1. اضغط على مفتاح Windows + R ثم اكتب regedit واضغط على Enter لفتح محرر التسجيل.(Registry Editor.)

2. انتقل إلى مفتاح التسجيل(registry key) التالي :
HKEY_CURRENT_USER\Software\Microsoft\Windows\CurrentVersion\Explorer\Advanced
3. انقر بزر الماوس الأيمن فوق Advance d ثم حدد New ثم انقر فوق DWORD (32-bit) Value.

4. قم بتسمية DWORD الذي تم إنشاؤه حديثًا باسم ShowEncryptCompressedColor وانقر نقرًا مزدوجًا فوقه لتغيير قيمته.

5. اكتب القيمة في حقل بيانات القيمة وفقًا لما يلي:
لتشغيل إظهار ملفات NTFS المشفرة أو المضغوطة بالألوان: 1 (To Turn On Show Encrypted or Compressed NTFS files in Color: 1)
لإيقاف إظهار ملفات NTFS المشفرة أو المضغوطة بالألوان: 0(To Turn Off Show Encrypted or Compressed NTFS files in Color: 0)

6. بمجرد كتابة القيمة ، اضغط على موافق(OK) أو أدخل.
7. أغلق كل شيء وأعد تشغيل الكمبيوتر لحفظ التغييرات.
أخيرًا ، يجعل Windows 10 أسماء الملفات ملونة وكذلك يساعد المستخدمين على تحديد الملف والمجلد(file and folder) المشفر أو المضغوط بسهولة.
مستحسن:(Recommended:)
- تغيير حجم المخزن المؤقت لشاشة موجه الأوامر ومستوى الشفافية(Change Command Prompt Screen Buffer Size and Transparency Level)
- Zip أو Unzip Files(Zip or Unzip Files) and Folders في نظام التشغيل Windows 10(Windows 10)
- قم بإزالة علامة تبويب التوافق(Remove Compatibility Tab) من File Properties في نظام التشغيل Windows 10(Windows 10)
- كيفية تغيير اسم الكمبيوتر(Computer Name) في نظام التشغيل Windows 10(Windows 10)
لقد تعلمت بنجاح كيفية إظهار أسماء الملفات المضغوطة أو المشفرة بالألوان في نظام التشغيل Windows 10(How to Show Compressed or Encrypted file names in color in Windows 10) ، ولكن إذا كان لا يزال لديك أي أسئلة بخصوص هذا المنشور ، فلا تتردد في طرحها في قسم التعليقات.
Related posts
Show Control Panel في WinX Menu في Windows 10
Decrypt EFS Encrypted Files and Folders في Windows 10
تمكين أو تعطيل فهرسة Encrypted Files في Windows 10
لا تقوم تلقائيا بتنقل ملفات Encrypt إلى مجلدات Encrypted في Windows 10
Fix Show Most تستخدم Apps Setting Is Greyed Out في Windows 10
Fix Task Host Window Prevents Shut Down في Windows 10
Fix VCRUNTIME140.dll هو مفقود من Windows 10
كيفية تشغيل JAR Files على Windows 10
لماذا تحتاج إلى تعطيل Fast Startup في Windows 10؟
3 Ways إلى Add Album Art إلى MP3 في Windows 10
تمكين أو تعطيل مدمج Administrator Account في Windows 10
كيفية إلغاء تثبيت McAfee بالكامل من Windows 10
Always Show Scrollbars في Windows 10 Store Apps
كيفية تقاسم Setup Network Files على Windows 10
كيفية إضافة إظهار رمز سطح المكتب إلى شريط المهام في نظام التشغيل Windows 10
تعطيل User Account Control (UAC) في Windows 10
Allow or Prevent Devices أنيق Computer في Windows 10
Fix Computer Wo لا تذهب إلى Sleep Mode في Windows 10
Hide Items من Control Panel في Windows 10
واضح بقوة Print Queue في Windows 10
